Maintenance du système
Tâches de maintenance courantes
Nous allons aborder dans ce chapitre deux outils vous permettant de libérer de l’espace sur le disque dur et d’optimiser la place qu’occupent vos données. Nous présenterons également un utilitaire système très apprécié des administrateurs.
1. Nettoyage du disque
a. Notions d’espace disque
Windows, comme tout système d’exploitation, fonctionne grâce à des milliers de fichiers. Ces derniers sont stockés sur le disque et occupent un certain pourcentage de l’espace disponible. Cet espace diminue au fur et à mesure de l’utilisation de la machine et de l’installation de nouvelles applications.
L’espace disque est également occupé par les fichiers personnels de l’utilisateur : documents, images, vidéos... Généralement, il est recommandé de stocker les fichiers des utilisateurs sur une autre partition que celle du système. Mais suivant la configuration choisie, ils peuvent se partager la même partition du disque.
Windows 11 permet d’obtenir une vision générale de l’espace disque occupé et disponible.
Ouvrez Paramètres - Système - Stockage.
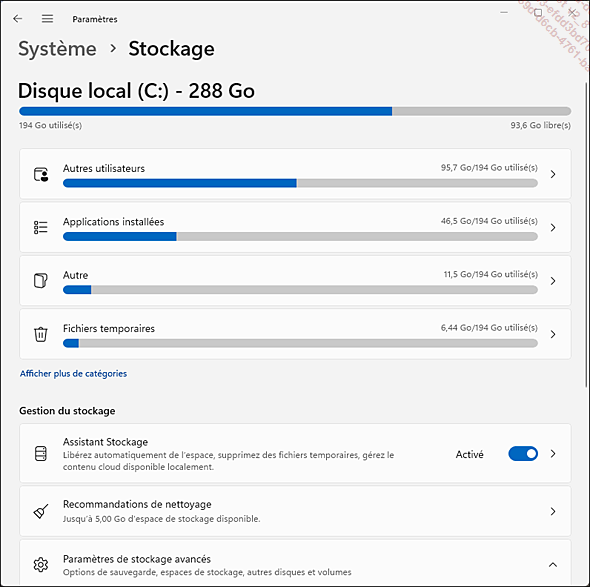
Par défaut, c’est le disque système appelé ici Disque local (C:), qui est affiché. Sont indiqués (en utilisant les chiffres de la capture précédente) :
-
sa capacité : 288 Go,
-
son utilisation : 194 Go,
-
l’espace disponible : 93,6 Go.
Les catégories les plus dévoreuses d’espace sont ensuite affichées, dans un ordre décroissant.
Cliquez sur le lien Afficher plus de catégories pour toutes les afficher. Vous avez alors une vision complète de ce qui occupe le plus d’espace disque.
Un clic sur une des catégories vous permettra, soit de basculer vers une autre section des Paramètres (Utilisateurs, Applications), soit d’afficher le dossier contenant les fichiers volumineux.
Cette section permet de nettoyer manuellement son système.
Il est possible de surveiller l’espace de stockage d’autres lecteurs, depuis Paramètres - Système - Stockage - Paramètres de stockage avancés - Stockage utilisés sur d’autres...
Sauvegarde/restauration
Tout comme n’importe quel appareil, un ordinateur n’est pas éternel : panne électronique, obsolescence, surcharge du réseau électrique, chute, virus, tous ses événements peuvent brutalement mettre fin à ses jours et/ou provoquer la perte des informations qu’il contient. Sans parler d’un utilisateur un peu trop zélé lors d’un nettoyage des fichiers personnels ou du système d’exploitation qui pourrait provoquer la suppression malencontreuse de fichiers importants. Les données personnelles - documents, images et autres fichiers - sont donc des informations vitales à sauvegarder régulièrement.
Mais comment accéder à ses données personnelles si l’ordinateur est physiquement fonctionnel mais si le système d’exploitation est lui-même endommagé et refuse de démarrer ? Utiliser un autre appareil pour exploiter les fichiers sauvegardés dans le cloud ou un disque externe sera une solution temporaire. La solution définitive consistera à réparer, voire à réinstaller son système. En vous référant au chapitre Installation du système d’exploitation de cet ouvrage, vous obtiendrez une machine fonctionnelle, mais vierge, c’est-à-dire sans aucune des applications, fonctionnalités installées et utilisées au cours des dernières années. Et commencera alors le long processus de réinstallation des applications au fur et à mesure que le besoin s’en fera sentir. Une sauvegarde complète du système permettrait de le réinstaller à l’identique et d’obtenir immédiatement un système fonctionnel à 100 %.
Windows 11 propose différentes fonctionnalités de sauvegarde/restauration pour pallier tous ces cas de figure.
1. OneDrive
Windows 11, associé à un compte Microsoft, offre une fonctionnalité de sauvegarde automatique dans le cloud appelée OneDrive. Un espace de stockage gratuit de 5 Go est mis à la disposition de chaque utilisateur créant un compte Microsoft. Cet espace de stockage est situé physiquement dans les datacenters de l’éditeur mais accessible depuis n’importe...
Windows Update
Windows Update est une fonctionnalité qui permet de maintenir votre système à jour et d’être automatiquement informé dès qu’un correctif est publié par Microsoft. Cette section évoquera le fonctionnement des versions Windows, la configuration de Windows Update et les solutions aux problèmes les plus courants qui peuvent se poser lors d’une mise à jour.
1. Fonctionnement des versions
Depuis la sortie de Windows 10 en 2015, Microsoft a modifié le fonctionnement de son système d’exploitation phare. Windows 11 est conçu pour recevoir des mises à jour durant toute la durée de vie de l’ordinateur sur lequel il est installé.
Elles sont regroupées en deux catégories :
-
Mises à jour de fonctionnalités ou mises à jour majeures. Elles paraissent généralement en fin d’année, modifient la version du produit, installent de nouvelles fonctionnalités. Elles sont identifiées par un code à 4 caractères : 2 pour l’année et 2 pour le semestre (ex : 20H2).
-
Mises à jour de qualité ou mises à jour mineures. Elles paraissent généralement chaque mois et apportent des correctifs de sécurité à la version du produit en cours.
Voici un historique des versions de Windows 11 :
|
Version |
Build |
Date de sortie |
Détails |
|
21H2 |
22000.194 |
04/10/21 |
Sortie officiel de la nouvelle version de Windows |
|
22H2 |
22.621.521 |
20/09/22 |
Mise à jour de fonctionnalités |
|
Moment 1 |
22621.675 |
18/10/22 |
Ensemble de mises à jour de qualité. |
|
Moment 2 |
22621.1344 |
28/02/23 |
Ensemble de mises à jour de qualité. |
Pour savoir quelle version et quel build sont installées sur votre poste :
Appuyez sur les touches [Windows]+[R].
Saisissez la commande : winver
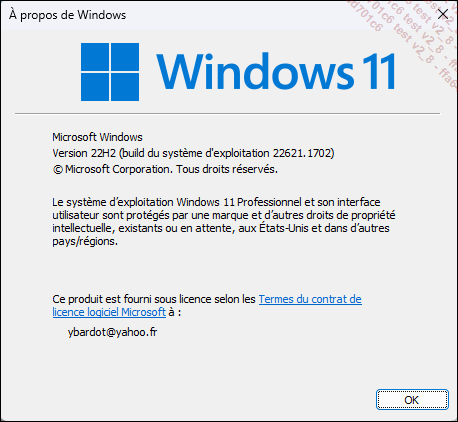
Les mises à jour sont cumulatives, c’est-à-dire qu’il faut toujours installer la dernière mise à jour de fonctionnalités (ou version) pour continuer à bénéficier du support Microsoft et des nouvelles versions.
Le support est généralement assuré pendant une période de 24 mois après chaque parution de nouvelle version. Les versions Entreprise bénéficient...
 Editions ENI Livres | Vidéos | e-Formations
Editions ENI Livres | Vidéos | e-Formations
