Présentation et manipulations générales
Nouveautés de la version Windows 11 22H2
Comme chaque nouvelle version du système d’exploitation client phare de Microsoft, Windows 11 recèle beaucoup de nouveautés. Les ingénieurs de Microsoft ont travaillé conjointement sur les trois axes suivants :
-
Modernisation de l’interface utilisateur dans le but de la rendre plus ergonomique et plus cohérente.
-
Augmentation de la productivité.
-
Ouverture de la communication.
Pour savoir quelle version et quel build sont installés sur votre poste, suivez ces étapes :
Appuyez sur les touches [Windows]+[R].
Saisissez la commande : winver.
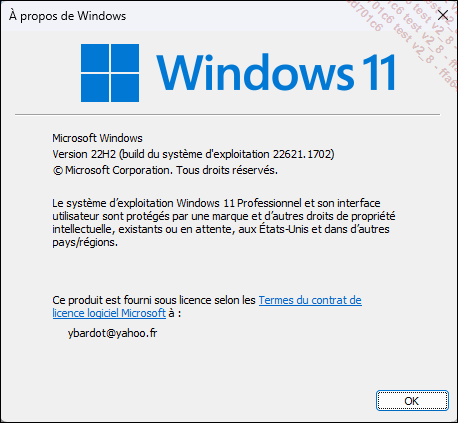
Voici les principales nouveautés :
L’apparence du système a été complètement revue pour poursuivre la modernisation entreprise avec Windows 10. D’une manière générale, les effets de transparence sont devenus omniprésents, avec des effets d’ombre projetée. Les fenêtres se sont adoucies en adoptant des coins arrondis. De nouvelles animations sont apparues, pour ne citer que celle-ci : icônes qui se réduisent lorsque l’on clique dessus.
Le logo Windows a évolué, passant d’un carré vu en perspective à un carré vu de face. Les icônes, certaines datant de l’époque de Windows XP, ont été modernisées !
La barre des tâches a évolué : les icônes sont désormais placées au centre, bien qu’il soit possible de les positionner sur la gauche. Son menu contextuel a été simplifié, n’offrant plus que l’accès aux paramètres de la barre des tâches et au Gestionnaire de tâches. Elle a également perdu sa modularité : il n’est plus possible de la positionner verticalement ou en haut de l’écran. Le champ de Recherche a été réduit à une icône et Cortana n’est plus affichée automatiquement....
Prise en main
1. Menus
L’interface utilisateur a été complètement revue dans Windows 11 : effets dynamiques et modernes, utilisation simplifiée... L’ouverture d’une session vous amène sur le nouveau bureau Windows 11.
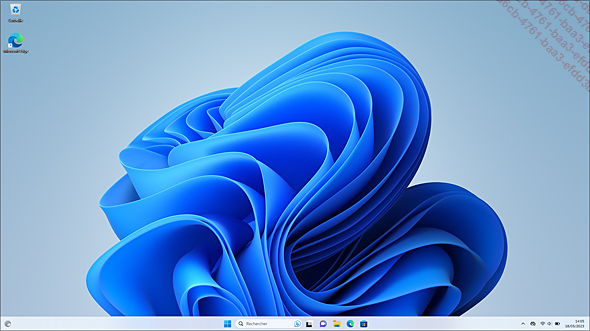
Il est composé d’un arrière-plan, généralement une image, sur lequel vous pouvez trouver ou ajouter les icônes des applications que vous utilisez (la Corbeille par exemple). La partie basse du bureau est appelée Barre des tâches. Elle contient, de gauche à droite :
-
l’accès aux widgets,
-
le menu Démarrer et des raccourcis vers certaines applications.
-
les icônes d’état, la date et l’heure.
Le menu Démarrer permet d’accéder aux applications installées sur le système, ainsi qu’aux paramètres systèmes. C’est en quelque sorte la porte d’entrée. Il est divisé en quatre sections :
-
La partie supérieure contient un champ de recherche. Il permet d’accéder rapidement à une application ou fonctionnalité en saisissant les premières lettres de son nom. De plus, il permet d’effectuer des recherches sur Internet.
-
La partie directement en dessous, nommée Epinglé regroupe les applications auxquelles vous souhaitez avoir accès rapidement. Elle est personnalisable. Un clic sur le bouton Toutes les applications affiche toutes les applications installées, classées par ordre alphabétique. En cliquant sur l’une des lettres de l’alphabet, la liste des applications est automatiquement réduite pour présenter un alphabet et permettre un accès direct aux applications commençant par la lettre...
Explorateur de fichiers
1. Prise en main
Comme son nom l’indique, l’Explorateur de fichiers permet de naviguer dans l’arborescence des fichiers de sa machine, de les gérer, de modifier leurs propriétés, etc. Il est accessible depuis le menu Démarrer, en cliquant sur l’icône Explorateur de fichiers ou en utilisant la combinaison de touches [Windows]+[E].
Il est généralement divisé en trois zones :
-
Un ruban contenant les onglets et les différentes commandes.
-
Un volet de navigation, situé sur la gauche et permettant de naviguer dans l’arborescence des fichiers et les raccourcis.
-
Une zone centrale droite listant les fichiers et sous-dossiers du dossier en cours ou des informations concernant l’élément sélectionné dans la colonne gauche, telles que ses dossiers ou périphériques.
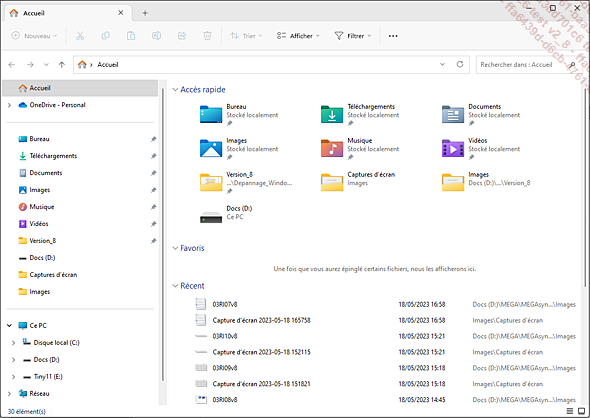
Il est possible, via le menu Afficher - Afficher, de rajouter une quatrième zone, sur la droite, pour visualiser soit le contenu d’un fichier (Volet de visualisation), soit ses détails (Volet des détails).
Les fichiers systèmes se trouvent généralement sur le Disque local (C:). Suivant le partitionnement choisi, vous disposerez peut-être d’une partition D:. Vos documents sont accessibles par défaut dans la partie supérieure gauche : Bureau, Documents, Images...
2. Paramétrages
Pour faciliter la maintenance de l’ordinateur et accéder aux fichiers du système d’exploitation, il est conseillé d’activer :
-
l’affichage des extensions des fichiers,
-
l’affichage des dossiers...
Navigateur Edge
Edge est le navigateur phare de Microsoft présent dans Windows depuis la version 10, en remplacement d’Internet Explorer. Il est disponible sur toutes les plates-formes, PC ou mobiles et garantit donc la même expérience utilisateur, quelque soit le dispositif utilisé.
Edge a été développé de manière à être pleinement compatible avec les fonctionnalités des langages web HTML 5 et CSS 3 (100 % au test HTML5 Accessibility). Ce navigateur utilise le même moteur de rendu que Chrome, Chromium. Il est même capable de gérer en natif certains contenus 3D. L’objectif de ce nouveau navigateur est clairement la performance et la convivialité, pour concurrencer Chrome et Firefox.
Un des principaux avantages de Edge est qu’il fonctionne en mode cloisonné, c’est-à-dire comme une application à part entière de Windows. Il dispose donc d’une sécurité renforcée contre le hameçonnage et les pages web suspectes. Les composants du noyau exposés au navigateur sont ainsi limités, ce qui rend les attaques plus difficiles. Même le processus flash a été isolé et interdit afin de renforcer la stabilité du navigateur. Il est bien sûr possible de l’activer si besoin.
1. Principales fonctionnalités
L’interface...
Paramètres et personnalisation
1. Menu Démarrer
Il est possible de personnaliser le menu Démarrer en suivant ces étapes :
Depuis le menu Démarrer, faites un clic droit dans une zone vide du menu, puis cliquez sur Paramètres du menu Démarrer.
L’application Paramètres s’ouvre et vous positionne dans Personnalisation - Démarrer.
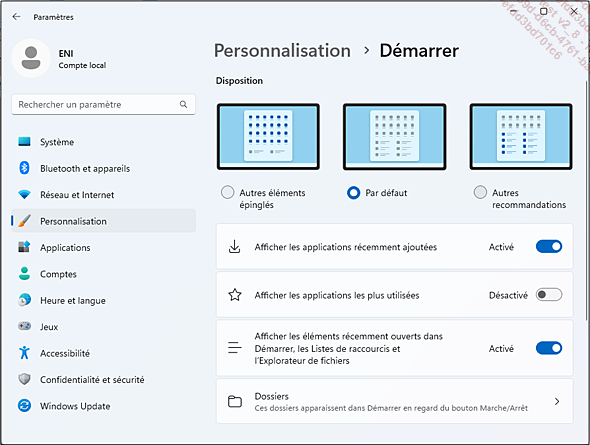
Vous avez alors accès aux différentes dispositions prédéfinies et vous pouvez choisir les informations qui seront affichées.
Notez la possibilité de faire apparaître des dossiers ...
Applications
Windows 11 est livré avec des applications installées par défaut qui permettent d’utiliser son ordinateur dans les tâches courantes :
-
Un Explorateur de fichiers pour organiser ses données.
-
Un navigateur web, Edge, pour utiliser Internet.
-
Une messagerie succincte, Courrier, pour se connecter à son ou ses comptes de messagerie.
-
Une messagerie instantanée, Conversation (Teams Chat), pour discuter en direct avec ses amis et collègues.
-
Un lecteur PDF, Edge.
-
Un lecteur multimédia pour lire vos films et musiques.
-
Une visionneuse de photos, Photos...
1. Installation
Pour maximiser votre productivité ou pour des besoins particuliers, vous allez sans aucun doute installer d’autres applications : une suite bureautique, un logiciel de montage vidéo professionnel, une application professionnelle...
L’installation peut se faire par plusieurs moyens, en fonction de la source du fichier :
-
Au moyen d’un fichier exécutable ou une archive récupéré depuis le site internet de l’éditeur du logiciel. Le système utilisera un fichier au format Win32, un exécutable pour les applications de bureau (.exe ou .msi). Le logiciel pourra être installé et disponible pour tous les utilisateurs de la machine.
-
En utilisant le Microsoft Store. Le fichier sera au format UWP (Universal Windows Platform), format compatible...
Interaction avec l’ordinateur
1. Gestes tactiles
Windows 11, tout comme son prédécesseur, est un système d’exploitation hybride, convenant aussi bien aux ordinateurs disposant d’un clavier qu’aux tablettes tactiles. Outre la souris et le clavier, il est donc possible d’interagir avec l’ordinateur en utilisant les gestes tactiles. Un seul prérequis : la machine doit disposer de la gestion multipoints. Ce paramètre est vérifiable de cette manière :
Ouvrez Paramètres - Système - Informations système.
Dans la section Spécifications de l’appareil, vérifiez la ligne Stylet et fonction tactile.
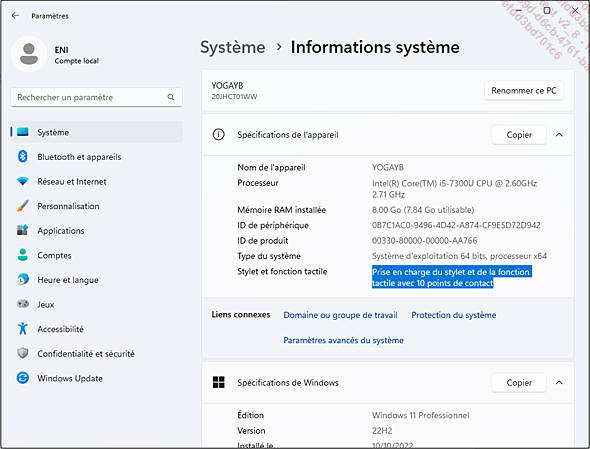
Les gestes tactiles sont accessibles depuis le pavé tactile (touchpad) et, si vous en disposez, depuis l’écran tactile de votre machine. Voici comment les découvrir et les modifier :
Ouvrez Paramètres - Bluetooth et appareils - Pavé tactile.
Dans la section Mouvements et interaction, vous pouvez visualiser et redéfinir les gestes reconnus par Windows 11.
En voici une liste non exhaustive :
|
|
Écran |
Pavé tactile |
|
Sélection d’un élément |
Appuyez sur l’écran |
Appuyez deux fois et faites glisser |
|
Défilement |
Placez deux doigts sur l’écran ou le pavé tactile et faites glisser horizontalement ou verticalement |
|
|
Zoom avant ou arrière |
Placez deux doigts et pincez ou écartez |
|
|
Menu contextuel (équivalent du clic droit) |
Appuyez longuement sur l’élément |
Appuyez avec deux doigts sur l’élément |
|
Affichage de toutes les fenêtres ouvertes |
Balayez avec trois doigts vers le haut |
|
|
Affichage du bureau |
Balayez avec trois doigts vers le bas |
|
|
Bascule entre deux applications ouvertes |
Balayez avec trois doigts vers la gauche ou la droite |
|
|
Changement de bureau |
Balayez avec quatre doigts vers la gauche ou la droite |
|
|
Ouverture du Centre de notifications |
Balayez avec un doigt à partir du bord droit |
- |
|
Ouverture des widgets |
Balayez avec un doigt à partir du bord gauche |
- |
Il est possible de modifier ces comportements en sélectionnant une des options proposées.
2. Raccourcis-clavier
Les raccourcis-clavier, appelés également combinaison de touches, permettent d’effectuer certaines actions beaucoup plus rapidement...
 Editions ENI Livres | Vidéos | e-Formations
Editions ENI Livres | Vidéos | e-Formations
