Visite guidée de Matomo
Introduction
L’objectif de ce chapitre est :
-
de savoir naviguer dans l’interface de Matomo.
Ce chapitre s’adresse principalement aux profils suivants :
-
Équipes métier
-
Formateurs
Se connecter à Matomo
Pour démarrer votre découverte de Matomo, il vous faut connaître le lieu de son installation. Il s’agit d’une URL qui se trouve généralement dans le code source des pages du site installé et/ou via la console des développeurs en regardant les requêtes effectuées entre votre ordinateur et le serveur. Dans cet exemple, l’URL est stats.data-gouv.fr
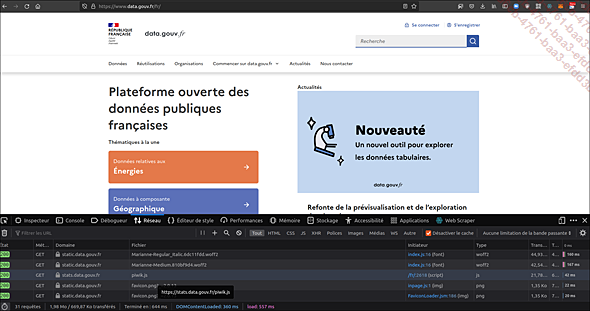
Une fois que vous avez cette URL, saisissez-la dans votre navigateur pour accéder à l’écran de connexion.
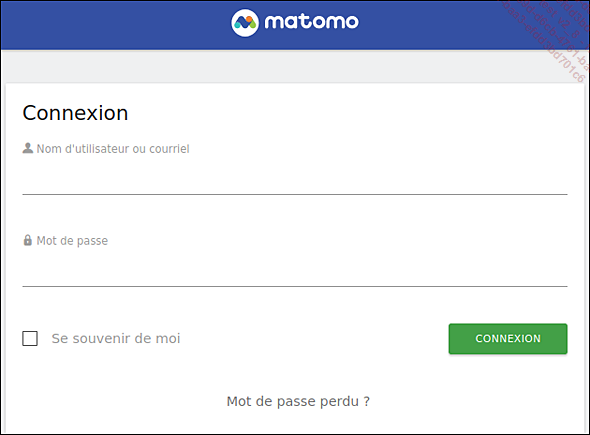
En général, vous devrez renseigner votre identifiant et votre mot de passe, à moins que vous soyez directement sur une version de Matomo ouverte au public avec l’accès anonyme, ce qui est assez rare (souvent utilisé dans le secteur public).
L’écran de connexion peut légèrement différer en fonction de la personne qui l’a installé : typiquement, les thèmes permettent de changer le look and feel de Matomo ou encore le plug-in SAML permet de faire apparaître un bouton pour se connecter plus facilement, en utilisant des accès déjà existants dans l’entreprise.
Cliquez sur le bouton CONNEXION.
Une fois cela fait, par défaut, vous devriez arriver sur le tableau de bord principal d’un de vos sites :
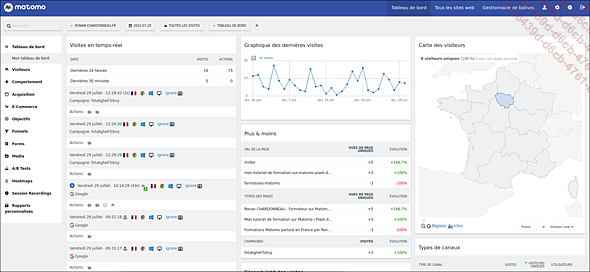
Définir les préférences utilisateur
Cliquez sur l’icône  située en haut à droite de
votre écran.
située en haut à droite de
votre écran.

Une fois dans ce nouvel espace, allez dans la colonne de gauche et cliquez sur Personnel puis sur Paramètres.
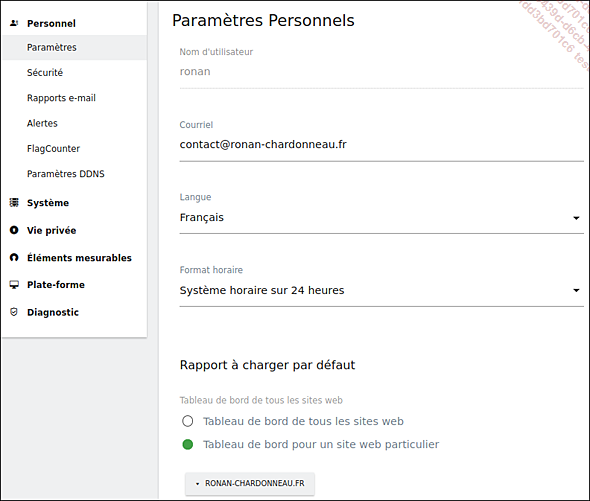
Dans la zone Rapport à changer par défaut, indiquez le site que vous souhaitez voir charger par défaut à chaque connexion ou choisissez d’obtenir le tableau de bord de l’ensemble des sites (cela dépend si dans votre structure vous avez beaucoup de sites que vous souhaitez mesurer ou non).
Cliquez sur le bouton ENREGISTRER en bas du formulaire pour enregistrer vos préférences.
Une fois les préférences enregistrées, déconnectez-vous puis connectez-vous pour que ces dernières soient prises en compte.
Le gestionnaire de balises
Revenons donc à notre tableau de bord : dans le bandeau supérieur, vous pouvez accéder au gestionnaire de balises, si cette fonction est activée.
Cliquez sur Gestionnaire de balises.
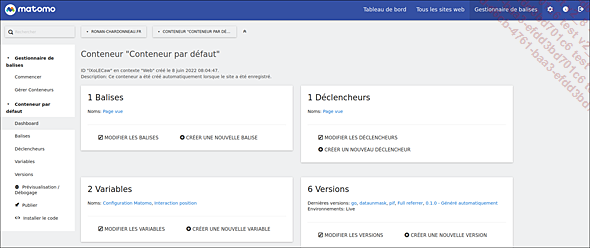
Comme son nom l’indique, il s’agit d’un outil permettant de gérer des codes de suivi. Par gestion, on entend la création et l’exécution. C’est donc une solution qui va vous permettre de collecter de la donnée.
En réalité, c’est parce que la plupart des utilisateurs ne savent pas que Matomo ne connaît pas vos besoins et qu’il faut donc le paramétrer pour obtenir des données pertinentes. Cette collecte de données pertinentes se fait par l’ajout de lignes de code qui peuvent être plus ou moins complexes à implémenter.
Matomo Tag Manager est un plug-in qui permet de simplifier cette tâche. À noter qu’ici nous pesons nos mots car en fonction du projet que vous pourriez être amené à gérer, Matomo Tag Manager peut ne pas être la solution magique.
Quelques explications à cela : par défaut, c’est-à-dire, via l’interface graphique de Matomo Tag Manager, celui-ci se base sur le code source des pages (le DOM de la page Document Object Model).
Si le DOM de la page n’est pas assez consistant, c’est-à-dire si les données incluses dans le DOM ne permettent pas de bien travailler (typiquement si la donnée est absente ou est instable, c’est-à-dire qu’elle est présente dans certains cas mais en doublon ou absente dans d’autres cas) alors il faut utiliser le data layer, qui généralement, va nécessiter l’ajout d’un code au sein du site et va probablement nécessiter du développement.
1. Le data layer
Bien...
Visite guidée de Matomo Tag Manager
Matomo Tag Manager est un plug-in très complet qui nécessite au moins une demi-journée pour être exploré. Il propose un ensemble de fonctionnalités telles que :
-
Gérer les conteneurs
-
Tableau de bord
-
Balises
-
Déclencheurs
-
Variables
-
Versions
-
Mode de prévisualisation
-
Publier
-
Installer le code
1. Gérer les conteneurs
Le conteneur correspond au code de suivi principal qui permet de déclencher tous les autres.
Cet espace va vous permettre de créer un ou plusieurs conteneurs pour le site de votre choix. Techniquement rien ne vous empêche de créer un conteneur et de l’utiliser pour envoyer des données dans un site différent de celui qui y est associé.
Dans le bandeau supérieur, cliquez sur Gestionnaire de balises.
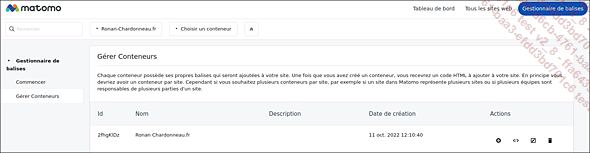
Sur cet espace de gestion des conteneurs, vous trouverez différentes options :
-
Configurer le conteneur : pour y accéder et le paramétrer.
-
Installer le code : pour voir le code JavaScript du conteneur. Cela permet aussi de générer des versions de code différentes en fonction des environnements que vous pourriez être amenés à utiliser (dev, staging, live).
-
Modifier le conteneur : pour changer son nom et sa description.
-
Supprimer le conteneur : pour démarrer avec un autre conteneur.
2. Tableau de bord
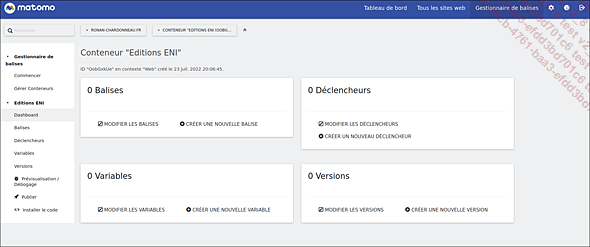
Cet espace vous permet d’avoir une vue d’ensemble sur les principaux éléments que composent un gestionnaire de balises à savoir :
-
Balises : les codes de suivi pour remonter des données dans des systèmes d’information (Matomo ou autres).
-
Déclencheurs : il s’agit des conditions permettant l’exécution des balises (si le visiteur clique sur tel élément...
L’espace d’administration
C’est ici que vous trouverez les principales fonctionnalités pour gérer Matomo. Cet espace diffère en fonction du rôle qui vous est attribué (super utilisateur, administrateur, écriture, lecture). À noter que même si vous êtes super utilisateur, vous ne pourrez pas effectuer toutes les opérations dans cet espace : dans certains cas de figure, un accès direct au serveur est nécessaire.
Pour accéder à l’espace d’administration,
cliquez sur l’icône Administration dans le bandeau supérieur.
dans le bandeau supérieur.
Connectez-vous à votre instance Matomo.
Dans le bandeau supérieur bleu, sur la droite, cliquez
sur l’icone  (Administration).
(Administration).
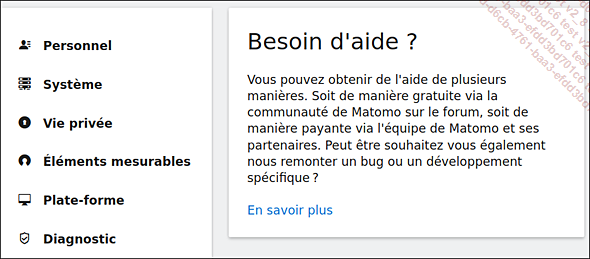
L’espace d’aide
L’espace d’aide (qui sert à accéder à la documentation de Matomo). Pour le moment, la majeure partie de la documentation est en anglais, mais dans la liste des langues traduites, le français fait partie des priorités tout comme l’allemand.
Pour accéder à l’aide, cliquez
sur l’icône Aide située dans le bandeau supérieur.
située dans le bandeau supérieur.
Déconnexion
 vous permet de vous déconnecter ; cela
est utile notamment pour que Matomo prenne en considération
certaines modifications telles que celles effectuées dans
les préférences.
vous permet de vous déconnecter ; cela
est utile notamment pour que Matomo prenne en considération
certaines modifications telles que celles effectuées dans
les préférences.La barre de recherche
Sous le bandeau supérieur, une barre de recherche permet de chercher des rapports que vous trouverez dans la colonne de gauche, ainsi que des segments.
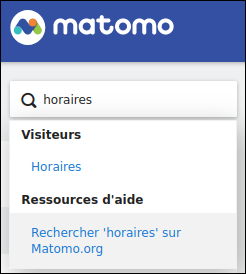
La liste des sites
À droite du moteur de recherche, apparaît le site que vous êtes en train d’interroger.
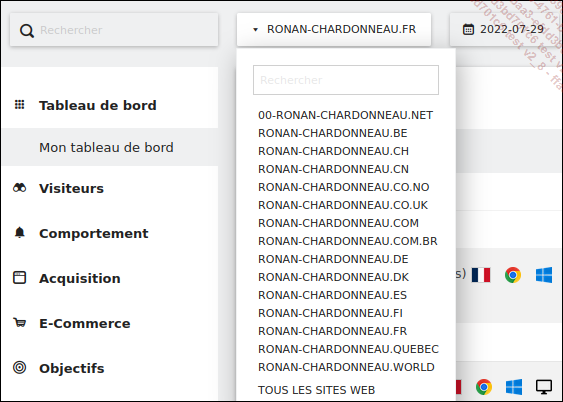
Faites très attention : dans la confusion d’un matin non réveillé, il est possible que vous travailliez sur le mauvais site ; aussi, nous vous conseillons fortement de modifier vos préférences afin de définir le site utilisé par défaut.
Le calendrier
À la droite de la liste des sites, vous visualisez le calendrier. Celui-ci permet d’indiquer la ou les dates que vous souhaitez analyser. Détaillons le fonctionnement du calendrier. Tout d’abord, si vous choisissez une période de type jour, semaine, mois, année, il faudra systématiquement cliquer dans le calendrier pour indiquer le jour, la semaine, le mois, l’année pour lesquels vous souhaitez faire une analyse. Sans cela, Matomo utilisera la plage de dates par défaut.
L’autre chose à connaître, c’est l’analyse de ces fameuses périodes lorsqu’un graphique s’affiche. En effet, si vous choisissez la période du 15 juin et que vous consultez un graphique, Matomo n’affichera pas que le 15 juin sur le graphique mais 30 jours de données pour lesquelles le 15 juin est la dernière date, il s’agit donc d’un graphique comparatif de date.
Pour éviter cela, il faut passer par la plage de dates personnalisées qui est la dernière option proposée dans le calendrier.
Cliquez sur Tableau de bord dans le bandeau supérieur bleu de votre instance Matomo et sélectionnez le site internet que vous voulez analyser.
Rendez-vous sur le rapport Visiteurs - Récapitulatif.
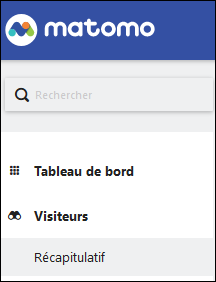
Regardez le graphique Graphique des dernières visites :

Cliquez sur le sélecteur de dates, choisissez 15 juin 2022 et cliquez sur APPLIQUER.
Matomo ne vous présente pas les données uniquement pour le 15 juin 2022, mais pour la période de 30 jours qui précède.
Pour analyser uniquement le 15 juin 2022, cliquez sur le sélecteur de dates, activez l’option Période.
Sur l’écran de gauche, sélectionnez le 15 juin 2022, sur l’écran de droite, sélectionnez...
Les segments
Un segment en analytics est un sous-ensemble de données qui répond à un critère spécifique. Par exemple, un propriétaire de site web peut créer un segment pour les visiteurs qui ont passé plus de 5 minutes sur une page particulière. L’utilisation de segments permet aux propriétaires de sites web de filtrer les données pour obtenir des informations plus ciblées et ainsi mieux comprendre le comportement des visiteurs.
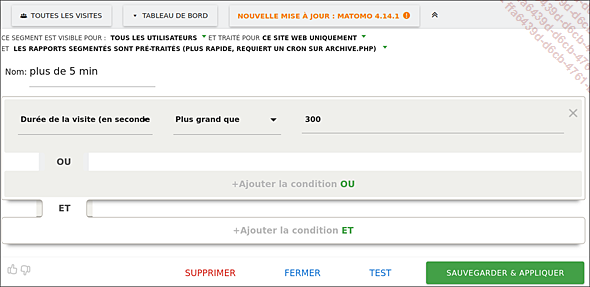
Cliquez sur le bouton Test pour voir si votre segment a été correctement configuré.
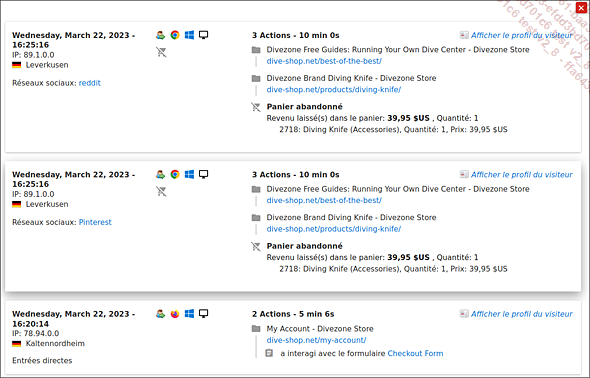
Dans cet exemple, l’ensemble des durées des visites est supérieure à 5 minutes.
Par défaut, cette fonctionnalité présente un gros bouton du nom de TOUTES LES VISITES. Cela signifie que les données qui sont affichées traitent de toutes les données collectées par Matomo. Grâce à ce bouton, vous pouvez venir sélectionner une autre audience que vous avez défini dans le système.
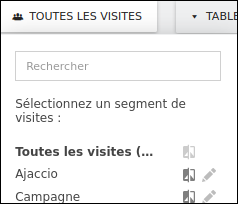
Tableau de bord
Cet espace vous permet de gérer vos tableaux de bord, aussi bien pour ajouter des gadgets ou widgets en anglais (partie supérieure de la liste) que pour gérer les tableaux de bord (création, suppression…). Le principe du tableau de bord est simple à comprendre : il suffit de sélectionner, dans la liste, les gadgets que vous souhaitez y voir apparaître. Chaque gadget représente un rapport de Matomo. L’idée est donc d’avoir un tableau représentant une multitude de rapports.
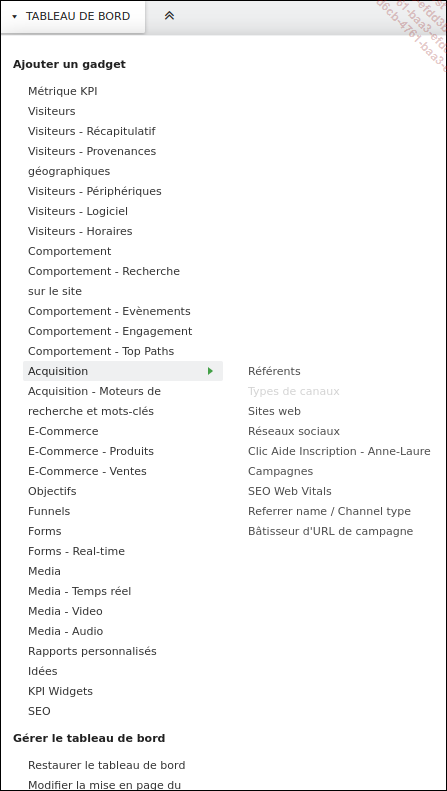
Le mode Zen
Il est représenté par deux accents circonflexes superposés. Cette fonction permet d’éliminer les éléments distrayants de votre écran afin de vous focaliser sur ce qui est vraiment important.
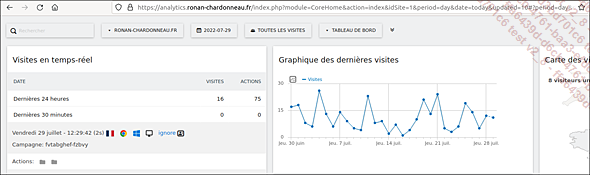
Comme vous pouvez le constater sur cette image, le menu latéral et le menu supérieur ont disparu.
Les raccourcis-clavier
Vulgairement parlant, Matomo est créé par des geeks, et ce qu’un geek voudra par-dessus tout, c’est disposer de raccourcis-clavier pour accélérer les manipulations.
Ainsi, si vous pressez la combinaison de touches Shift ?, vous pourrez découvrir la liste des combinaisons magiques de Matomo :
-
? permet d’afficher la liste des raccourcis-clavier possibles.
-
d permet d’afficher le calendrier
-
f permet d’accéder à la barre de recherche des rapports
-
r permet de rafraîchir la page.
-
s permet d’afficher la barre des segments
-
w permet de sélectionner un site web
-
z permet d’activer le mode Zen.
-
Accueil (Home) permet d’accéder au haut de la page
-
Fin permet d’accéder au bas de page, bien utile sur le rapport des URL de page.
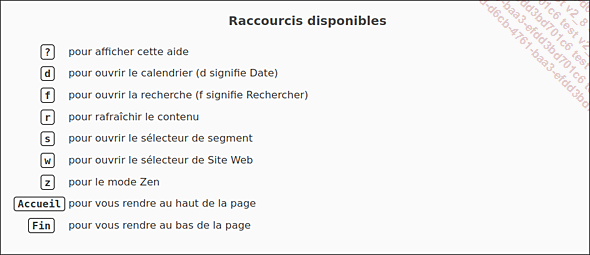
Les types de rapport
Matomo propose plusieurs types de rapport de données. Les deux principaux sont les graphiques et les tableaux.
Les graphiques affichent des statistiques aussi appelées métriques, c’est-à-dire des données chiffrées : visites, taux de rebond, nombre de pages vues.
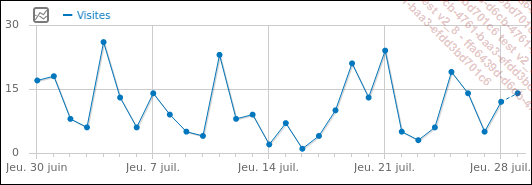
Les tableaux sont des croisements de données entre des dimensions (ce que l’on souhaite analyser) ; ce peut être les navigateurs utilisés, les villes de résidence des visiteurs, les sources de trafic… et des statistiques qui représentent le nombre de fois qu’une dimension a été comptabilisée.
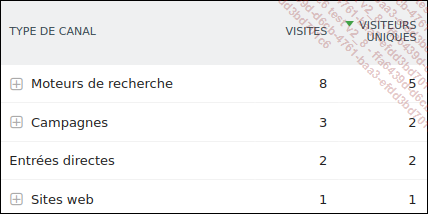
 :
: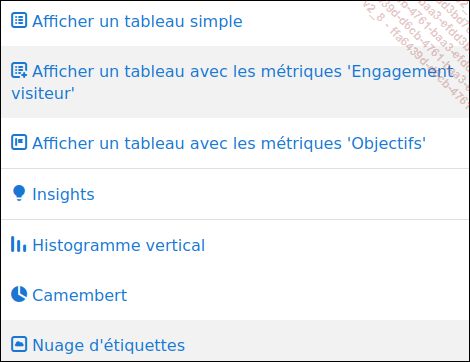
À noter que, dans certains cas, Matomo propose une option à la fin d’un rapport intitulé rapport lié. Cela signifie qu’un autre rapport avec un contenu assez similaire s’affichera si vous cliquez sur le lien en question.
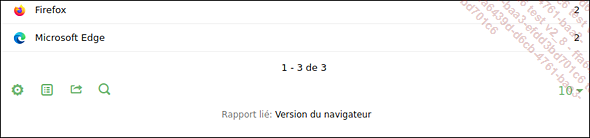
Pour obtenir une définition d’un terme
employé dans Matomo, cliquez sur l’icône  qui apparaît à sa
droite.
qui apparaît à sa
droite.

Pour savoir depuis combien de temps la dernière
mise à jour du rapport a été effectuée,
cliquez sur l’icône  située à droite de son titre.
située à droite de son titre.

Pour envoyer un feedback à l’équipe
Matomo, cliquez sur l’icône  ou
ou  située à droite de
son titre. Et pour en avoir fait partie, je peux vous assurer que
votre message sera lu avec attention par un être humain
qui fera ce qui est possible pour répondre...
située à droite de
son titre. Et pour en avoir fait partie, je peux vous assurer que
votre message sera lu avec attention par un être humain
qui fera ce qui est possible pour répondre...
Les tableaux de bord
Pour accéder au Tableau de bord, cliquez sur Tableau de bord dans le bandeau supérieur puis sur la catégorie Tableau de bord dans le volet gauche.
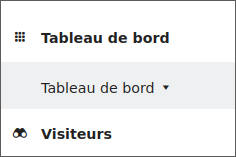
Cet espace vous permet de faire des raccourcis vers des rapports qui ont été créés dans Matomo et d’afficher des informations/données qui viennent d’autres endroits, par exemple : un Twitter wall, une page Facebook, un message publicitaire… grâce aux widgets. Pour avoir une idée de ces possibilités, nous vous invitons à vous référer au chapitre Les plug-ins communautaires.
Visiteurs
Dans la catégorie Visiteurs, vous trouverez toutes les caractéristiques qui définissent vos visiteurs, c’est-à-dire qui ils sont : d’où ils viennent, le type d’appareil qu’ils utilisent, à quelle heure ils viennent…
Dans le volet de gauche, cliquez sur la catégorie Visiteurs.
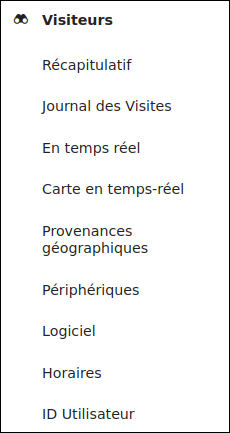
1. Récapitulatif
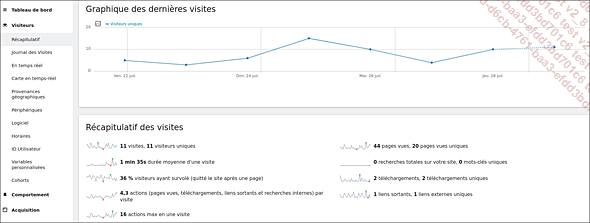
Comme son nom l’indique, ce rapport vous donne une vue d’ensemble des performances de votre site sur la base de plusieurs indicateurs :
-
Visites : compte le nombre de nouvelles visites ; si un visiteur visite une page plus de 30 minutes après sa dernière visite, il sera également comptabilisé.
-
Visiteurs : par défaut, il s’agit du nombre de navigateurs uniques s’étant rendus sur votre site pour lesquels les cookies peuvent être déposés. Sans dépôt de cookie, le calcul du visiteur est alors faussé et mis à jour toutes les 24 heures (c’est ce qu’on appelle chez Matomo le config_id).
-
Durée moyenne d’une visite : temps moyen passé sur le site par le visiteur tout en ne comptabilisant pas le temps passé sur la dernière page de la visite.
-
Taux de rebond : le taux de rebond correspond au ratio entre le nombre de personnes qui n’ont effectué qu’une seule interaction au cours de leur visite. En général, si votre site est bien conçu, il s’agira des visites pour lesquelles une seule page a été consultée au cours de la visite.
-
Nombre d’actions par visite (pages vues, téléchargements, liens sortants et recherches internes) : dans Matomo, une page vue est une action, un téléchargement est une action, un événement est une action, un lien sortant est une action et une recherche interne...
Comportement
La catégorie comportement correspond à ce que font les visiteurs sur votre site, les interactions qu’ils effectuent.
Dans le volet de gauche, cliquez sur la catégorie Comportement.
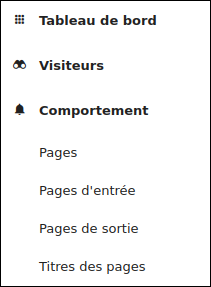
1. Pages
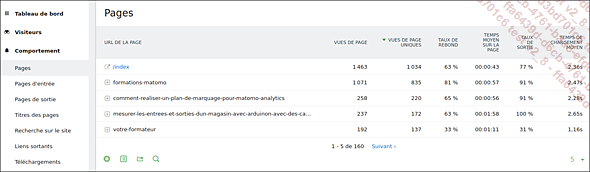
Ce rapport liste l’ensemble des pages qui ont été chargées par les navigateurs des visiteurs. Il est assez rare que le résultat de ce rapport soit très propre car, en réalité, les URL des pages d’un site le sont rarement.
Ainsi, une page de type /index arrive très souvent en tête de liste ; votre page d’accueil peut apparaître plusieurs fois. Des URL à tout va qui rendent impossible leur catégorisation (c’est typiquement le cas lorsqu’il n’y a pas de répertoires de pages clairement définis), des paramètres d’URL qui n’ont pas été renseignés dans la configuration de Matomo et ainsi vont générer des URL individuelles sans réelle valeur ajoutée.
Comme vous pouvez le constater, ici le concept GIGO (Garbage In Garbage Out) va s’appliquer, c’est-à-dire que si vous renseignez n’importe quoi initialement dans Matomo, l’analyse sera faussée.
Allez en bas de page, cliquez sur l’icône  puis sur Le rapport est hiérarchique L’aplatir si
vous voulez directement ouvrir l’ensemble des répertoires
et voir comment vos URL se comportent individuellement.
puis sur Le rapport est hiérarchique L’aplatir si
vous voulez directement ouvrir l’ensemble des répertoires
et voir comment vos URL se comportent individuellement.
Si vous voyez sur ce rapport une rubrique qui s’appelle Autres ou Others en anglais, c’est en général le signe que vous avez de multiples petites URL qui sont déclenchées, souvent dû à divers paramètres et dans ce cas, Matomo les regroupe dans une catégorie qui s’appelle Autres. Pour éviter cela, il faut indiquer ces fameux paramètres...
Acquisition
La rubrique Acquisition référence tous les canaux par lesquels le visiteur est venu sur votre site web.
Dans le volet de gauche, cliquez sur la catégorie Acquisition.
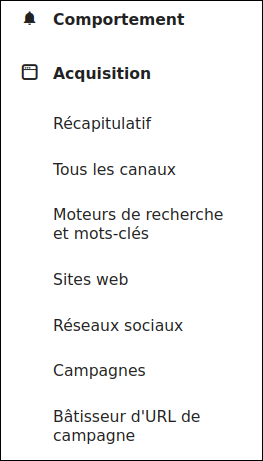
1. Récapitulatif
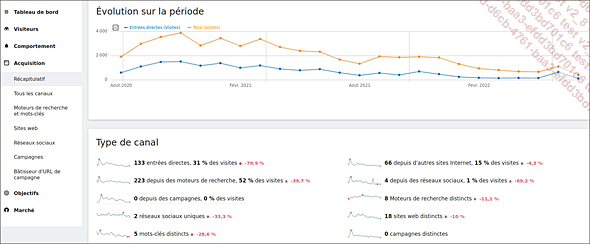
Il s’agit d’une vue d’ensemble des sources de trafic de votre site.
2. Tous les canaux
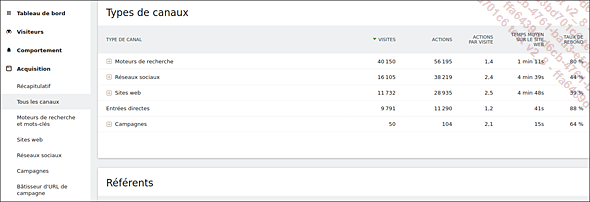
Ce rapport présente la répartition en termes de typologie de trafic (moteurs de recherche, réseaux sociaux, sites web partenaires, entrées directes, campagnes).
3. Moteurs de recherche et mots-clés
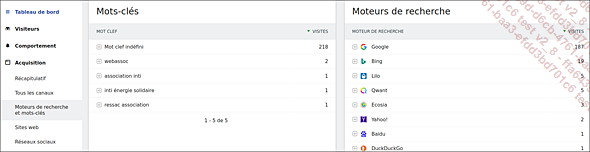
C’est ici que vous trouverez le trafic venant spécifiquement des moteurs de recherche et dans 1 % des cas, les mots-clés que les visiteurs ont entrés pour accéder à votre site (à noter que ce sont les moteurs de recherche qui décident ou non de transmettre le mot-clé).
4. Sites web
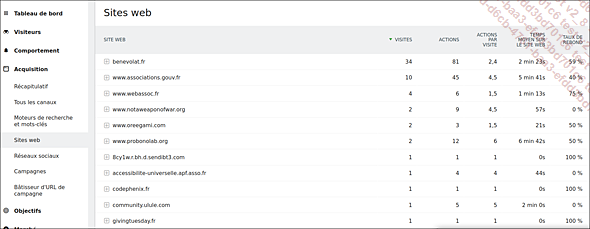
Il s’agit ici de sites qui vous ont apporté du trafic mais qui ne sont ni des moteurs de recherche, ni des réseaux sociaux, ni issus des campagnes publicitaires/marketing… Bref, c’est une catégorie généraliste.
5. Réseaux sociaux
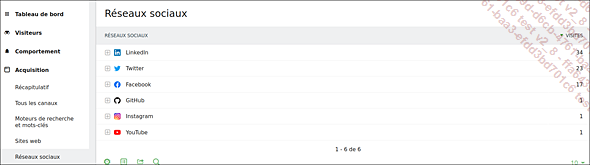
Dans ce rapport, vous trouverez toutes les sources de trafic identifiées comme étant des réseaux sociaux.
6. Campagnes
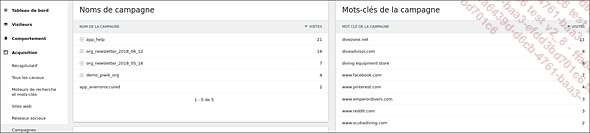
Ce rapport présente les différentes campagnes marketing c’est-à-dire dont les liens possèdent des paramètres reconnus comme des campagnes pour Matomo. Une campagne étant une source de trafic dont vous avez le contrôle.
7. Bâtisseur d’URL de campagnes
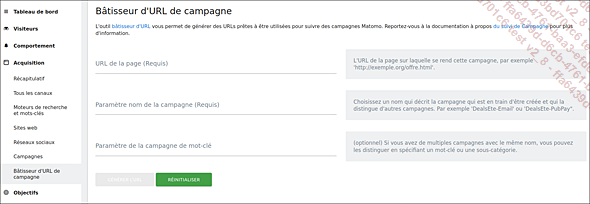
Cette page est un outil permettant de vous accompagner dans la personnalisation de vos URL pour faire des campagnes personnalisées.
|
Quid des entrées directes ? Les entrées directes représentent les sources de trafic pour lesquelles il n’a pas été possible d’identifier l’apporteur... |
Objectifs
Cet espace vous permet de vous lancer dans la création d’objectifs et/ou d’observer les performances des objectifs déjà définis.
Dans le volet de gauche, cliquez sur la catégorie Objectifs.
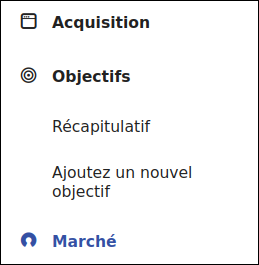
Nous reviendrons sur ce point dans la section Analyser la performance grâce aux objectifs du chapitre Exploiter les données collectées, car cette fonctionnalité nécessite un peu de configuration.
Marché
Dans le volet de gauche, cliquez sur la catégorie Marché.
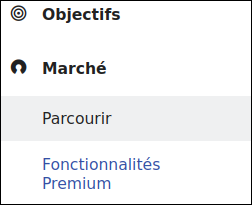
Il ne s’agit ici que de liens de raccourcis vers la place de marché globale de Matomo et, plus spécifiquement, pour les fonctionnalités premium.
Configurer en détail Matomo dans l’espace d’administration
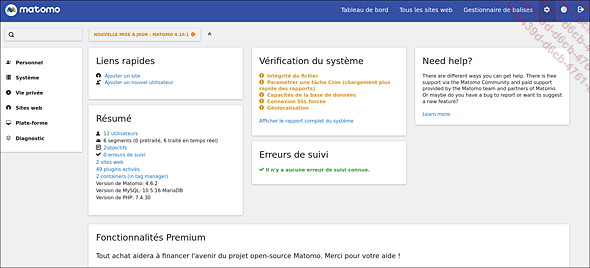
L’espace d’administration de Matomo est assez « colossal » car, souvenez-vous, Matomo est un logiciel libre, donc techniquement, vous avez accès à tout.
Cette notion "d’accès à tout" dépend du statut que vous avez (lecture seule, écriture… super utilisateur). Si vous êtes super utilisateur, que vous avez installé Matomo sur votre propre serveur (on-premise), alors vous aurez un espace d’administration qui sera beaucoup plus développé qu’un simple utilisateur.
Prenons les choses dans l’ordre.
1. Le tableau de bord de l’espace d’administration
En réalité, il s’agit plus d’un écran d’information composé de différents blocs. Vous y trouvez un résumé de votre instance Matomo, tel que : le nombre d’utilisateurs sur votre instance, le nombre de segments créés, le nombre d’objectifs définis, le nombre de sites que vous gérez, etc. la version de votre Matomo, la version de PHP de votre serveur. Vous y trouverez également différents liens vers des rubriques d’aide ou promotionnelles de Matomo, ainsi que la possibilité de mettre à jour Matomo vers une version supérieure.
Pour accéder au tableau de bord de
l’espace d’administration, cliquez sur l’icône Administration  située dans le bandeau supérieur.
située dans le bandeau supérieur.
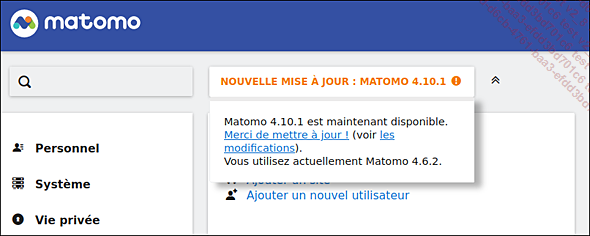
2. Personnel
Dans le volet de gauche, cliquez sur la catégorie Personnel.
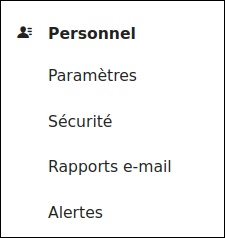
Comme son nom l’indique, vous avez ici tout ce qui est propre à l’utilisateur actif, ce qui signifie que les autres utilisateurs ne voient pas ces informations.
-
Paramètres
-
Sécurité
-
Rapports e-mail
-
Alertes
Paramètres...
 Editions ENI Livres | Vidéos | e-Formations
Editions ENI Livres | Vidéos | e-Formations
