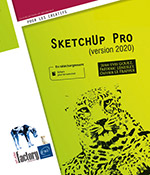Exercices Utilisation du modèle
Exercice 7 : Modéliser un terrain
L’objectif de cet exercice est d’importer un fichier DWG et d’utiliser les outils Tamponner et Projeter disponibles dans la barre d’outils Bac à sable.
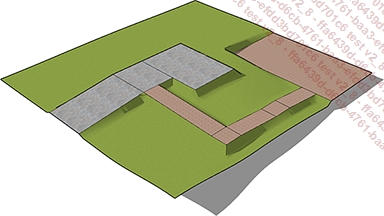
Importer un fichier DWG
Ouvrez le fichier Modéliser un terrain.skp.
Dans le menu Fichier, choisissez Importer et sélectionnez Fichier AutoCAD (*.dwg, *.dxf) comme format d’importation.
Recherchez le fichier ressource Terrain.dwg et cliquez sur Options.
Vérifiez que l’option Préserver l’origine du dessin est activée et cliquez sur OK puis sur Importation.
La figure ci-après présente le résultat obtenu.

Activez le composant Terrain.dwg et tracez deux rectangles entre les points A et B, C et D repérés dans la figure ci-dessous.
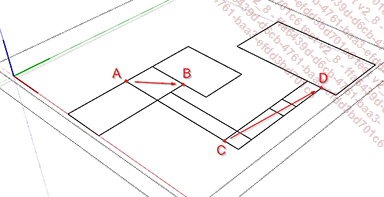
La figure ci-après présente le résultat obtenu.
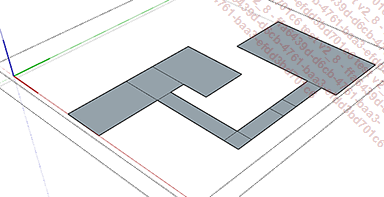
Tamponner le terrain
Déplacez avec l’outil Déplacer les géométries comme indiqué dans la figure ci-dessous :
-
La ligne à gauche
de 100 cm vers le bas
-
Le premier palier
de 50 cm vers le bas
-
Le second palier
de 100 cm
-
La dalle finale
de 150 cm
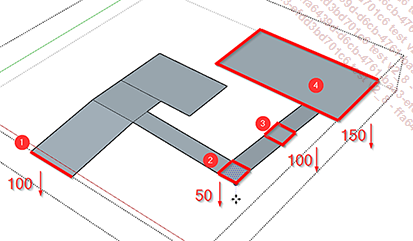
Sélectionnez l’ensemble des entités et effectuez un clic droit sur la sélection
Dans le menu contextuel, choisissez Inverser les faces.
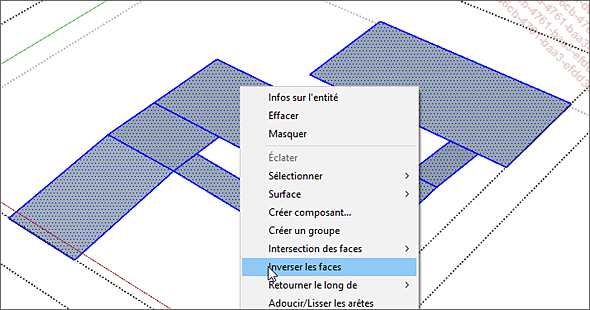
Dans le plateau Balises, affichez la balise...
Exercice 8 : Présenter le modèle
L’objectif de cet exercice est de modifier les propriétés d’affichage du modèle à l’aide des plateaux Styles, Ombres, Scènes et de manipuler les outils de visites dans un contexte précis.

Positionner la caméra à hauteur d’œil
Ouvrez le fichier Présenter un modèle.skp et
activez l’outil Positionner la caméra  de la barre d’outils Caméra,
vérifiez la hauteur de la caméra renseignée dans
la zone de mesure.
de la barre d’outils Caméra,
vérifiez la hauteur de la caméra renseignée dans
la zone de mesure.
Cliquez dans le modèle sur le point A repéré dans la figure ci-après.
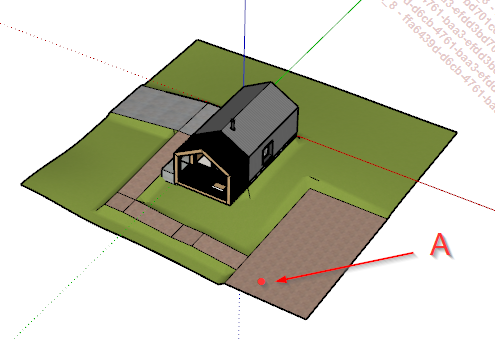
 est automatiquement activé et permet
de réorienter la caméra sans la déplacer.
est automatiquement activé et permet
de réorienter la caméra sans la déplacer. Ajustez le point de vue à l’aide
des outils Zoom  et Panoramique
et Panoramique  .
.
Dans le menu Caméra, choisissez Perspective à deux points pour obtenir l’affichage ci-dessous.

Dans la figure ci-dessus l’affichage présente une perspective à deux points de fuite ou toutes les arêtes verticales sont parallèles.
Enregistrer un point de vue extérieur
Dans le plateau Ombres,
cliquez sur l’icône Afficher/Masquer les ombres  .
.
Réglez les paramètres d’ombre comme indiqué dans la figure ci-dessous :...
Exercice 9 : Présenter une coupe du modèle
L’objectif de cet exercice est d’utiliser les outils liés aux plans de sections pour présenter une coupe du modèle. Ces outils sont présents dans la barre d’outils Section.
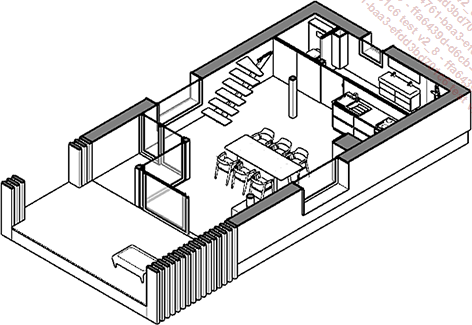
Placer un plan de section
Ouvrez le fichier Présenter une coupe du modèle.skp et
activez l’outil Plan de section  .
.
Appuyez sur la touche directionnelle du haut pour orienter le plan de section et cliquez sur le point repéré A dans la figure ci-après.
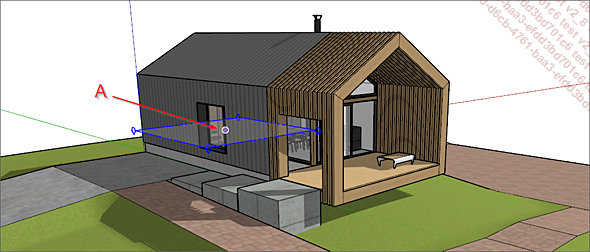
Dans la boîte de dialogue Donner un nom au plan de section, remplissez les zones de saisie Nom et Symbole comme présenté dans la figure ci-dessous.
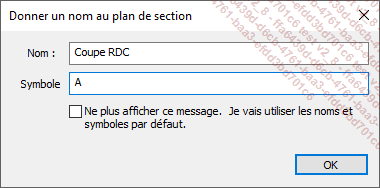
La figure ci-dessous présente le résultat obtenu :
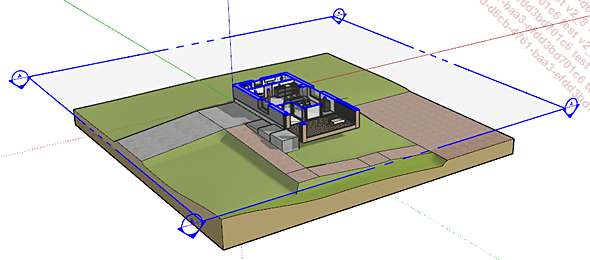
Créer un style d’affichage pour la coupe
Effectuez un clic droit sur le plan de section et choisissez Aligner la vue.
Dans le menu Caméra, choisissez Projection parallèle.
Dans la barre d’outils Section cliquez sur Afficher les plans de sections  pour désactiver l’affichage
du plan de section.
pour désactiver l’affichage
du plan de section.
Dans le plateau Ombres,
cliquez sur Afficher/masquer les ombres  .
.
Dans la barre d’outils Styles, activez le style Ligne cachée  .
.
Dans le plateau Styles,
cliquez sur Créer un style  et nommez-le Style plan de coupe.
et nommez-le Style plan de coupe.
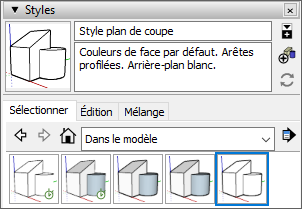
 Editions ENI Livres | Vidéos | e-Formations
Editions ENI Livres | Vidéos | e-Formations