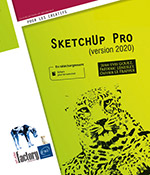Mise en page LayOut
Généralités
LayOut est un outil disponible uniquement avec la version Pro de SketchUp. Il permet de réaliser des dessins très précis et à l’échelle d’un modèle 3D SketchUp, de créer des plans, élévations, détails, cartouches et bien plus.
Lorsque votre modèle 3D SketchUp est modifié, le document LayOut l’est également.
LayOut met à disposition tous les outils nécessaires pour le design de pages, la création d’ébauches, l’illustration de vecteurs et les diaporamas : tout ce qui est utile pour la présentation des projets.
Interface
L’interface utilisateur de LayOut, affichée ci-dessous, se veut simple et facile à utiliser.
Cette section décrit les différents éléments de l’interface utilisateur de LayOut, notamment les menus, les barres d’outils, les boîtes de dialogue et la zone de présentation.
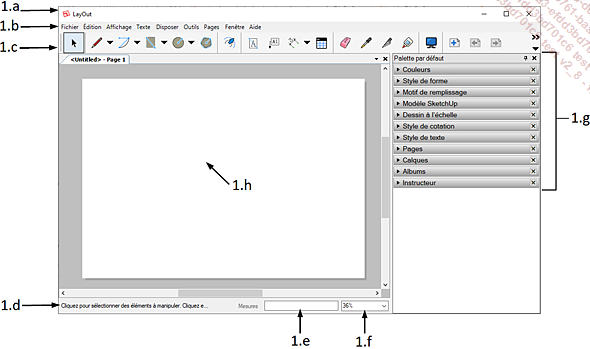
Les différentes zones de l’interface, dans l’image précédente, sont décrites ci-après :
Barre de titre
La barre de titre (1.a) contient le nom du fichier ouvert et, à droite, les boutons de fenêtre Windows standard (minimiser, maximiser et fermer).
Au démarrage de LayOut, une zone de dessin vierge est présentée et la mention "Untitled" est affichée en guise de nom de fichier dans l’onglet présentation, afin de signaler que le document n’a pas encore été enregistré.
Menus
La plupart des outils, commandes et paramètres de LayOut sont disponibles dans les menus (1.b).
Les menus affichés par défaut sont : Fichier, Édition, Affichage, Texte, Disposer, Outils, Pages, Fenêtre et Aide.
Barre d’outils
La barre d’outils (1.c) contient un ensemble par défaut d’outils et de commandes.
Pour ajouter des commandes aux barres d’outils sous les menus, sélectionnez Affichage - la Barre d’outils - Personnaliser.
Depuis la fenêtre Personnaliser, sous l’onglet Commandes, naviguez à travers les différentes Catégories et glissez les icônes de la rubrique Commandes vers la Barre d’outil principale.
Pour décrocher une barre d’outils, cliquez sur la poignée de la barre d’outils (située dans la partie gauche de cette dernière) et effectuez un cliqué-glissé pour décrocher et repositionner la barre d’outils.
Barre d’état
La zone rectangulaire grise et horizontale située au bas de la fenêtre de dessin constitue la barre d’état (1.d).

La partie gauche de la barre d’état affiche des astuces utiles concernant l’outil en cours d’utilisation...
Inférence
LayOut comprend un moteur d’analyse géométrique sophistiqué, appelé Moteur d’Inférence, qui permet d’aligner facilement des entités dans la zone de présentation.
Ce moteur aide également à dessiner de manière très précise en inférant des points à partir de points existants, à mesure que l’on dessine, et en fournissant des indications visuelles.
Le moteur d’inférence utilise des info-bulles (ci-dessous le centre d’un cercle par exemple) qui apparaissent automatiquement lors d’un travail effectué sur le modèle, afin d’identifier les principaux points de la présentation.
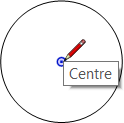
Il existe deux catégories principales d’inférence : les inférences de point et les inférences linéaires. LayOut combine souvent les inférences pour constituer des inférences complexes.
Le moteur d’inférence utilise en outre des couleurs particulières pour indiquer le type d’inférence :
 ou
ou  ) :
point sur face.
) :
point sur face. ) : extrémité d’une
entité.
) : extrémité d’une
entité. ) : point sur courbe.
) : point sur courbe. ) : intersection de deux courbes.
) : intersection de deux courbes. ) : alignement horizontal
) : alignement horizontal ) : alignement vertical
) : alignement vertical ) : alignement perpendiculaire...
) : alignement perpendiculaire...Navigation
Les outils d’affichage sont utilisés pour visionner le contenu de la zone de présentation.
Les outils détaillés ci-après sont présentés dans leur ordre d’apparition au sein du menu Affichage.
Panoramique
L’outil Panoramique permet de déplacer votre vue verticalement et horizontalement.
Pour activer l’outil Panoramique, dans le menu Affichage, cliquez sur Panoramique.
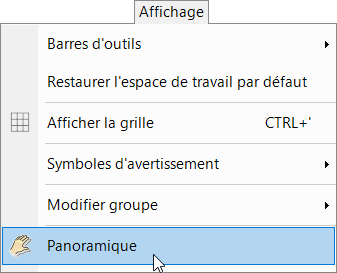
 .
.Effectuez un cliqué-glissé dans la direction voulue.
Il est possible de réaliser un panoramique à l’aide d’un appui maintenu sur la molette de la souris.
Zoom
L’outil Zoom permet de déplacer la caméra (la vue) pour agrandir ou réduire la vue de la présentation.
Pour activer l’outil Zoom, dans le menu Affichage, cliquez sur Zoom.
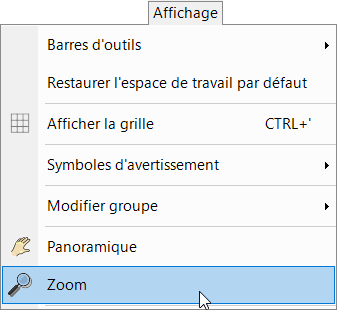
 .
.Maintenez le clic gauche tout en déplaçant le curseur vers le haut pour effectuer un zoom avant (pour se rapprocher de la présentation) ou vers le bas pour effectuer un zoom arrière (pour s’éloigner de la présentation).
Le centre du zoom est défini par la position du curseur.
Il est possible de réaliser un zoom sans activer d’outil en faisant rouler la molette de la souris vers l’avant ou vers l’arrière....
Configurer un document
La boîte de dialogue Configuration du document permet de configurer de nombreux paramètres propres à la présentation LayOut courante.
Cette boîte de dialogue est accessible via le menu Fichier.
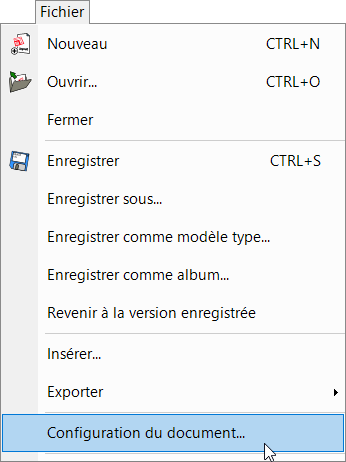
Cette boîte de dialogue contient plusieurs rubriques. Les rubriques principales sont détaillées ci-après.
Insertion automatique
Cette rubrique est destinée à renseigner des informations concernant la présentation actuelle (identifier l’auteur, spécifier une date, un numéro de page, une version, etc.).
Ces informations peuvent être insérées dans un texte ou une étiquette.
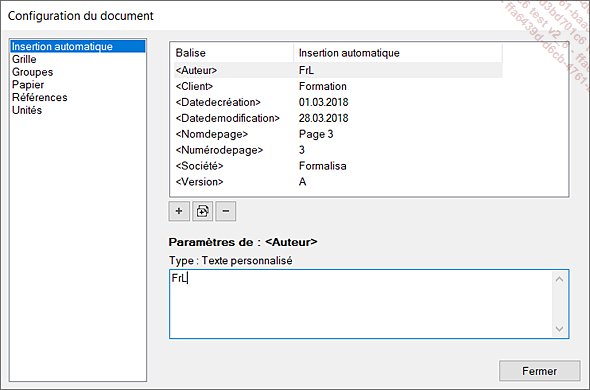
Les textes et les étiquettes affichant une information d’insertion automatique sont mis à jour automatiquement si l’information est modifiée.
Papier
Cette rubrique est destinée à configurer le format du papier (taille et marges).
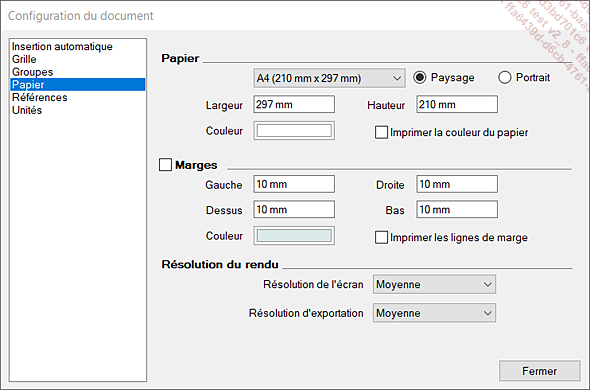
Unités
Cette rubrique permet de configurer les unités de longueur utilisées dans LayOut (Format et Précision).
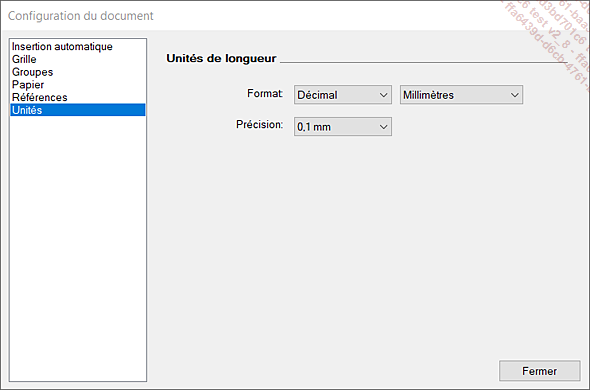
Ajout de contenus
Insérer une vue du modèle
LayOut permet d’importer des modèles SketchUp en 3D afin de les placer dans la présentation.
Développez le menu Fichier, puis cliquez sur Insérer.
La fenêtre Ouvrir s’affiche.
Sélectionnez SketchUp dans la liste déroulante des types de fichiers.
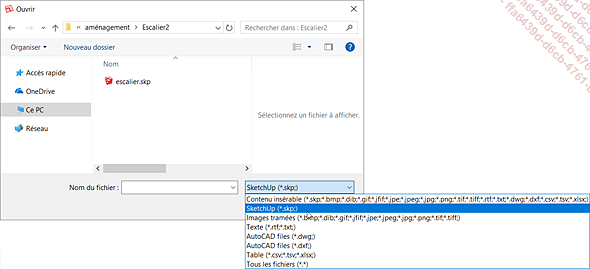
Sélectionnez le fichier SketchUp à importer (ci-dessous escalier.skp).
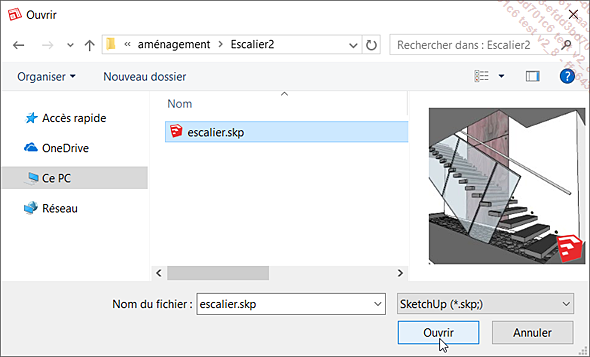
Cliquez sur Ouvrir pour importer le modèle.
Le modèle apparaît dans la zone de présentation :
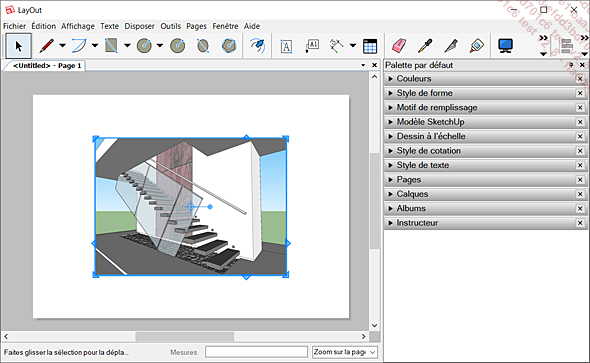
 est activé pour permettre l’ajustement
du modèle (redimensionner, déplacer et faire pivoter).
est activé pour permettre l’ajustement
du modèle (redimensionner, déplacer et faire pivoter).La manipulation de l’entité modèle 3D (orbite, style d’affichage, etc.) est décrite au chapitre Interface, navigation et généralités - Navigation.
Mettre à jour les références
Lorsque le modèle SketchUp, utilisé dans LayOut, est modifié, une mise à jour est possible.
Pour mettre à jour le modèle SketchUp, effectuez un clic droit sur une vue et cliquez sur Mettre à jour la référence du modèle.
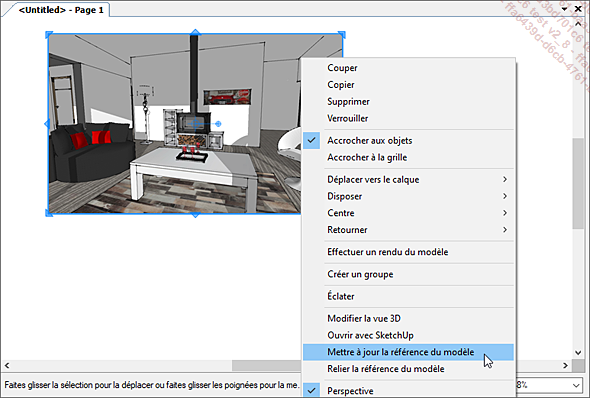
Sélection et modification
Cet outil permet de déterminer la sélection et de modifier des entités.
Une fois que des entités ont été sélectionnées, il est possible de les déplacer, les redimensionner ou les faire pivoter à l’aide de l’outil Sélectionner.
Cet outil peut être activé soit à partir de la barre d’outils, soit à partir du menu Outils.
Pour activer l’outil Sélectionner, dans la barre
d’outils, cliquez sur l’icône Sélectionner  .
.
 .
.Plusieurs méthodes de sélection détaillées ci-après sont alors possibles.
Sélectionner une entité individuelle
LayOut permet de sélectionner des entités individuelles ou plusieurs entités à la fois.
Une fois l’outil Sélectionner activé, cliquez sur l’entité.
L’entité sélectionnée est délimitée par une boîte englobante rectangulaire bleue ou rouge (comme les deux exemples affichés ci-dessous) et comporte une poignée de rotation en son centre ainsi que des poignées de redimensionnement sur les côtés et les coins.
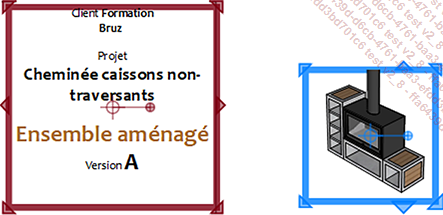
Sélectionner plusieurs entités
La sélection de plusieurs entités à la fois est utile lors de la réalisation d’une...
Création de formes
Lignes
Cet outil permet de dessiner des lignes droites (outil Lignes) ou des courbes.
Il peut être activé soit à partir de la barre d’outils, soit à partir du menu Outils.
 .
. .
.Plusieurs résultats, détaillés ci-dessous, sont possibles suivant les procédures effectuées.
Dessiner une ligne droite
Une fois l’outil Lignes activé, cliquez pour définir le point de départ de la ligne (P1).
Déplacez la souris dans la direction souhaitée pour tracer la ligne.
Cliquez une deuxième fois pour établir le point d’arrivée de la ligne (P2).
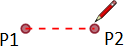
Le point d’arrivée peut constituer le point de départ d’une autre ligne.
Appuyez sur la touche Echap pour stopper le tracé.
Le résultat est le suivant.

Dessiner une courbe
Une fois l’outil Lignes activé, cliquez et maintenez le bouton gauche de la souris enfoncé pour définir la courbure au niveau du point de départ.
Déplacez la souris dans la direction souhaitée.
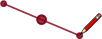
Cliquez un point pour établir le point d’arrivée de votre ligne.
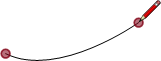
Ou maintenez de nouveau le bouton gauche de la souris enfoncé pour définir la courbure au niveau du second point.
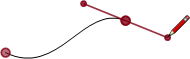
Relâchez le bouton de la souris pour terminer la ligne.
Appuyez sur la touche Echap pour stopper le tracé.
Dessiner une forme fermée
L’outil Ligne demeure sur le point d’arrivée de chaque ligne créée. Ce point d’arrivée est automatiquement traité comme point de départ d’une autre ligne. Vous pouvez créer une autre ligne en déplaçant le curseur à partir de ce point de départ, puis en cliquant de nouveau.
Sélectionnez l’outil Lignes. Le curseur se transforme en crayon.
Cliquez pour définir le point de départ de votre ligne (ici P1 avec une courbure).

Déplacez le curseur dans la direction souhaitée pour tracer la ligne.
Cliquez une deuxième fois pour établir le point d’arrivée de votre ligne (ici P2 avec une courbure)....
Annotations
Texte
L’outil Texte permet d’insérer du texte dans la présentation. Cet outil peut être activé soit à partir de la barre d’outils, soit à partir du menu Outils.
Créer un texte
Dans la barre d’outils, cliquez sur
l’icône Texte  .
.
 .
.Cliquez pour placer le point de départ du champ de texte.
Un champ de texte contenant une seule ligne est créé avec un point d’insertion.
Saisissez le texte.
Cliquez en dehors du champ pour terminer la création de votre texte.
ou
Effectuez un cliqué-glissé depuis le point P1 jusqu’au point opposé pour dimensionner la zone de texte souhaitée.
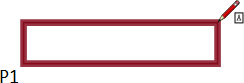
Un champ de texte contenant une seule ligne est créé avec un point d’insertion.
Saisissez alors le texte comme ci-dessous.

Saisissez votre texte.
Le texte est automatiquement renvoyé à la ligne si celui-ci déborde de la zone de texte. Une flèche rouge apparaît près du champ texte si la zone de texte est trop petite pour afficher l’ensemble des caractères saisis.
Cliquez en dehors du champ pour terminer la création de votre texte.
Modifier un texte
 doit être activé.
doit être activé.Effectuez un double clic sur le texte.
Modifiez les données saisies.
Si besoin, modifiez la mise en forme du texte (couleur, police, justification, etc.) via le plateau Style de texte de la Palette...
Pages
Un fichier peut comporter plusieurs pages, celles-ci sont gérées dans le plateau Pages de la Palette par défaut.
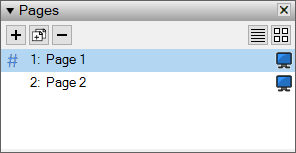
Créer une page
Dans le plateau Pages,
cliquez sur l’icône Ajouter une nouvelle page  .
.
Une page blanche est ainsi ajoutée au fichier LayOut.
Accéder aux pages
Pour naviguer à travers les pages, dans le plateau Pages, cliquez sur le nom de la page à atteindre.
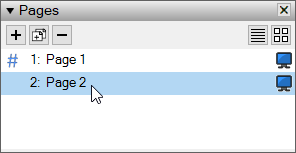
 permet de créer une copie de la page active.
permet de créer une copie de la page active.Créer un diaporama
Il est possible de générer un diaporama avec les pages d’un fichier LayOut.
Dans la barre d’outils cliquez sur
l’icône Démarrer la présentation  .
.
Les pages peuvent défiler en plein écran par simple clic.
Pour quitter le diaporama, appuyez sur la touche Echap.
Pour empêcher une page de faire partie du diaporama, dans le plateau Pages, désactivez le bouton Inclure dans la présentation :
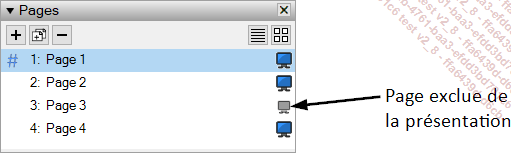
Calques
Les calques dans un fichier LayOut servent à organiser les différents éléments placés sur les pages et à gérer leur visibilité.
La gestion des calques se fait par l’intermédiaire du plateau Calques :
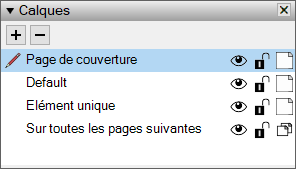
Pour rendre un calque visible sur chaque page,
affichez l’icône Calque partagé par toutes les pages  .
.
Pour qu’un calque soit non partagé par
toutes les pages, affichez l’icône  .
.
Pour que le calque soit visible sur la page,
affichez l’icône oeil ouvert  .
.
Pour que le calque soit invisible sur la page,
affichez l’icône oeil fermé  .
.
Pour rendre non modifiable les éléments
se trouvant sur le calque, affichez le cadenas fermé  . Le cadenas ouvert
. Le cadenas ouvert  , au contraire, autorise les modifications.
, au contraire, autorise les modifications.
Créer un calque
Dans le plateau Calques,
cliquez l’icône Ajouter un calque  .
.
Puis nommez le calque.
 .
.Déplacer des entités sur un autre calque
 .
.Il est possible de placer des entités sur un autre calque.
Sélectionnez les entités.
Effectuez un clic droit, choisissez...
Dessin à l’échelle
Il est possible de dessiner sur une page en respectant une échelle de présentation.
Cela peut permettre de reproduire un détail 2D qu’il n’est pas nécessaire de représenter sur le modèle 3D SketchUp.
Pour démarrer un dessin à l’échelle sur une page, ouvrez le plateau Dessin à l’échelle affiché ci-dessous.

Cliquez sur Réaliser un dessin à l’échelle.
Le plateau s’affiche comme suit.

Choisissez une échelle.
Utilisez les outils de dessin de la barre d’outils (Lignes, Arcs, Rectangle, Cercles…).
Ci-dessous le détail d’une chaussée et du trottoir :
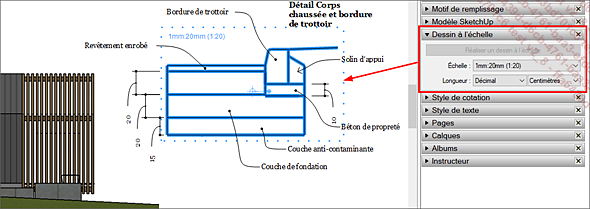
Un dessin à l’échelle est également le résultat de l’import d’un fichier DWG sur une page LayOut.
Gestion des albums
Pour faciliter l’habillage d’un plan LayOut, des objets déjà dessinés peuvent être inclus sur les pages.
Pour cela l’utilisation des albums est conseillée.
Principe des albums
Un album est une bibliothèque d’éléments insérables sur une page.
Les albums sont accessibles dans le plateau Albums.
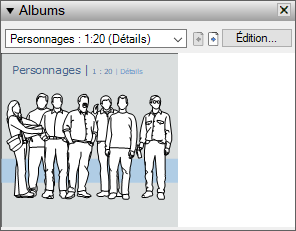
Ci-dessous, quelques-uns des albums proposés par défaut :
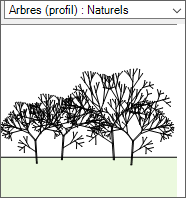 |
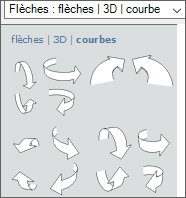 |
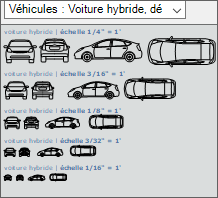 |
|
Les éléments provenant d’un album, une fois insérés sur une page, se comportent comme des groupes. Ils peuvent être modifiés en taille via les poignées de dimensionnement.

Plusieurs albums sont présents par défaut dans LayOut, il est également possible de créer ses propres albums.
Créer et utiliser un album
Un album est un fichier au format layout composé d’une ou de plusieurs pages. Sur chacune des pages, sont disposés des objets de type groupe comme dans l’exemple ci-dessous.
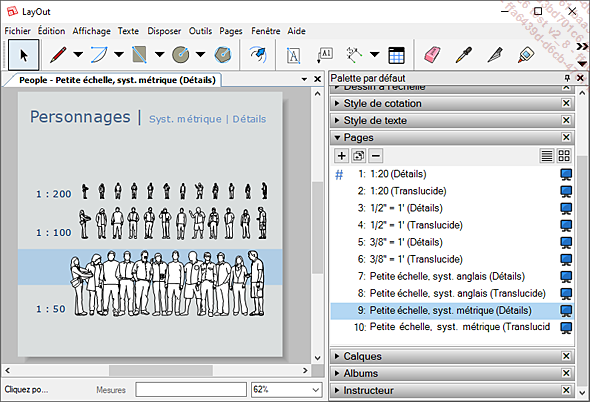
Créer un album
Pour créer un album, créez un nouveau document LayOut.
Créez-y des groupes avec les outils LayOut (tracé, forme, texte…)
Ou téléchargez puis insérez des fichiers dwg ou dxf.
Ci-dessous, une page avec des groupes d’objets téléchargés et dessinés.
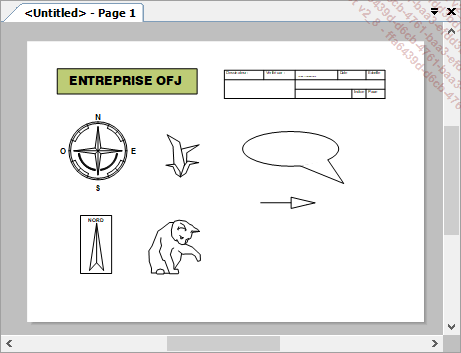
Dans le menu Fichier...
Définir et enregistrer un modèle-type LayOut
Généralités
Un modèle de document LayOut contient tous les éléments récurrents d’une mise en plan : logos, textes et géométries diverses pouvant représenter un cartouche ou des éléments de mise en page comme un titre ou une légende.
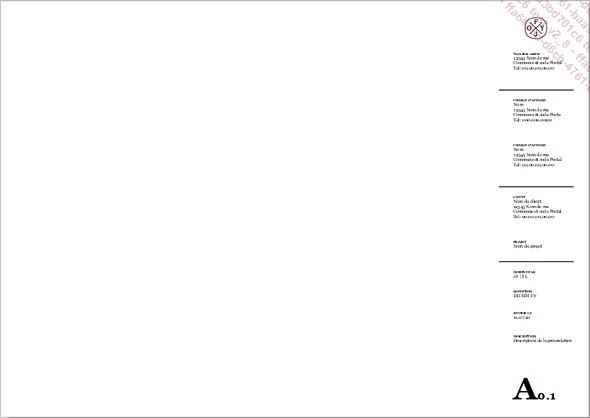
Généralement, il ne contient pas de vues du modèle ni de documents liés.
Les modèles de type sont enregistrés par défaut dans le répertoire suivant :
C:\Users\...\AppData\Roaming\SketchUp\SketchUp 2020\LayOut\Templates
Enregistrer un modèle de document LayOut
Démarrez un nouveau document vierge ou accédez à un projet finalisé.
Déterminez le contenu du modèle de démarrage et supprimez les éléments non récurrents.
Renseignez le nombre de pages et la liste des calques.
Dans le menu Fichier, choisissez Configuration du document. Affichez le volet Papier pour déterminer la dimension des feuilles.
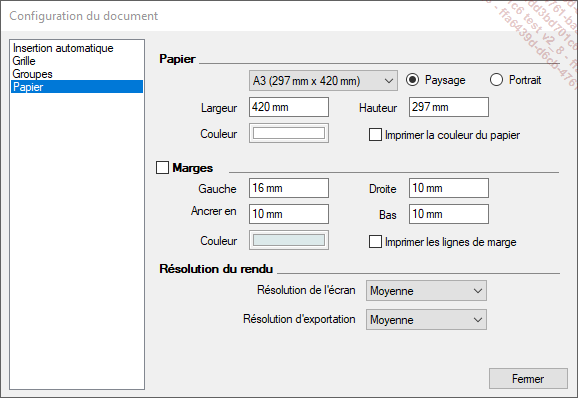
Cliquez sur Fermer.
Dans le menu Fichier, choisissez Enregistrer comme modèle type
Nommez le modèle et cliquez sur OK
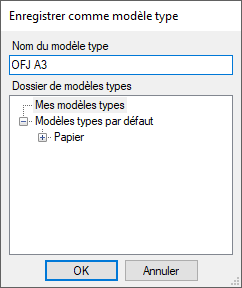
Le nouveau modèle est ajouté à la liste Mes modèles types disponible lors de la création d’un document.
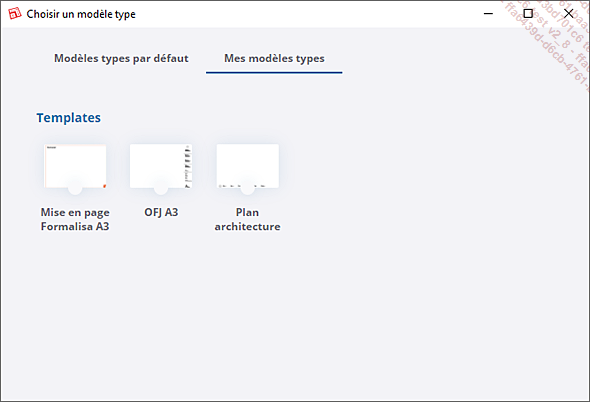
 Editions ENI Livres | Vidéos | e-Formations
Editions ENI Livres | Vidéos | e-Formations