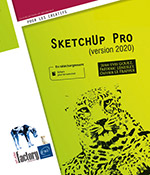Exercices Mise en page LayOut
Exercice 10 : Réaliser une insertion paysagère
L’objectif de cet exercice est d’importer la photographie d’un terrain et d’orienter le modèle en fonction de la perspective de l’image.

Importer une photo
Ouvrez le fichier Insertion paysagère.skp.
Dans le menu Fichier, choisissez Importer.
Dans la fenêtre Importation,
choisissez Tous les types d’images prises en charge comme
format d’importation 

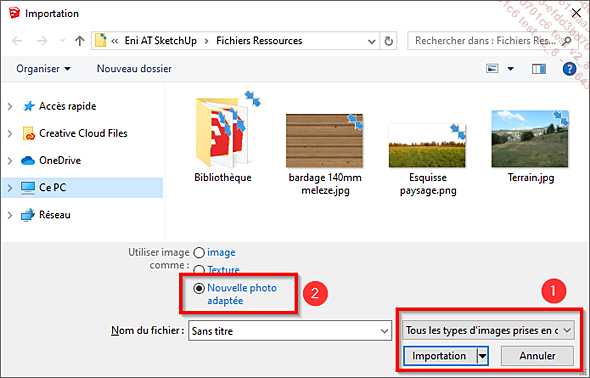
Sélectionnez le fichier Terrain.jpg et cliquez sur Importation.
La figure ci-après présente le résultat obtenu.
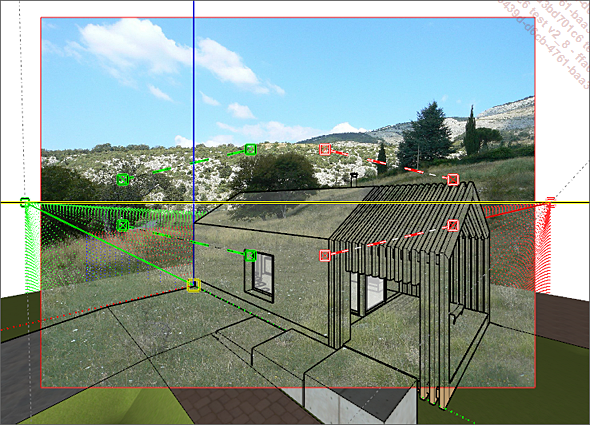
Orienter le modèle
Déplacez la poignée jaune,
correspondant à l’origine du modèle,
comme indiqué sur la figure ci-dessous 
Déplacez la ligne jaune correspondant à la
ligne d’horizon, au milieu de l’image 
Effectuez un cliqué-glissé le
long de l’axe bleu pour redéfinir la proportion
du modèle par rapport à l’image 
Effectuez un clic droit dans la zone graphique et choisissez Terminé.
La figure ci-après présente le résultat obtenu.
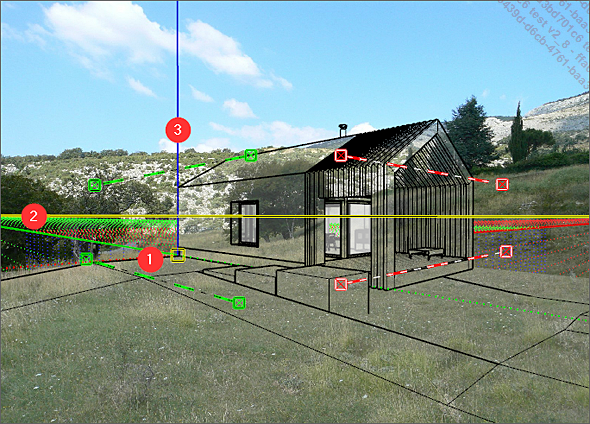
Afficher le modèle au premier plan
Dans plateau Styles, activez l’onglet Édition et cliquez sur l’icône Paramètres...
Exercice 11 : Réaliser une mise en page
L’objectif de cet exercice est de présenter le projet dans un document de mise en page avec le logiciel LayOut. Le fichier utilisé dans cet exemple possède deux pages et plusieurs vues sont déjà intégrées.
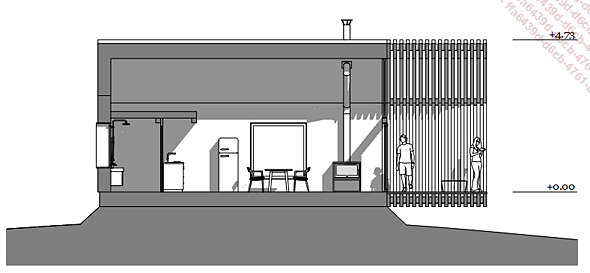
Créer une zone de texte
Ouvrez le fichier Mise en page.layout et
activez l’outil Texte  , présent dans la barre d’outils principale.
, présent dans la barre d’outils principale.
Effectuez un cliqué-glissé du point A vers le point B repérés dans la figure ci-après.
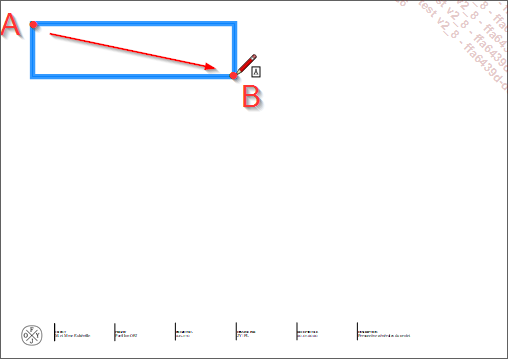
Dans le plateau Style de texte, renseignez la hauteur du texte dans la rubrique Taille à 72 pt et saisissez le texte Pavillon OFJ.
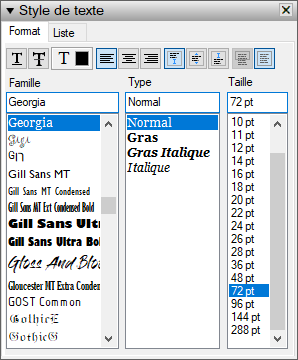
Cliquez en dehors de la zone de texte pour la désactiver.
La figure ci-dessous présente le résultat obtenu.
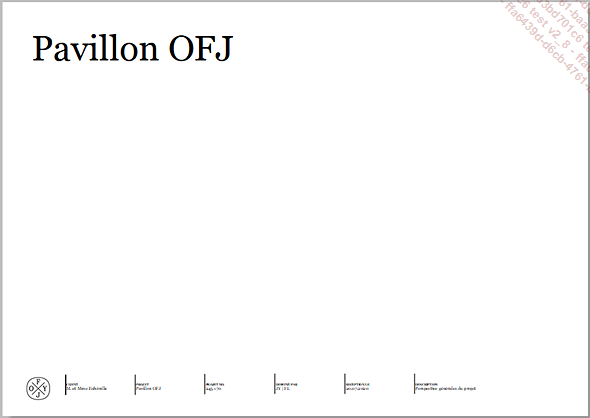
Insérer une vue du modèle
Dans le menu Fichier, choisissez Insérer et recherchez le fichier Pavillon OFJ.skp.
Cliquez sur Ouvrir pour confirmer l’insertion du modèle.
Positionnez la vue du modèle à l’aide des poignées de contrôle présente sur la périphérie de la vue.
Dans le plateau Modèle SketchUp, choisissez Vue ext. 1 comme scène à afficher.
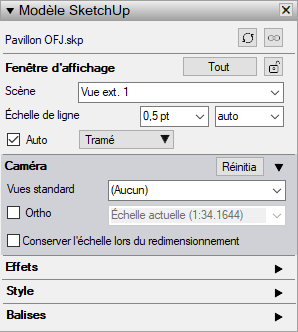
Si nécessaire, double cliquez sur la vue du modèle pour réorienter la vue.
La figure ci-dessous présente...
 Editions ENI Livres | Vidéos | e-Formations
Editions ENI Livres | Vidéos | e-Formations