Techniques de modélisation
Gestion des bibliothèques
Banque de modèles 3D (3D Warehouse)
La 3D Warehouse est une gigantesque collection de composants 3D au format SketchUp (.SKP) ou Google Earth (.KMZ).
Si quelques composants de cette collection sont mis à disposition par l’éditeur de SketchUp, la grande majorité provient de la communauté des utilisateurs de SketchUp.
Il est possible de rencontrer de très grandes variations de qualité en fonction des composants.
Il est donc conseillé d’importer un composant depuis la 3D Warehouse dans un modèle vierge, de l’optimiser puis de l’enregistrer dans une collection avant de l’insérer dans un de vos modèles.
Plateau des composants
Le plateau des composants permet la réutilisation de composants du modèle en cours ainsi que le téléchargement de composants issus de la bibliothèque 3D Warehouse.
Pour accéder au plateau des composants, dans le menu Fenêtre, développez Palette par défaut, puis cliquez sur Afficher le plateau.
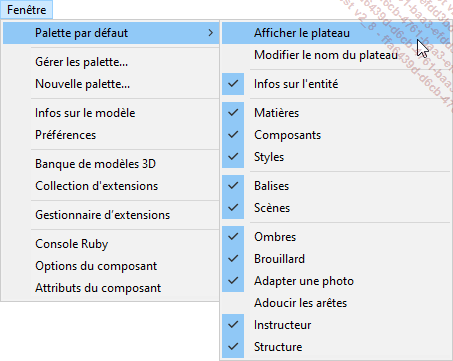
La Palette par défaut s’affiche comme suit.
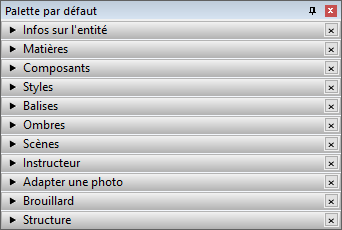
Activez le plateau Composants.
Le plateau Composants apparaît comme ci-après.

Importer un modèle SketchUp
Il est possible d’importer un modèle SketchUp dans le modèle actif,
Dans le menu Fichier, choisissez Importer.
La boîte de dialogue Importation apparaît.
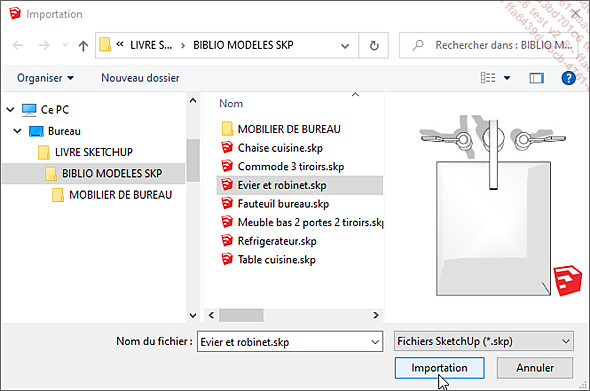
Réglez le type de fichiers sur Fichiers SketchUp (*.skp) comme ci-dessus.
Choisissez le fichier à importer (ci-dessus le fichier Evier et robinet.skp), puis cliquez sur Importation.
Cliquez dans la zone graphique pour placer le composant importé (comme ci-après) :
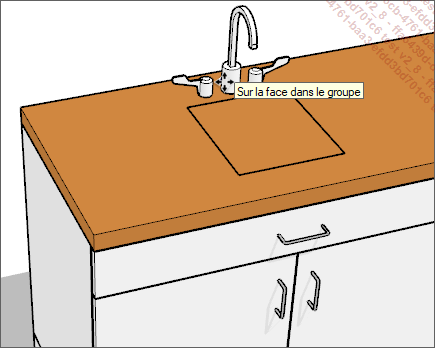
Télécharger un composant
Pour utiliser...
Utilisation des composants dynamiques
Principes et interactions
Les composants dynamiques sont des composants SketchUp auxquels sont ajoutés un ou plusieurs attributs.
Un attribut peut être :
-
une information variable (nom, référence, prix…),
-
une aide au positionnement dans l’espace,
-
un effet d’animation,
-
un effet de répétition lors de l’étirement du composant avec l’outil Echelle.
 .
.Utilisation d’un composant dynamique
Pour utiliser un composant dynamique, plusieurs méthodes sont possibles :
-
Dans la barre d’outils Composants dynamiques, cliquez sur Interagir avec les composants dynamiques
 .
. -
Dans la barre d’outils Grand jeu d’outils, activez l’outil Echelle
 .
. -
Dans le panneau des Options du composant renseignez les zones de texte ou sélectionnez un choix dans une liste de déroulante.
Pour accéder aux options du composant, effectuez un clic droit sur un composant et choisissez Composants dynamiques puis Options du composant.
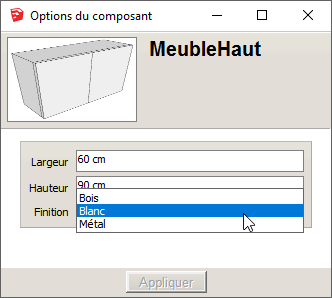
Le nom d’un composant ne doit pas comporter de caractères spéciaux ni d’espace.
Propriétés des attributs et options
Ajouter un attribut
Effectuez un clic droit sur un composant, dans le menu contextuel choisissez Composants dynamiques puis Attributs du composant.
Cliquez sur Ajouter un attribut  .
.
Sélectionnez un attribut prédéfini ou saisissez le nom d’un nouvel attribut.
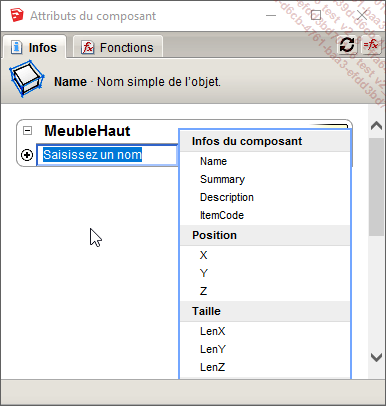
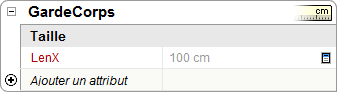
La figure ci-dessus présente le composant GardeCorps auquel a été ajouté l’attribut LenX dont la valeur est fonction de la largeur réelle du composant.
Ajouter une option de saisie de texte
Dans la fenêtre Attributs du composant,
au regard d’un attribut cliquez sur l’icône Détails  .
.
Déroulez la liste Règle d’affichage et choisissez Attribut modifiable comme champ de texte.
Dans la zone de saisie Étiquette d’affichage, renseignez le nom de l’attribut.
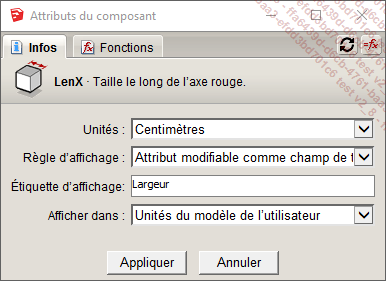
Exemple de composant étirable
Lors de la modification d’un composant avec l’outil Echelle les proportions de l’ensemble de la sélection varient. Rendre le composant dynamique peut régler ce problème.
La figure ci-après présente l’étirement d’un composant en largeur. La modification générée sur les poteaux du composant déforme la base du poteau et donne aux cylindres une forme elliptique.
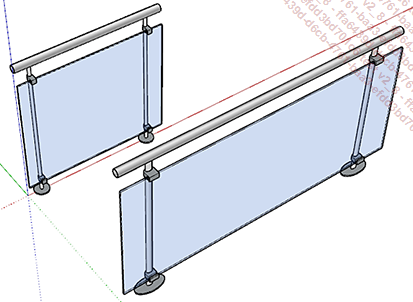
La structuration du composant dynamique est présentée ci-dessous.
L’exemple qui suit présente un composant GardeCorps dont la largeur est alignée avec l’unité.
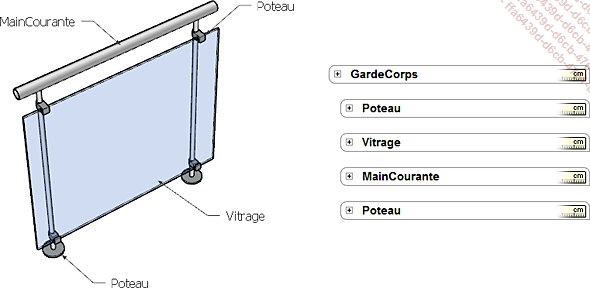
La figure ci-dessus présente le contenu du composant GardeCorps. Il doit contenir les composants Poteau, Vitrage et MainCourante.
Dans le panneau Attributs du composant cliquez
sur Ajouter un attribut et choisissez ScaleTool.
Au regard de l’attribut ScaleTool, cliquez sur l’icône Détails et conservez cochée uniquement Mettre à l’échelle le long de l’axe rouge (X) ;
cliquez sur Appliquer.
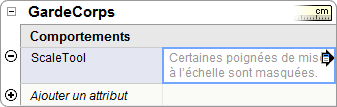
Pour le composant Poteau,
cliquez sur Ajouter un attribut et choisissez Taille pour
ajouter les attributs LenX, LenY et LenZ.
Pour chaque attribut, activez la zone de saisie, ajoutez = devant la valeur déjà présente et supprimez les caractères correspondant à l’unité.
Les valeurs deviennent « forcées » et ne peuvent plus être modifiées par l’outil Echelle.
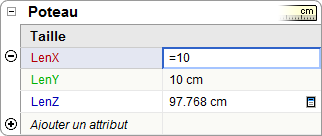
Utilisez l’outil Echelle sur le composant....
Utilisation des groupes solides
Les outils Solides permettent de réaliser soustraction, union et autre intersection de volumes dans SketchUp.
Principe des groupes et composants solides
Les outils solides ne sont disponibles qu’avec l’utilisation de composants ou groupes composés d’éléments formant un volume étanche, c’est-à-dire sans aucun trou.
Un composant ou groupe est également considéré solide à condition qu’aucune arête ou face libre ne s’y trouve.
Ajouter et soustraire des volumes
Pour unir ou soustraire un volume à un autre, deux groupes ou composants solides doivent s’intersecter (comme sur l’image ci-dessous) :
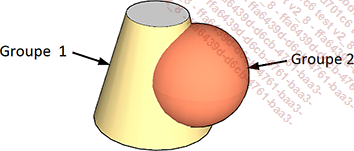
Unir deux groupes ou composants
Sélectionnez les deux groupes ou composants.
Effectuez un clic droit sur ceux-ci.
Cliquez sur Solides et choisissez Union.
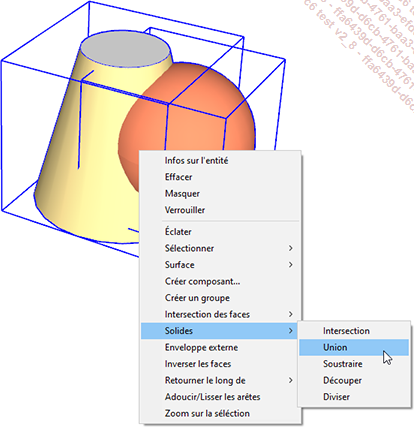
Le résultat est le suivant :
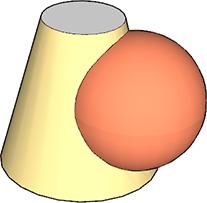
Soustraire un groupe ou composant à un autre
Sélectionnez le groupe ou composant servant d’outil (ci-dessous le groupe 2).
Puis sélectionnez le groupe ou composant devant subir la soustraction (ci-dessous le groupe 1).
Effectuez un clic droit sur ceux-ci.
Cliquez sur Solides et choisissez Soustraire.
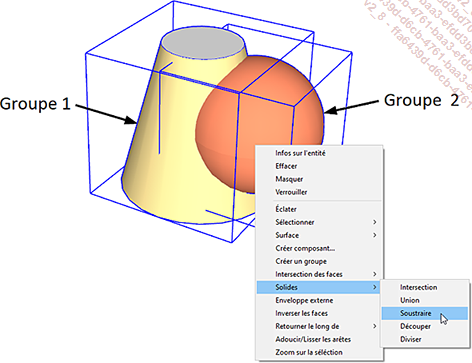
Le résultat est le suivant :
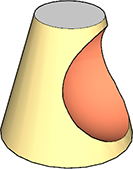
Modélisation surfacique (outils Bac à sable)
Les fonctions de la barre d’outils Bac à sable, affichée ci-dessous, sont essentiellement pensées pour modeler des terrains, néanmoins il est facile de les détourner pour obtenir diverses formes, comme des toiles.

Créer une surface à partir d’un contour complexe
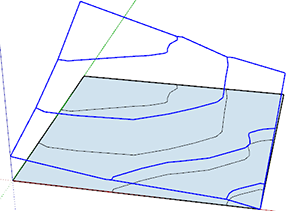
Sélectionnez des arrêtes de contour.
Cliquez sur l’icône A partir des contours  .
.
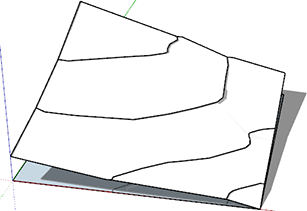
Créer une surface maillée
Activez l’outil A partir de zéro  .
.
Saisissez la valeur d’espacement (exemple 300cm).
Indiquez la position d’un premier, d’un deuxième et d’un troisième point.
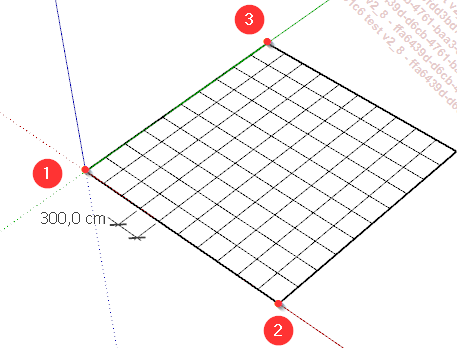
Déformer une surface maillée
Activez le groupe de la surface maillée.
Activez l’outil Modeler  .
.
Saisissez la valeur du rayon de la zone à déformer.
Cliquez sur un point.
Déterminez le sens de la déformation (haute ou basse) et saisissez une distance.
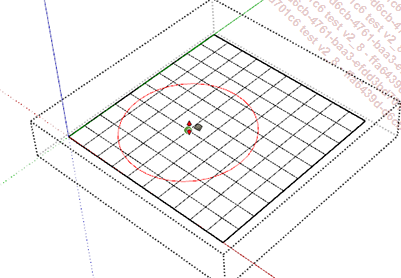
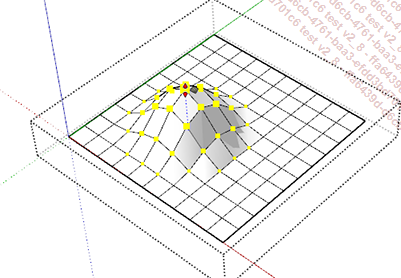
Une succession de déformation permet d’obtenir le résultat présenté dans la figure ci-dessous :
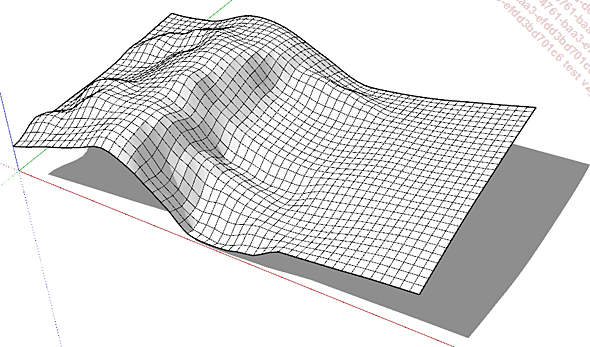
Il est aussi possible d’effectuer une présélection (ci-dessous) afin de spécifier plus précisément la zone à utiliser.
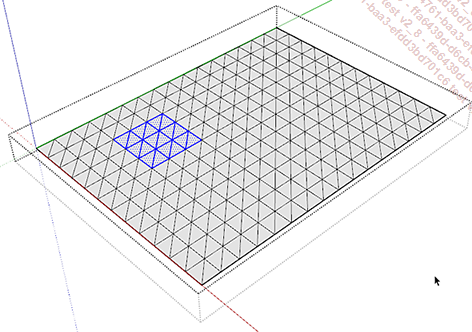
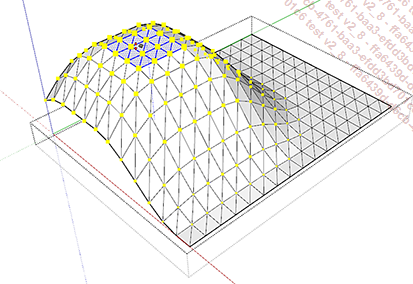
Déformer une surface avec une contre-forme
L’outil Déformer...
Gestion des matières
 est utilisé pour assigner des matériaux
et des couleurs à des entités.
est utilisé pour assigner des matériaux
et des couleurs à des entités.Il peut être utilisé pour peindre des entités individuelles, remplir un certain nombre de faces connectées ou remplacer un matériau par un autre.
Appliquer une matière
Il est possible d’appliquer une matière à une face, à un groupe ou à un composant.
Appliquer une matière à une face
Dans la barre d’outils Grand jeu d’outils, sélectionnez
l’outil Colorier .
Le plateau Matières ci-dessous est activé si la Palette par défaut est affichée :
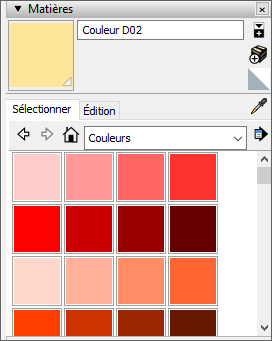
Dans l’onglet Sélectionner, choisissez une collection dans la liste déroulante (par défaut la collection Couleurs).
Cliquez sur la matière à utiliser (par exemple la matière Pierre couleur kaki dans la collection Pierre).
L’affichage est similaire à celui-ci :

Dans la zone graphique, cliquez sur une entité pour lui appliquer la matière.
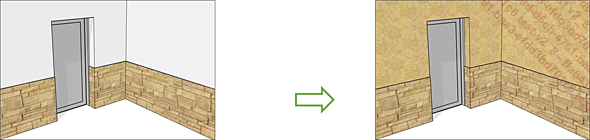
L’outil Sélection permet de présélectionner les faces à peindre. Les faces présélectionnées sont peintes en une seule fois.
Appliquer une matière à un groupe ou à un composant
Une matière peut être appliquée à un groupe ou à des entités individuelles au sein du groupe.
Dans la barre d’outils Grand jeu d’outils, sélectionnez
l’outil Colorier .
Sélectionnez la matière appropriée.
Cliquez sur le groupe ou composant à peindre.
Toutes les faces affichent la matière sélectionnée.
Si une face du groupe ou un composant est déjà peint (avec une matière différente de...
Géolocalisation et orientation du modèle
Importer une photo satellite
Dans la barre d’outils Lieu, cliquez sur l’icône Ajouter un emplacement  .
.
Dans la fenêtre Ajouter un emplacement, recherchez la zone à importer et cliquez sur Sélectionner une région.
Cadrez la zone à télécharger et cliquez sur Importation.
La figure ci-dessous présente la photo satellite fournie par DigitalGlobe.
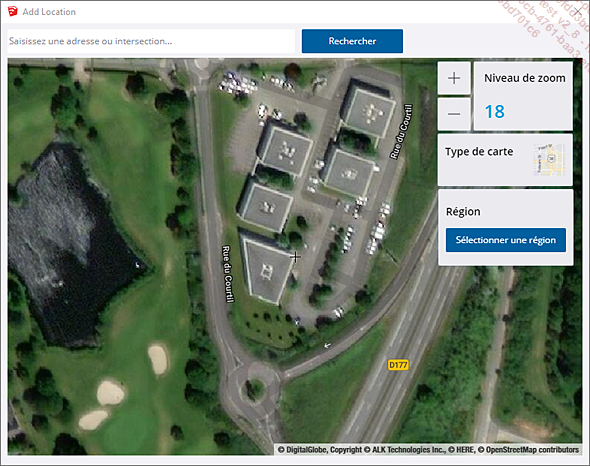
Activer le relief
Dans la barre d’outils Lieu, cliquez sur l’icône Activer/Désactiver le relief  .
.
La figure ci-dessous présente le relief activé ou désactivé.
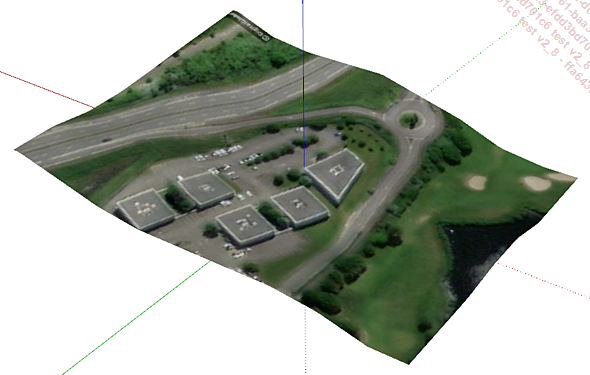
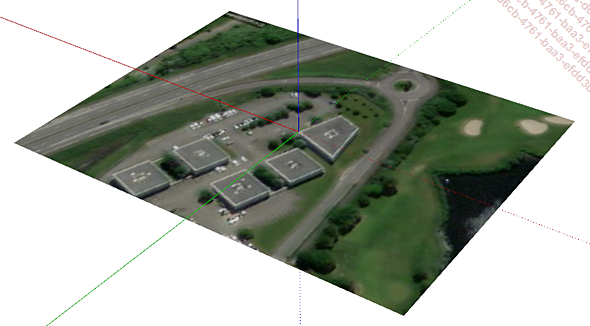
Importer les modèles 3D (référencements de proximité)
Dans le plateau Composants, sous l’onglet Sélectionner, déroulez la liste des collections et choisissez Modèles à proximité.
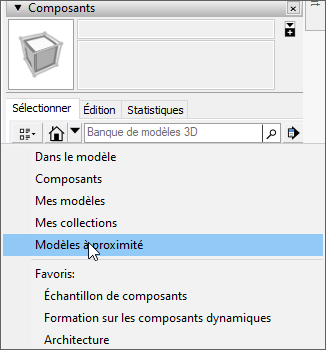
Si d’autres contributeurs ont modélisé, géolocalisé et partagé leur modèle avec la banque de modèles 3D Warehouse, alors le modèle apparaîtra dans la collection Modèles à proximité.
Cliquez sur la vignette du modèle à télécharger pour l’ajouter au modèle. Celui-ci se place automatiquement.
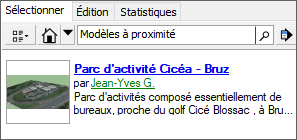

Importations et exportations
SketchUp permet d’importer et d’exporter différents types de fichiers. Par exemple, il est utile d’insérer des fichiers au format dwg pour travailler à partir de plans 2D. Vous pouvez aussi exporter le résultat d’un travail de modélisation vers divers formats images.
Importer un fichier vectoriel 2D (DWG, DXF)
Pour importer un fichier dwg, dans le menu Fichier, choisissez Importer.
La boîte de dialogue Importation apparaît.
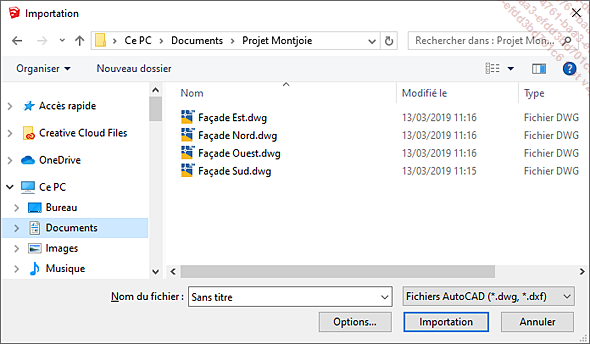
Dans la liste Type de fichier, choisissez Fichiers AutoCAD (*.dwf, *.dxf), puis parcourez vos dossiers pour sélectionner le fichier à importer.
Lors de l’insertion d’un fichier DWG les options suivantes sont disponibles :
Fusionner les faces coplanaires : cette option assemble les faces alignées sur un même plan en supprimant leurs arêtes communes
Orienter les faces de façon cohérente : dans le cas de l’importation d’un modèle 3D, cette option dirige le côté recto (côté blanc de la couleur par défaut) vers l’extérieur du volume.
Importer des matières : cette option permet d’importer la définition des matières utilisées dans un modèle 3D.
Préserver l’origine du dessin : permet d’aligner l’origine du fichier DWG avec celui du modèle.
Unités : permet de déclarer l’unité dans laquelle doit être interprété le dessin importé.
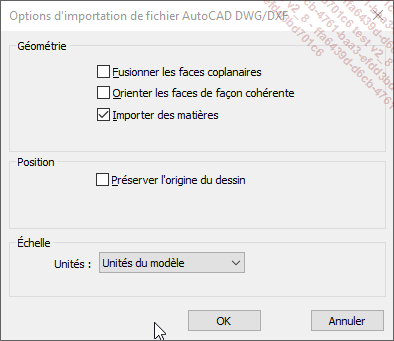
Cliquez sur Importation.
Le fichier est chargé dans le modèle et la fenêtre Résultats de l’importation apparaît :
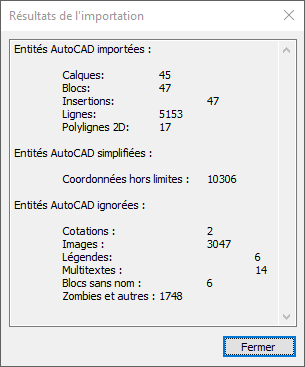
Dans la fenêtre Résultats de l’importation, cliquez sur le bouton Fermer.
L’ensemble des géométries...
 Editions ENI Livres | Vidéos | e-Formations
Editions ENI Livres | Vidéos | e-Formations