Exercices Techniques de modélisation
Exercice 2 : Modéliser un meuble simple
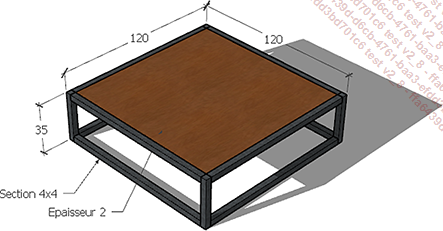
L’objectif de cet exercice est de maîtriser les fonctions fondamentales de dessin, modification, sélection et structuration de modèle 3D. L’ensemble des outils utilisés dans cet exemple sont disponibles dans la barre d’outils Grand jeu d’outils.
Placer des repères
Créez un nouveau document en centimètre.
Activez l’outil Outils Mètre  et cliquez sur l’axe vert.
et cliquez sur l’axe vert.
Déplacez le pointeur comme indiqué dans la figure ci-dessous et saisissez 120 puis Entrée.
Créez un second guide à une distance de 120 cm de l’axe rouge.
Double cliquez sur l’axe vert pour y créer un guide superposé.
Faites de même sur l’axe rouge.
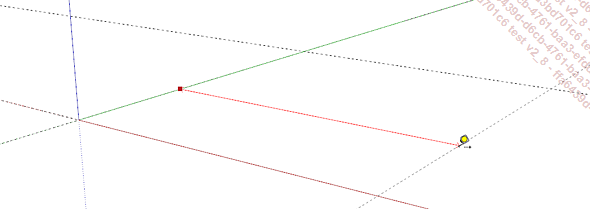
Créer un premier volume
Activez l’outil Rectangle  .
.
Créez un rectangle à partir de l’origine et saisissez 4;4 puis validez pour déterminer les dimensions du rectangle.
La figure ci-dessous présente le résultat obtenu :
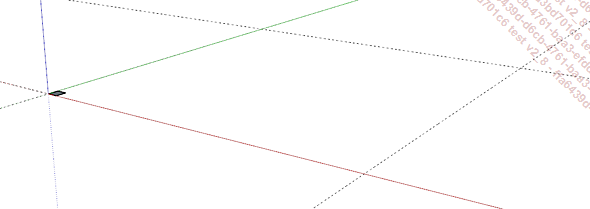
Activez l’outil Pousser/Tirer  et cliquez sur la face précédemment
obtenue.
et cliquez sur la face précédemment
obtenue.
Déplacez le pointeur vers le haut et saisissez 35 puis validez.
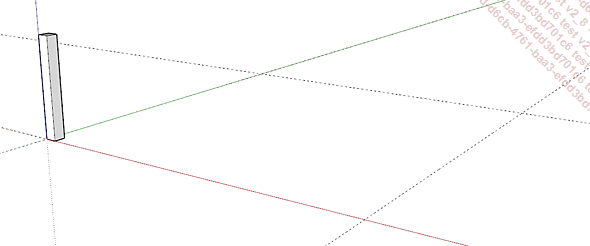
Activez l’outil Sélectionner  puis triple cliquez sur le volume pour le sélectionner.
puis triple cliquez sur le volume pour le sélectionner.
Effectuez un clic droit sur la sélection et choisissez Créer un groupe.
Toutes les entités sélectionnées sont regroupées et forment un ensemble solidaire.
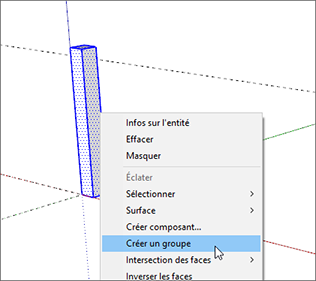
Dupliquer...
Exercice 3 : Modéliser un bâtiment
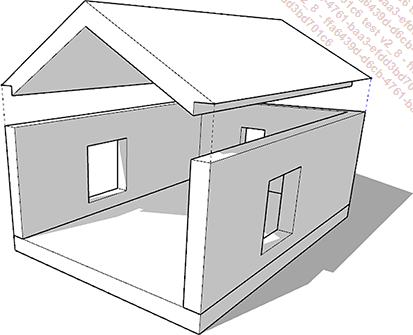
L’objectif de cet exercice est de créer un modèle structuré avec des groupes solides et d’utiliser les fonctions associées. Les outils utilisés dans cet exemple sont disponibles dans la barre d’outils Grand jeu d’outils ainsi que dans la barre d’outils Solides.
Modéliser la dalle
Ouvrez le document fourni Modéliser un bâtiment.skp.
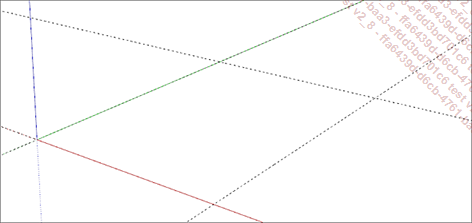
Utilisez les outils Rectangle  et Pousser/Tirer
et Pousser/Tirer disponibles dans la barre d’outils Grand jeu d’outils pour modéliser
un volume de 900x600x45cm.
disponibles dans la barre d’outils Grand jeu d’outils pour modéliser
un volume de 900x600x45cm.
Sélectionnez l’ensemble du volume et effectuez un clic droit sur la sélection.
Dans le menu contextuel, choisissez Créer un groupe.
Dans le panneau Structure, effectuez un clic droit sur le groupe et choisissez Modifier le nom.
Saisissez Dalle comme nom de groupe.
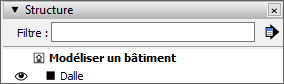
La figure ci-après présente le résultat obtenu.
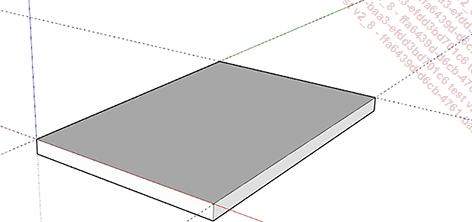
Modéliser les murs
Dans la barre d’outils Grand jeu d’outils,
activez l’outil Ligne  .
.
Cliquez sur les points A, B, C, et D repérés dans la figure ci-dessous pour tracer les contours des murs.
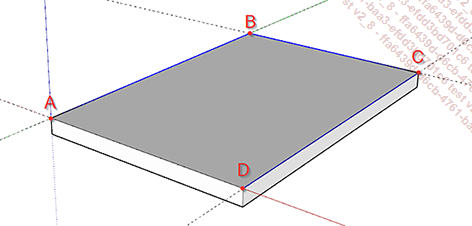
Dans le panneau Structure, masquez le groupe Dalle temporairement pour visualiser plus facilement les contours tracés.
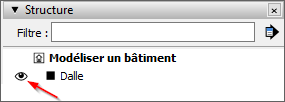
Sélectionnez le contour à décaler
et dans la barre d’outils Grand jeu d’outils et
cliquez sur l’icône Décalage  .
.
Indiquez un point sur le contour à décaler et saisissez 40 comme distance de décalage....
Exercice 4 : Ajouter des éléments de bibliothèque
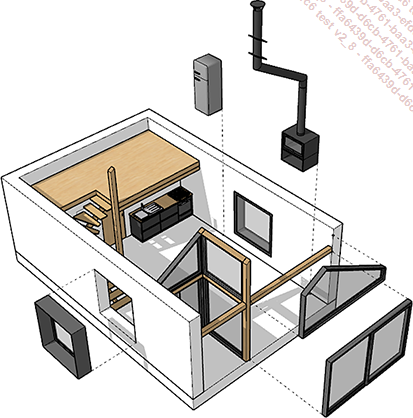
L’objectif de cet exercice est de manipuler des éléments de bibliothèque tels que des fenêtres ou du mobilier. Ces éléments sont disponibles dans les fichiers ressources fournis.
Ouvrir une collection de composants
Ouvrez le fichier Ajouter des éléments de bibliothèque.skp disponible en téléchargement.
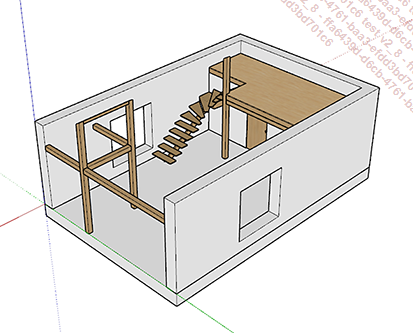
Dans le panneau Composants,
développez le menu Détails  et choisissez Ouvrir ou créer une collection locale.
et choisissez Ouvrir ou créer une collection locale.
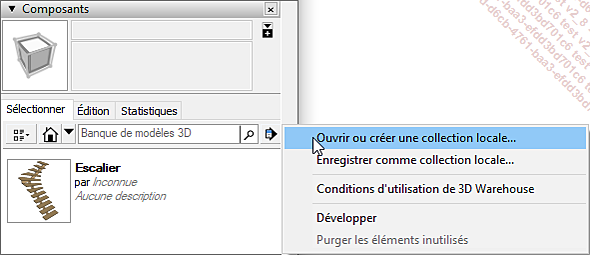
Naviguez jusqu’au dossier Bibliothèque et cliquez sur le bouton Sélectionnez un dossier.
Les fichiers SKP disponibles dans le dossier apparaissent comme des composants à insérer.
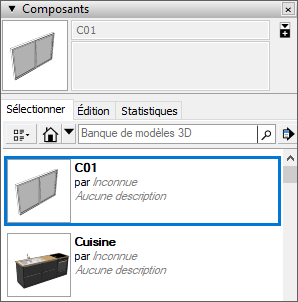
Dans le panneau Composants,
cliquez sur C01 pour sélectionner
le composant à insérer 
Dans la zone graphique, cliquez sur le sommet
du poteau repéré A pour
positionner le composant 
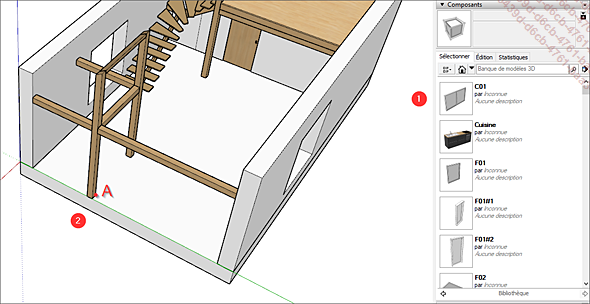
La figure ci-dessous présente le résultat obtenu.
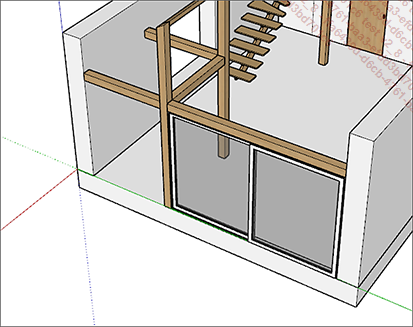
Insérer des composants
Dans le panneau Composants,
cliquez sur Cuisine pour sélectionner
le composant à insérer 
Cliquez sur le sommet repéré B pour positionner le composant Cuisine 
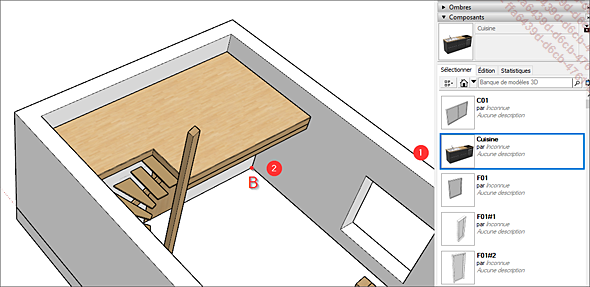
La figure ci-dessous présente le résultat obtenu.

Orienter un composant
Dans le panneau...
Exercice 5 : Modéliser un meuble aux formes complexes

L’objectif de cet exercice est d’utiliser la fonction Intersection présente dans la barre d’outils Solides et de masquer des arêtes pour donner un effet lissé au volume.
Générer deux volumes
Ouvrez le fichier Modéliser un meuble aux formes complexes.skp.
Le document contient deux esquisses dans deux groupes distincts.
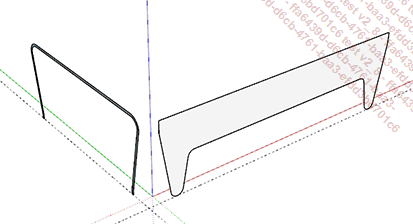
Vous pouvez également poursuivre l’Exercice 1 et y dessiner l’esquisse présente sur la figure ci-dessous.
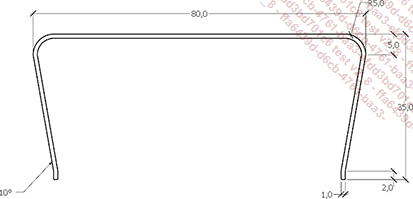
Effectuez un clic droit sur le groupe de droite et choisissez Modifier le groupe.
Activez l’outil Pousser/Tirer  et extrudez la face sur 90 cm.
et extrudez la face sur 90 cm.
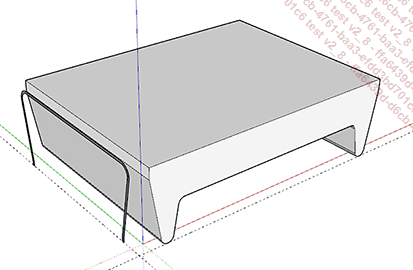
Quittez le groupe et activez le second.
Extrudez la face disponible sur une distance de 130 cm.
La figure ci-dessous présente le résultat obtenu.
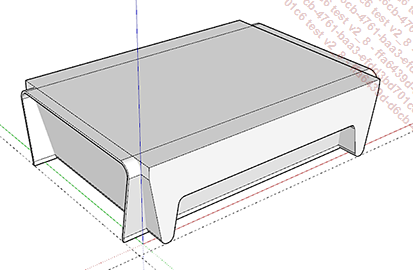
Dans la barre d’outils Solides, activez l’outil Intersection  et cliquez sur chacun des deux volumes,
l’ordre n’a pas d’importance.
et cliquez sur chacun des deux volumes,
l’ordre n’a pas d’importance.
La figure ci-dessous présente le résultat obtenu.
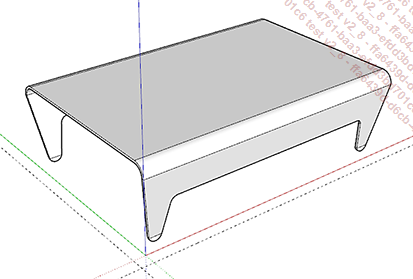
Créer un contour décalé et des congés d’angle
Effectuez un clic droit sur le groupe obtenu.
Dans le menu contextuel, choisissez Modifier le groupe.
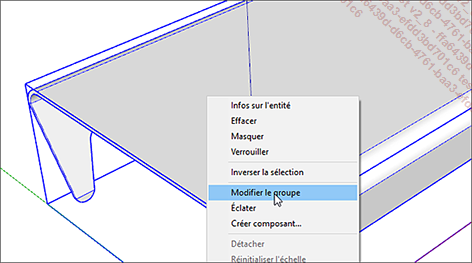
Activez l’outil Décalage  et cliquez sur la face supérieure du
modèle.
et cliquez sur la face supérieure du
modèle.
Effectuez un décalage...
Exercice 6 : Appliquer des matières

L’objectif de cet exercice est d’appliquer des matières issues de la bibliothèque à des faces et des groupes, mais aussi d’éditer et de créer des matériaux.
Appliquer une matière sur une face
Le document ressource est structuré sous forme de groupe. Dans cet exemple, il est nécessaire de savoir comment activer et désactiver (ou modifier et fermer) un groupe.

Ouvrez le fichier Appliquer des matières.skp.
Activez le groupe correspondant au toit et dans le plateau Matières, sous la collection Motifs, recherchez la matière Lignes noires 2.
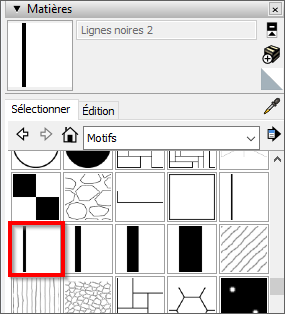
Cliquez sur les deux faces en pente et sur les murs pour appliquer la matière.
L’image de texture de la matière Lignes noires 2 est particulièrement petite, zoomez sur le modèle pour observer le motif de la matière.
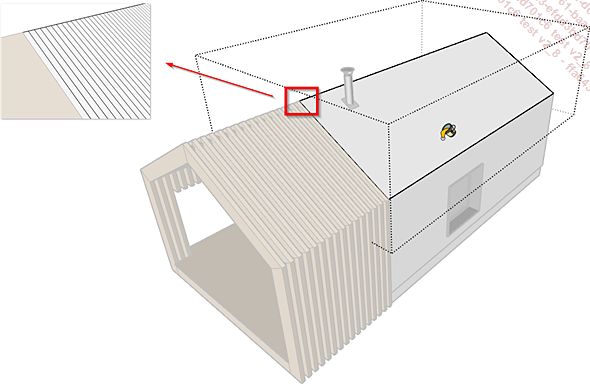
Dans le plateau Matières, activez l’onglet Edition :
 Dans la
rubrique Couleur, sélectionnez
le nuancier TSL et réglez
le curseur L sur 63.
Dans la
rubrique Couleur, sélectionnez
le nuancier TSL et réglez
le curseur L sur 63. Dans la
rubrique Texture, réglez
la largeur de l’image de texture sur 30 cm
Dans la
rubrique Texture, réglez
la largeur de l’image de texture sur 30 cm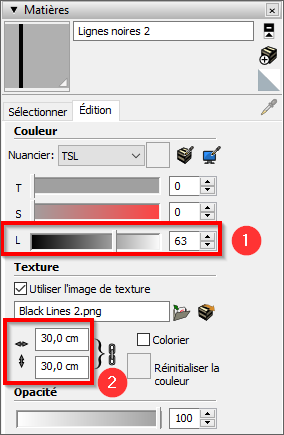
Les modifications sont immédiatement appliquées au modèle.
Dans cet exemple, la matière Lignes noires 2 peut être modifiée dans l’onglet Édition à partir du moment où elle est appliquée...
 Editions ENI Livres | Vidéos | e-Formations
Editions ENI Livres | Vidéos | e-Formations