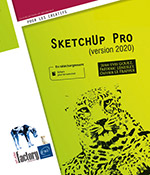Dessin
Outils de dessin
La barre d’outils Grand jeu d’outils présente, entre autres, les outils de dessin suivants : Ligne, Main levée, Rectangle, Rectangle orienté, Cercle, Polygone, Arc, Arc par 2 points, Arc par 3 points et Portion de Cercle.
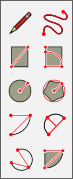
Les objets générés par les outils de dessin peuvent être placés sur des surfaces existantes ou séparés de la géométrie existante.
Ligne
Pour dessiner une ligne, cliquez sur l’icône Ligne dans la barre d’outils Grand jeu d’outils.
dans la barre d’outils Grand jeu d’outils.
 .
.Spécifiez un point de départ, en cliquant dans la zone graphique.
Déplacez le curseur sur le point d’arrivée de la ligne.
La longueur est affichée dynamiquement dans la barre de mesure.
Cliquez pour dessiner la ligne.
Ce point d’arrivée peut également être le point d’une autre ligne de départ.
Voici un exemple de résultat obtenu après l’utilisation de cette fonction.
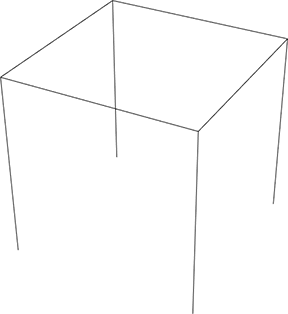
La touche Echap permet à tout moment de terminer la ligne en cours et de reprendre la commande pour un autre tracé.
Main levée
La fonction Main levée génère un tracé en respectant le déplacement du curseur.
Cliquez sur l’icône Main levée  dans la barre d’outils Grand jeu d’outils.
dans la barre d’outils Grand jeu d’outils.
 .
.Effectuez un cliqué-glissé en déplaçant le curseur selon la forme à dessiner.
Relâchez le curseur pour terminer le tracé.
Voici un exemple de résultat obtenu après l’utilisation de cet outil.

Rectangle
La fonction Rectangle génère quatre arêtes et une face.
Les dimensions du rectangle sont affichées de manière dynamique dans la zone des mesures.
Pour dessiner un rectangle, cliquez sur l’icône Rectangle dans la barre d’outils Grand jeu d’outils.
dans la barre d’outils Grand jeu d’outils.
 .
.Spécifiez un premier point dans la zone graphique.
Déplacez le pointeur pour obtenir un aperçu (avant de spécifier une valeur).
Saisissez directement au clavier les dimensions exactes, en les séparant par un point-virgule....
Outils de construction
La barre d’outils Grand jeu d’outils présente, entre autres les outils de construction suivants : Outil Mètre, Rapporteur, Axes, Cotation, Texteet Texte 3D.
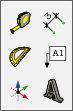
Les objets générés par les outils de construction peuvent être placés sur des surfaces existantes ou séparés de la géométrie existante.
Mètre
L’outil Mètre permet de mesurer des distances et permet de créer des lignes guides.
 .
. .
.Les deux points à mesurer se trouvant sur un même segment empêchent la création de la ligne guide.
Mesurer une distance
Dans la barre d’outils Grand jeu d’outils,
activez l’outil Mesurer  .
.
Sélectionnez deux points sur des objets dans la zone graphique.
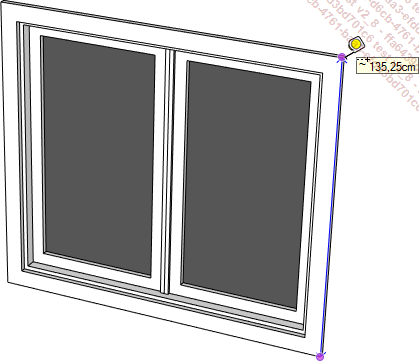
La mesure de distance s’affiche dans la zone des mesures et dans une infobulle à côté du curseur.
Créer une ligne infinie
Dans la barre d’outils Grand jeu d’outils,
activez l’outil Mesurer  .
.
Sélectionnez deux points quelconques.
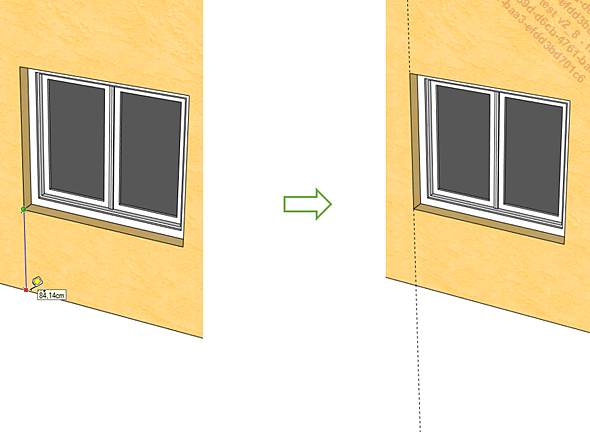
La touche Ctrl étant activée dans la figure ci-dessus, une ligne guide est créée.
Rapporteur
L’outil Rapporteur permet de mesurer des angles et créer des lignes guide suivant un angle ou une pente.
Mesurer un angle
Dans la barre d’outils Grand jeu d’outils,
activez l’outil Rapporteur  .
.
Déplacez le pointeur sur un point quelconque.
Pour choisir l’orientation du rapporteur, effectuez un cliqué-glissé pour orienter le rapporteur adapté.
Sélectionnez un point pour le départ...
Sélection des entités
Généralités
SketchUp vous permet de sélectionner des entités. La sélection d’entités est souvent nécessaire pour appliquer des modifications au modèle.
Dans la barre d’outils Grand jeu d’outils, cliquez
sur l’icône Sélectionner  .
.
Cliquez sur l’entité à sélectionner.
L’entité sélectionnée est affichée (ou encadrée) en bleu comme dans la figure ci-dessous :
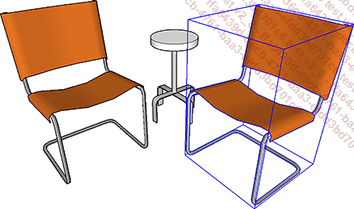
Fenêtres de sélection
La fenêtre de sélection et la fenêtre de capture permettent de sélectionner plusieurs entités relativement proches les unes des autres.
Sélectionner à partir d’une fenêtre de sélection
Dans la barre d’outils Grand jeu d’outils, cliquez
sur l’icône Sélectionner  pour activer la sélection.
pour activer la sélection.
Dans la zone graphique, effectuez un cliqué-glissé depuis la gauche vers la droite pour englober complètement les entités à sélectionner.
Toutes les entités incluses dans la fenêtre de sélection sont sélectionnées. Le contour de la fenêtre de sélection est affiché en trait continu.
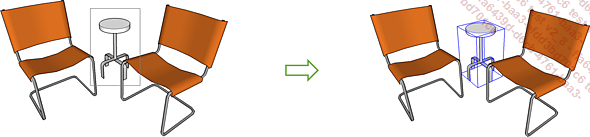
Sélectionner à partir d’une fenêtre de capture...
Outils de modification
La barre d’outils Grand jeu d’outils présente, entre autres, les outils de modification suivants : Effacer, Déplacer, Faire pivoter, Échelle, Pousser, Tirer, Suivez-moi et Décalage.
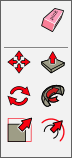
Déplacer
L’outil Déplacer permet de modifier l’emplacement d’une ou plusieurs entités. Le déplacement s’effectue par deux points ou par la saisie d’une distance.
L’outil Déplacer permet également de copier une ou plusieurs entités.
Déplacer une entité
Dans la barre d’outils Grand jeu d’outils, activez
l’outil Sélectionner  , et sélectionnez les entités à déplacer.
, et sélectionnez les entités à déplacer.
Dans la barre d’outils Grand jeu d’outils, cliquez
sur l’icône Déplacer  .
.
Spécifiez le point de base (un point caractéristique de l’objet, par exemple)
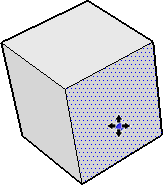
Spécifiez le point d’arrivée ou saisissez la distance de déplacement.
Dans le cas d’un déplacement selon une distance, la position du curseur détermine la direction et le sens du déplacement.
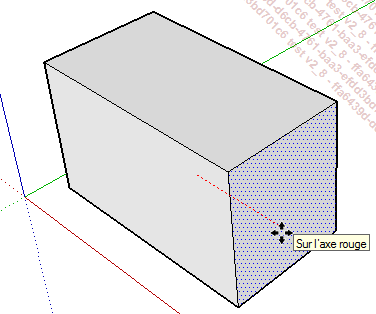
Lorsque vous déplacez des éléments interconnectés avec d’autres entités, SketchUp étire la géométrie. Vous pouvez déplacer les points, arêtes et faces de cette manière.
Vous pouvez également déplacer des segments de ligne simples pour étirer un objet. Dans l’exemple suivant, une ligne est sélectionnée et déplacée vers le haut dans la direction bleue, pour former un toit en pente.
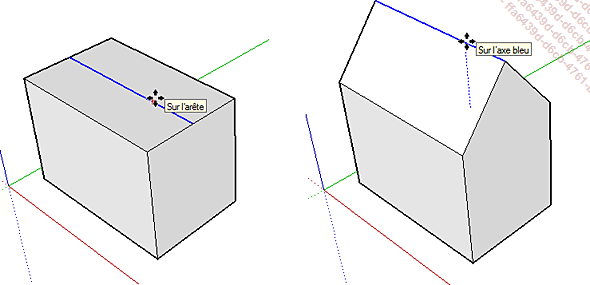
Copier une entité
Dans la barre d’outils Grand jeu d’outils, activez
l’outil Sélectionner  et sélectionnez les entités à copier.
et sélectionnez les entités à copier.
Dans la barre d’outils Grand jeu d’outils, cliquez
sur l’icône Déplacer  .
.
Spécifiez le point de base (un point caractéristique de l’objet, par exemple).
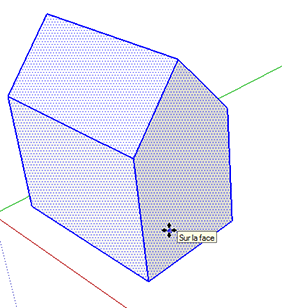
Après avoir fixé le point de base, le déplacement du pointeur donne l’aperçu d’un déplacement des objets sélectionnés :
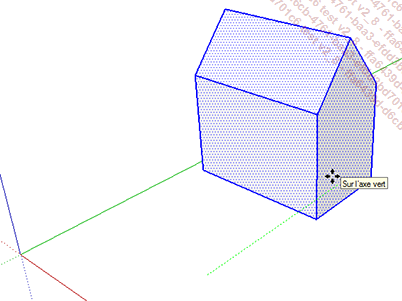
Appuyez une fois sur la touche Ctrl.
Groupes et composants
Généralités
Les objets présents dans une scène doivent nécessairement respecter une certaine structuration. Selon la manière dont la scène est construite, il sera plus aisé de procéder à d’éventuelles modifications.
Deux principes de structuration sont préconisés : les groupes et les composants.
Les groupes servent à rassembler une sélection d’éléments pour réaliser des opérations sur ceux-ci.
Les composants permettent de nombreuses utilisations supplémentaires dont :
-
la copie d’ensembles d’éléments. Lors de l’édition d’une des copies, toutes les autres copies sont mises à jour automatiquement,
-
la création de bibliothèques de composants réutilisables dans d’autres modèles,
-
le remplacement d’un composant par un autre.
Groupes (créer, modifier, éclater)
Les groupes sont utiles pour combiner des entités afin d’effectuer des opérations rapides telles que copier, déplacer ou dissimuler, etc.
Par défaut, les géométries (arêtes et faces) sont fusionnées.
Lors du placement de deux entités non groupées l’une à côté de l’autre, les géométries fusionnent.
Créer un groupe
Dans la barre d’outils Grand jeu d’outils,
activez l’outil Sélectionner  .
.
Sélectionnez les différentes entités à rassembler.

Effectuez un clic droit sur l’une d’entre elles.
Un menu contextuel apparaît :
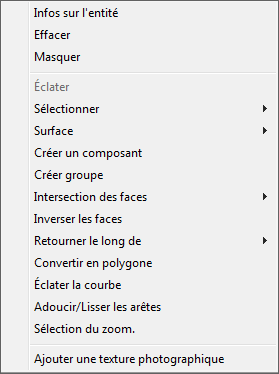
Dans le menu contextuel, choisissez Créer un groupe.
L’affichage du groupe apparaît ainsi :
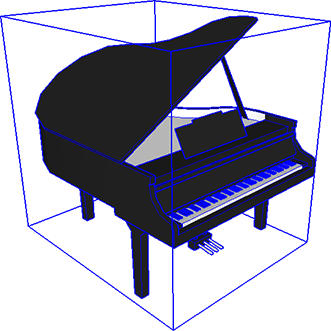
Modifier un groupe
Dans la barre d’outils Grand jeu d’outils,
activez l’outil Sélectionner  .
.
Sélectionnez le groupe à modifier.
Effectuez un clic droit sur celui-ci afin d’afficher le menu contextuel ci-dessous.
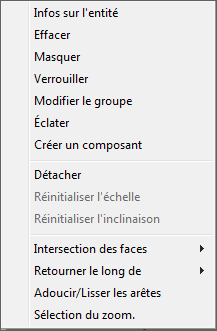
Dans le menu contextuel, choisissez...
 Editions ENI Livres | Vidéos | e-Formations
Editions ENI Livres | Vidéos | e-Formations