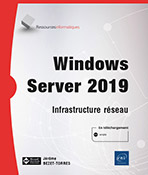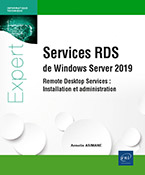Console Gestionnaire de serveur
Le gestionnaire de serveur
La console Gestionnaire de serveur permet la gestion de l’ensemble du serveur (configuration locale, rôle…). On peut y effectuer des opérations de configuration du serveur (adressage IP, nom du serveur…) mais également installer et accéder aux différents rôles (DNS, DHCP…).
Présente depuis Windows Server 2008 et Windows Server 2008 R2, elle a été améliorée avec Windows Server 2012/2012 R2 afin d’offrir une meilleure ergonomie.
Elle permet l’ajout et la suppression de rôles mais également la gestion de serveurs distants. Il est possible de gérer un groupe de serveurs par l’intermédiaire de cette console.
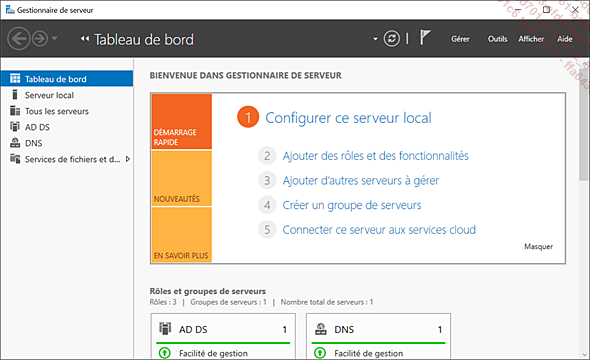
La gestion du serveur local se fait également par le biais de cette console. Certains paramètres peuvent être modifiées très rapidement. On retrouve le nom de l’ordinateur, le groupe de travail ou le domaine dont la machine est membre. Le bureau à distance ou la gestion à distance sont également configurables.
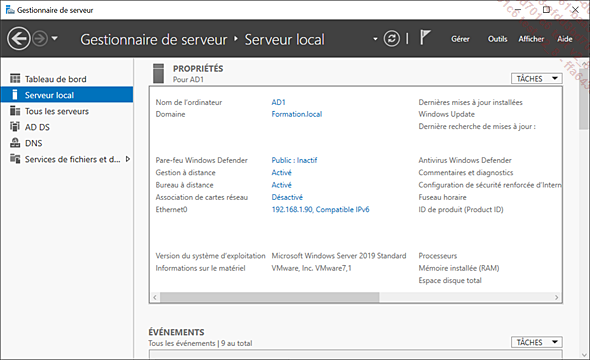
La propriété Configuration de sécurité renforcée d’Internet Explorer permet d’activer ou désactiver la sécurité renforcée d’Internet Explorer. Par défaut, l’option est activée.
Le Tableau de bord permet pour sa part de s’assurer très rapidement du bon état de santé des services. En cas de service arrêté, l’information s’affiche directement dans la console.
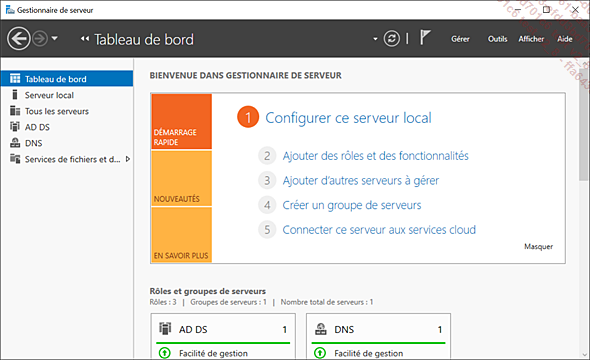
Plusieurs points sont audités : les événements, les services, les performances et les BPA. Si un chiffre précède une catégorie, cela indique à...
Serveur en mode installation minimale
Lorsqu’un serveur est installé en mode Installation minimale, le programme explorer.exe n’est pas installé. Seule l’invite de commandes est présente.
Démarrez la machine virtuelle SRVCore puis ouvrez une session en tant qu’administrateur.
Si cela n’a pas été fait auparavant, définissez le mot de passe de l’administrateur local.
Saisissez dans l’invite de commandes DOS la commande hostname.
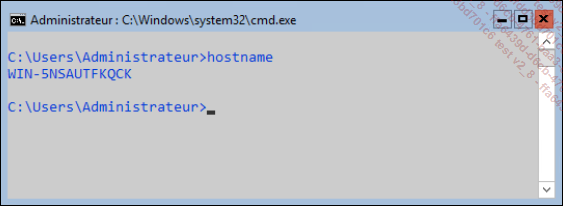
Tapez dans l’invite de commandes DOS netdom renamecomputer %computername% /NewName:SrvCore puis appuyez sur [Entrée].
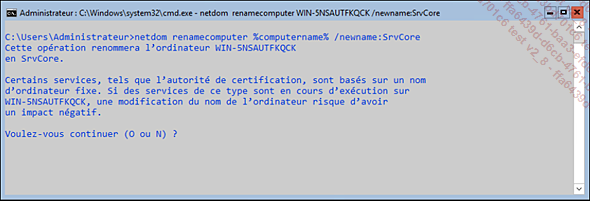
Saisissez O puis appuyez sur la touche [Entrée].
Redémarrez le serveur à l’aide de la commande shutdown -r -t 0.
Le commutateur -r permet d’effectuer un redémarrage du serveur, -t 0 indique un redémarrage immédiat.
Avant de configurer la carte réseau, il est nécessaire de récupérer son nom.
Saisissez la commande netsh interface ipv4 show interfaces puis appuyez sur la touche [Entrée].
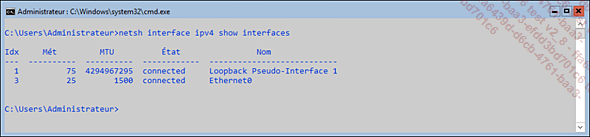
Le nom de la carte réseau est Ethernet0.
Configurez la carte réseau à l’aide de la commande : netsh interface ipv4 set address name="NomCarte" source=static address=192.168.1.93 mask=255.255.255.0 gateway=192.168.1.254
Puis validez à l’aide de la touche...
Installation de rôles avec une installation en mode Core
Le serveur ne possède pas d’interface graphique, l’installation doit donc s’effectuer en ligne de commande. Nous allons utiliser la commande dism pour lister, activer ou supprimer une fonctionnalité du système d’exploitation.
1. Afficher la liste des rôles et fonctionnalités
Saisissez dans l’invite de commandes dism /online /get-features > Fonctionnalités.txt puis appuyez sur la touche [Entrée].
Les fonctionnalités disponibles dans le système d’exploitation en cours d’exécution (commutateur /online) sont répertoriées (/get-features). Le résultat est écrit dans le fichier Fonctionnalités.txt.

Saisissez Notepad Fonctionnalités.txt afin d’ouvrir le fichier contenant le résultat.
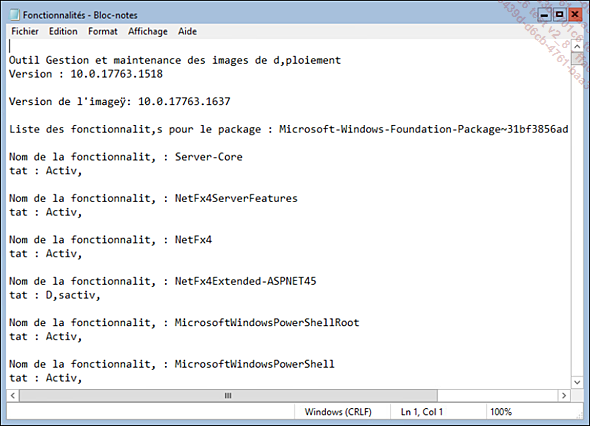
Le fichier donne le nom de la fonctionnalité et son état.
2. Ajouter un rôle ou une fonctionnalité
L’ajout d’une fonctionnalité s’effectue également avec la commande dism. La première étape est de récupérer le nom de la fonctionnalité qu’il est nécessaire d’installer.
Le nom du rôle pour serveur DNS est : DNS-Server-Full-Role.
Dans l’invite de commandes, saisissez dism /online /enable-feature /featureName:DNS-Server-Full-Role...
Suppression du groupe de serveurs
Sur SV1, lancez la console Gestionnaire de serveur.
Effectuez un clic droit sur Groupe Formation.local puis, dans le menu contextuel, sélectionnez Supprimer un groupe de serveurs.
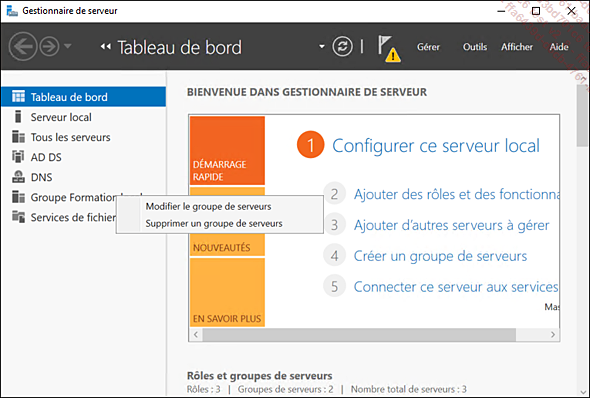
Cliquez sur OK dans la fenêtre d’avertissement.
Malgré la suppression du groupe, les postes restent présents dans Tous les serveurs.
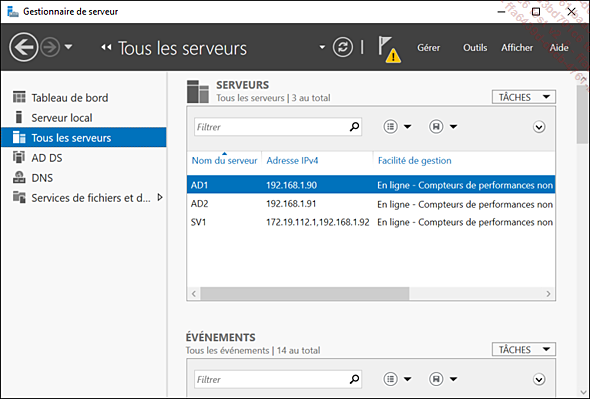
Il est nécessaire de les supprimer à la main en effectuant un clic droit sur la ligne du serveur souhaitée.
Les conteneurs
1. Présentation
Conteneur est une fonctionnalité présente depuis Windows Server 2016. Avec cette fonctionnalité, le système d’exploitation est virtualisé.
Lors de l’exécution d’une application présente dans un conteneur, cette dernière pense s’exécuter sur son propre système. Elle est réellement présente sur le même serveur que les autres applications.
Les conteneurs sont donc différents de la virtualisation de machine. Dans ce dernier cas, il n’est pas possible d’isoler une application. Si la machine virtuelle héberge trois applications, elles utilisent toutes le même système d’exploitation.
Avec les conteneurs, l’exécution d’une application s’effectue maintenant sans impacter le système d’exploitation.
Les concepts clés ci-dessous sont important à prendre en compte :
-
Container Host : serveur de type physique ou virtuel sur lequel la fonctionnalité Windows Server Container est installée. Il a pour fonction d’exécuter un ou plusieurs conteneurs Windows Server.
-
Container OS Image : ce type d’image fournit un système d’exploitation. Il n’est pas possible de procéder à des modifications.
-
Container Image : une image Container contient des modifications apportées et non présentes dans l’image OS (Container Image OS). Cela peut être l’installation d’un logiciel, la modification de clés...
Windows Admin Center
Windows Admin Center amène une nouvelle manière d’administrer un serveur.
1. Présentation de la fonctionnalité
Windows Admin Center consiste en un ensemble d’outils regroupés dans une page web. Il permet d’administrer un serveur local ou distant. Il permet de remplacer les anciennes consoles MMC ainsi que le gestionnaire de serveur.
Il est intéressant de noter que seuls les serveurs exécutant Windows Server 2008 R2, 2012 R2, 2016 ou 2019 sont pris en charge. Concernant le poste de travail, seul Windows 10 est pris en charge. La passerelle Windows Admin Center qui permet de gérer les différents serveurs en utilisant le Remote Powershell et WMI sur WinRM doit être installée sur un serveur Windows Server 2016 / 2019 ou un poste Windows 10.
L’outil permet également une intégration avec différents services Azure (Azure Active Directory, sauvegarde Azure, Azure Site Recovery, …). Enfin, l’outil permet la gestion de clusters hyperconvergés.
2. Installation de Windows Admin Center
Depuis le serveur SV1, procédez au téléchargement de l’outil Windows Admin Center. Utilisez le lien https://aka.ms/windowsadmincenter.
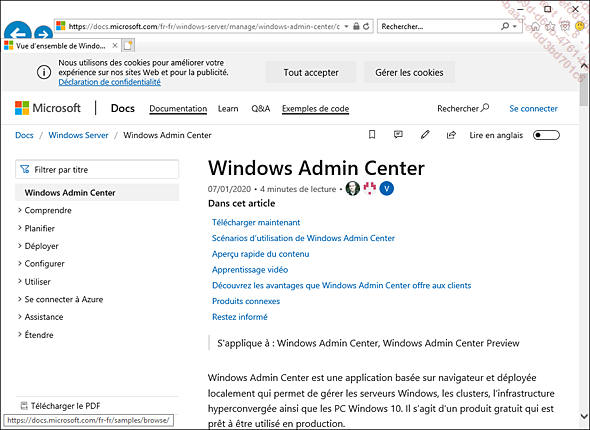
Exécutez le fichier MSI téléchargé. Cochez la case J’accepte ces termes puis cliquez sur Suivant.
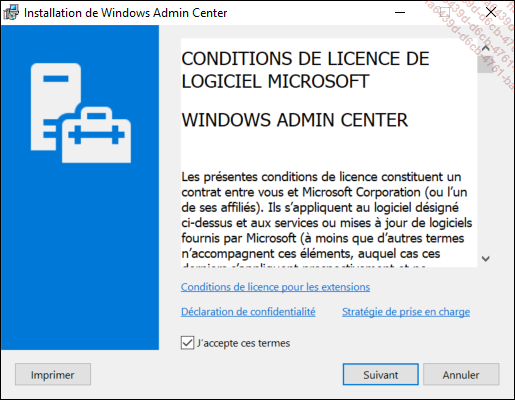
Cochez le bouton radio...
 Editions ENI Livres | Vidéos | e-Formations
Editions ENI Livres | Vidéos | e-Formations