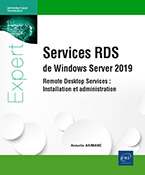Installation du bac à sable
Le bac à sable
Le bac à sable est un environnement virtuel ou physique de test qui permet de travailler sans perturber les machines ou serveurs en production.
La virtualisation permet de diminuer le nombre de machines physiques nécessaires. Ainsi un seul serveur est nécessaire pour faire fonctionner plusieurs machines virtuelles. Il sera néanmoins nécessaire d’avoir les ressources suffisantes (mémoire, espace disque suffisants...).
1. Configuration nécessaire
Un serveur ou machine robuste est nécessaire pour faire tourner les machines virtuelles. Le serveur utilisé pour cet ouvrage est équipé d’un Pentium Core i7 3,40 GHz et de 16 Go de RAM. Le rôle Hyper-V a été installé sur un système d’exploitation Windows Server 2019. Il est possible d’utiliser un autre système d’exploitation ou un autre système de virtualisation.
Si votre configuration est inférieure à celle-ci, il suffira de démarrer seulement les machines virtuelles nécessaires. Il est utile de conserver un minimum de 1 Go à 2 Go pour la machine hôte.
2. Installation du système hôte
Avant de procéder à l’installation de Windows Server 2019 sur le poste physique, il est nécessaire de s’assurer de respecter les prérequis du système d’exploitation....
Création des machines virtuelles
L’étape suivante est l’installation du rôle Hyper-V puis la création, l’installation et la configuration des différentes machines virtuelles.
Depuis le menu démarrer, cliquez sur le Gestionnaire de serveur.
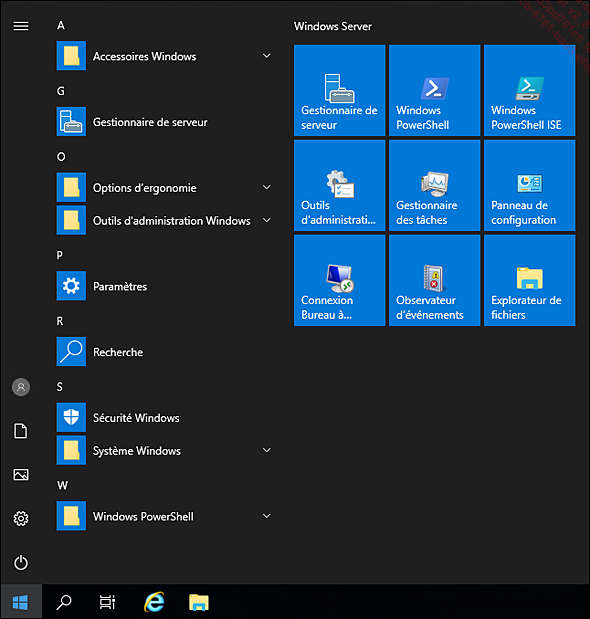
Dans la console, cliquez sur Ajouter des rôles et fonctionnalités.
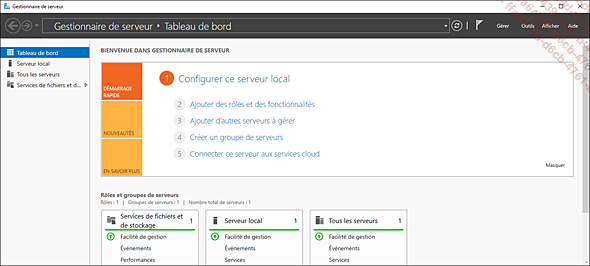
L’assistant se lance. Cliquez sur Suivant.
Hyper-V est un rôle, laissez le choix par défaut puis cliquez sur Suivant.
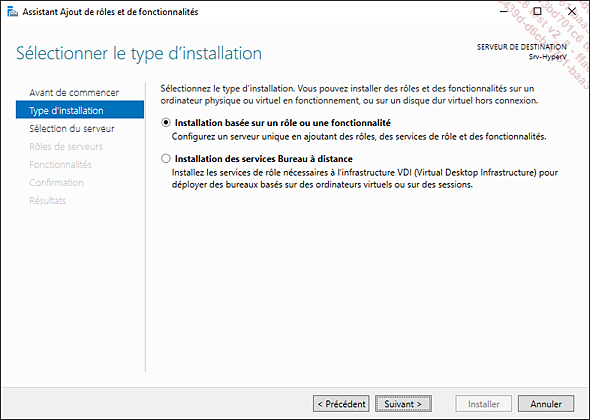
Vérifiez la machine de destination, puis cliquez sur Suivant.
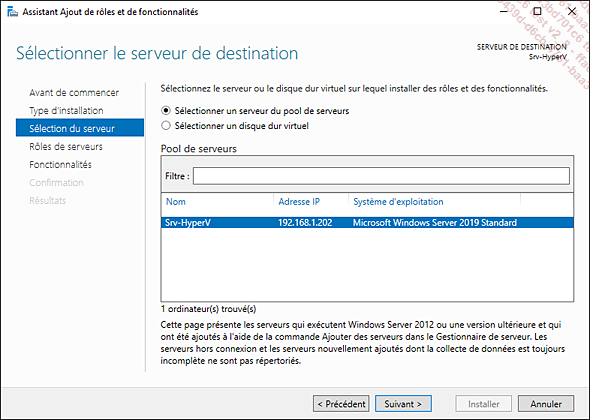
Cochez la case Hyper-V, puis cliquez sur Ajouter des fonctionnalités dans la fenêtre qui s’affiche.
Cliquez sur Suivant dans la fenêtre d’installation des fonctionnalités.
Il est nécessaire de créer un commutateur virtuel : cliquez sur la carte réseau afin qu’elle soit utilisée par les machines virtuelles. Cette action peut être effectuée par la suite ; de même, il sera également possible de créer d’autres commutateurs virtuels.
Cliquez sur Suivant.
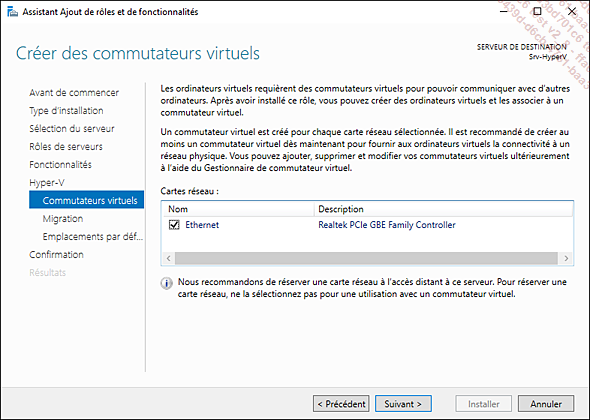
Cliquez trois fois sur Suivant, puis sur Installer dans la fenêtre Confirmer les sélections d’installation.
Redémarrez le serveur une fois l’installation terminée.
Cliquez sur le menu Démarrer.
Une icône est présente pour le Gestionnaire Hyper-V dans les Outils d’administration.
Il est maintenant nécessaire de configurer l’interface réseau. Il est possible d’utiliser la carte physique ou de créer une carte interne. Pour cette dernière, deux options sont possibles :
-
Réseau interne : un réseau virtuel est créé entre la machine hôte et les machines virtuelles. Il est impossible de joindre une machine/périphérique sur le réseau physique (serveur, imprimante réseau…).
-
Réseau privé : les machines virtuelles sont isolées de la machine hôte, les VM ne peuvent pas contacter la machine hôte ainsi que les machines sur le réseau physique.
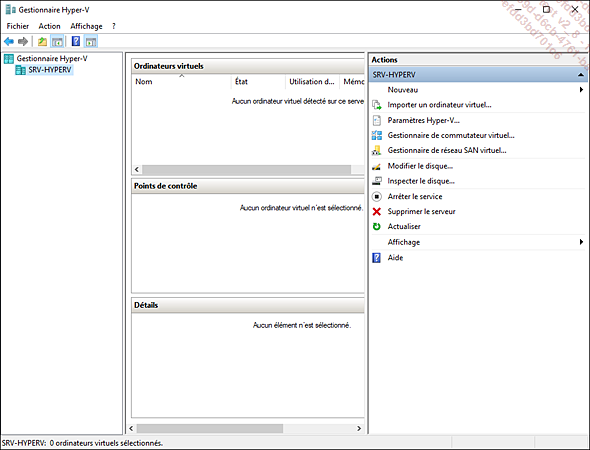
Cliquez sur Gestionnaire de commutateur virtuel dans la console Hyper-V (bandeau Actions).
Cliquez sur Interne puis sur le bouton Créer le commutateur virtuel.
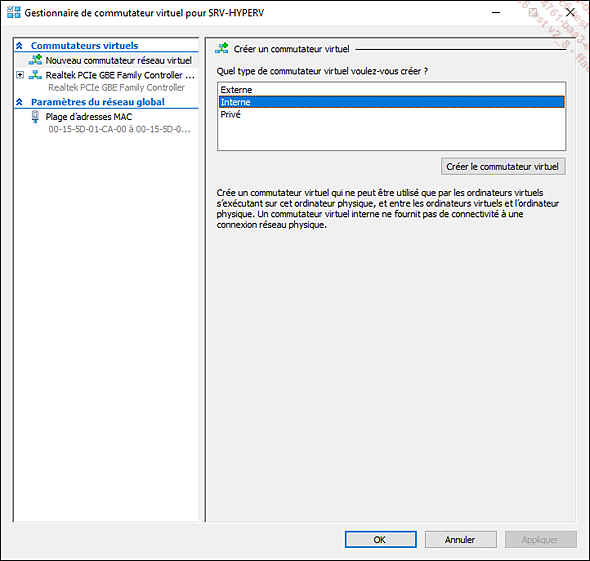
Nommez la carte...
 Editions ENI Livres | Vidéos | e-Formations
Editions ENI Livres | Vidéos | e-Formations