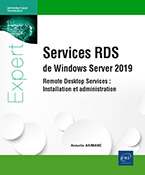Hyper-V
Introduction
Hyper-V est le système de virtualisation de Microsoft, il est présent dans les systèmes d’exploitation depuis Windows Server 2008, et Windows 8 sur les systèmes d’exploitation client.
Implémentation d’Hyper-V
Cet hyperviseur offre l’avantage d’offrir un accès immédiat au matériel de la machine hôte, et donc de meilleurs temps de réponse. L’installation s’effectue par l’intermédiaire de la console Gestionnaire de serveur ou en PowerShell.
1. Les machines virtuelles sous Hyper-V
Par défaut, une machine virtuelle utilise les équipements suivants :
-
BIOS : le BIOS d’un ordinateur physique est simulé, plusieurs facteurs peuvent être configurés :
-
L’ordre de boot pour la machine virtuelle (réseau, disque dur, DVD…).
-
Le démarrage sécurisé qui permet d’empêcher le code non autorisé de s’exécuter au démarrage de la machine virtuelle.
-
Mémoire RAM : une quantité de mémoire vive est allouée à la machine virtuelle. Un maximum de 1 To de mémoire peut être alloué pour des machines virtuelles de génération 1. Pour les génération 2, une limite de 12 To maximum peut être allouée. Depuis Windows Server 2008 R2 SP1, il est possible de mettre en place la mémoire dynamique (traitée plus loin dans ce chapitre).
-
Processeur : comme pour la mémoire, il est possible d’allouer un ou plusieurs processeurs (en fonction du nombre de processeurs et du nombre de cœurs de la machine physique). Un maximum de 64 processeurs peut être appliqué à une machine virtuelle pour une génération 1. Concernant la génération 2, un maximum de 240 processeurs virtuels est possible.
-
Contrôleur SCSI : ajoute...
Le disque dur des machines virtuelles
Un disque dur virtuel est un fichier utilisé par Hyper-V pour représenter des disques durs physiques. Il est possible de stocker dans ces fichiers des systèmes d’exploitation ou des données. On peut créer un disque dur en utilisant :
-
La console Gestionnaire Hyper-V.
-
La console Gestion des disques.
-
La commande DISKPART en invite de commandes.
-
La commande PowerShell New-VHD.
Depuis Windows Server 2012, des disques virtuels au format VHDX sont utilisés.
Ils offrent plusieurs avantages par rapport à leur prédécesseur, le format VHD (Virtual Hard Disk). Les tailles des fichiers ne sont plus limitées à 2 To, chaque disque dur virtuel peut ainsi avoir une taille maximale de 64 To. Le VHDX est moins sensible à la corruption du fichier suite à une coupure inattendue (due à une panne de courant par exemple) du serveur. Il est possible de convertir des fichiers VHD existants en VHDX (ce point est traité plus loin dans ce chapitre).
Il est possible de procéder au stockage des disques durs virtuels sur des partages de fichiers de type SMB 3. Pour cela, lors de la création d’une machine virtuelle avec Hyper-V, il est possible de spécifier un partage réseau.
1. Les différents types de disques
Lors de la création d’un nouveau disque dur virtuel, plusieurs choix nous sont proposés.
-
Disque de taille fixe : lors de la création, la taille totale du fichier est réservée. La fragmentation sur le disque dur de la machine hôte est réduite et les performances améliorées. Le principal inconvénient concerne l’espace disque utilisé même si le VHD(X) est vide.
-
Disque de taille dynamique : au moment de la création, une taille maximale du fichier est indiquée. La taille augmente en fonction du contenu jusqu’à la taille maximale. Lors de la création d’un fichier VHD de type dynamique, ce dernier a une taille de 260 kilo-octets contre 4 096...
Gestion des réseaux virtuels
Plusieurs types de réseaux peuvent être créés et appliqués à une machine virtuelle. Ceci afin de permettre aux différentes stations de communiquer entre elles ou avec des équipements externes à la machine hôte (routeur, serveur…).
Les commutateurs virtuels
Le principe d’un commutateur virtuel est le même que celui d’un commutateur (switch) physique que l’on peut trouver sur n’importe quel réseau informatique. Connu sous le terme de réseau virtuel avec Windows Server 2008, on parle maintenant de commutateur virtuel. Il est possible de gérer ces derniers en utilisant l’option Gestionnaire de commutateur virtuel dans le bandeau Actions.
Trois types de switch peuvent être créés :
-
Externe : avec ce type de commutateur virtuel, il est possible d’utiliser la carte réseau de la machine hôte dans la machine virtuelle. Ainsi, cette dernière obtient une connexion sur le réseau physique lui permettant d’accéder à un équipement ou un serveur du réseau de production.
-
Interne : permet la création d’un réseau entre la machine physique et les machines virtuelles. Il permet la communication entre les machines virtuelles ainsi qu’avec l’hôte physique qui les héberge. Il n’est...
Gestion des machines virtuelles
Des fonctionnalités intéressantes ont été apportées par Windows Server 2016. Certaines d’entre elles permettent d’améliorer la gestion quotidienne des machines virtuelles.
1. Mise à niveau de la version d’une VM
Les versions Hyper-V sous Windows Server 2012/2012 R2 et Windows Server 2016/2019 utilisent une version des fichiers de configuration de la machine virtuelle différente. Ainsi certaines fonctionnalités offertes par le nouvel hyperviseur peuvent ne pas fonctionner sur la machine importée.
Les machines virtuelles possédant une version 5 sont compatibles avec des Hyper-V fonctionnant sous Windows Server 2012 R2 et versions supérieures. Ceux possédant une version 8 peuvent pour leur part fonctionner uniquement sur un hyperviseur Windows Server 2016 minimum.
Les cmdlets PowerShell permettent de connaître la version des machines hébergées. La commande ci-dessous affiche la version de chaque machine virtuelle.
Get-VM * | format-table Name,Version 
Nous pouvons voir dans l’écran ci-dessus que la VM est en version 5. Il est donc possible d’utiliser la cmdlet suivante.
Update-Vm Version vmname 
La version de la machine virtuelle est maintenant bien en 8.
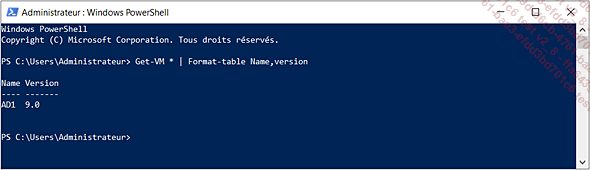
Il est intéressant de noter qu’il est impossible de passer d’une version9 à une version 5.
2. Nouvelles fonctionnalités
Nous avons pu voir dans le point précédent une des fonctionnalités apportées à Hyper-V. Vous pouvez voir ci-dessous d’autres points.
3. Configuration des VM
Dans les anciennes versions d’Hyper-V, il était impossible de procéder à l’ajout de mémoire à chaud. En effet, cette opération ne pouvait être effectuée qu’après avoir éteint la machine. Dès lors, le service offert (Exchange, serveur de fichiers...) était inaccessible. Windows Server 2016 et 2019 offrent la possibilité de modifier la quantité de mémoire allouée à la machine virtuelle, et ce même si cette dernière est allumée. Il est néanmoins nécessaire d’avoir un hyperviseur sous Windows Server 2016 ou 2019.
Néanmoins, seules les machines virtuelles de génération...
 Editions ENI Livres | Vidéos | e-Formations
Editions ENI Livres | Vidéos | e-Formations