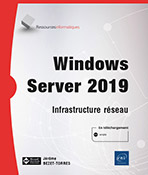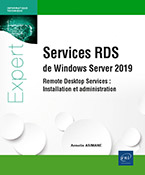Infrastructure de stratégies de groupe
Introduction aux stratégies de groupe
Une stratégie de groupe permet l’automatisation de la configuration de l’environnement utilisateur et ordinateur. Il est possible d’appliquer des configurations (autoriser ou bloquer certain menu…), de déployer des logiciels (fichiers MSI) ou simplement de mettre en place une politique de sécurité. Ainsi les stratégies de groupes permettent de rendre homogène la configuration du parc informatique. Un poste de travail ou un serveur membre peuvent se voir attribuer des GPO (Group Policy Object) du domaine. Ces dernières étant configurées sur un serveur possédant le rôle de contrôleur de domaine. Il est possible également de procéder à la configuration de GPO locales configurées directement sur le poste (à l’exception des contrôleurs de domaine).
1. Ordre d’attribution sur les postes de travail
Les stratégies de groupes sont appliquées sur le poste en fonction d’un ordre bien précis. La première stratégie à s’appliquer sur le poste est la stratégie locale (si une stratégie est présente). Les GPO Active Directory sont par la suite récupérées et appliquées, dans l’ordre ci-dessous :
La GPO du site AD est la première à être récupérée. Les stratégies appliquées à la racine du domaine (Default Domain Policy ou toute autre stratégie positionnée) sont ensuite récupérées. Enfin, celles positionnées sur une OU ou sous-OU sont récupérées.
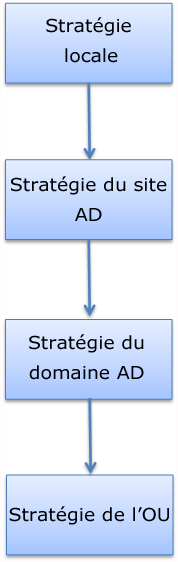
La liaison ne peut pas être faite directement sur un objet Active Directory de type ordinateur ou utilisateur. Il est nécessaire de la lier à un conteneur (OU, domaine…). La stratégie qui s’applique en dernier est celle positionnée sur l’OU. En cas de conflit sur un paramètre, c’est la dernière GPO récupérée (donc celle de l’OU) qui l’emporte. Pour modifier cet ordre...
Traitement en boucle
1. Introduction
Lors de l’ouverture de session sur un serveur TS (Terminal Server) ou un poste client, la stratégie résultante qui est appliquée est une combinaison des paramètres utilisateur et ordinateur. Il peut être nécessaire sur un serveur TS d’interdire l’application des paramètres de l’utilisateur connecté.
Le traitement en boucle permet l’application des paramètres Configuration utilisateur de la stratégie de groupe de l’ordinateur sur lequel la session est ouverte. Tous les utilisateurs recevront ces mêmes paramètres.
Deux modes peuvent être configurés : le mode Remplacer et le mode Fusion. Le premier effectue la suppression des paramètres Configuration utilisateur configurés pour le compte utilisateur afin de lui attribuer ceux configurés dans la GPO du compte ordinateur sur lequel la session est ouverte. Le deuxième mode effectue une fusion entre les paramètres Configuration utilisateur du compte utilisateur et ceux configurés dans la stratégie de groupe du compte ordinateur.
On peut ainsi s’assurer de l’uniformité des paramètres pour l’ensemble des utilisateurs qui ouvrent une session sur le serveur TS (Terminal Server). Le mode est sélectionné à l’aide du paramètre Configurer le mode de traitement...
Gestion des stratégies de groupe
Toute opération sur une stratégie de groupe est réalisée à l’aide de la console Gestion de stratégie de groupe. La console est présente au niveau des Outils d’administration dans le menu Démarrer.
1. Création d’un objet et liaison à une OU
Lancez la console Gestion des stratégies de groupe.
Développez les nœuds Forêt, Domaines puis Formation.local.
Effectuez un clic droit sur le conteneur Objets de stratégie de groupe puis cliquez sur Nouveau.
Dans le champ Nom, saisissez PC Libre Service puis cliquez sur OK.
Effectuez un clic droit sur la stratégie qui vient d’être créée puis sélectionnez l’option Modifier.
L’Éditeur de gestion des stratégies de groupe se lance.
Dans Configuration ordinateur, développez Stratégies puis Modèles d’administration.
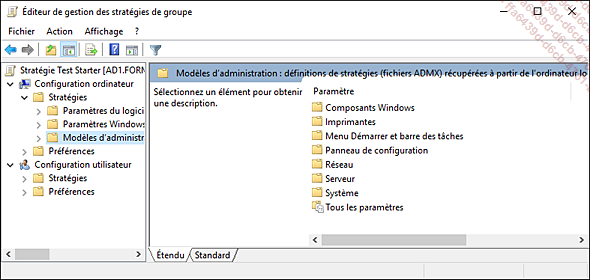
Double cliquez sur Composants Windows puis sélectionnez Calendrier Windows.
Double cliquez sur Désactiver le calendrier Windows.
Cochez le bouton Activé puis cliquez sur Appliquer et OK.
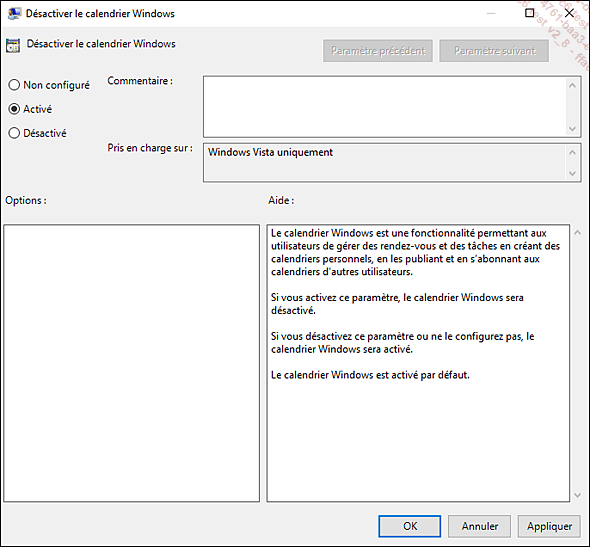
Fermez l’Éditeur des stratégies de groupe.
Effectuez un clic droit sur la racine du domaine Formation.local puis cliquez sur Lier une stratégie de groupe existant.
Dans la fenêtre Sélectionner un objet GPO, cliquez sur PC Libre Service puis sur OK.
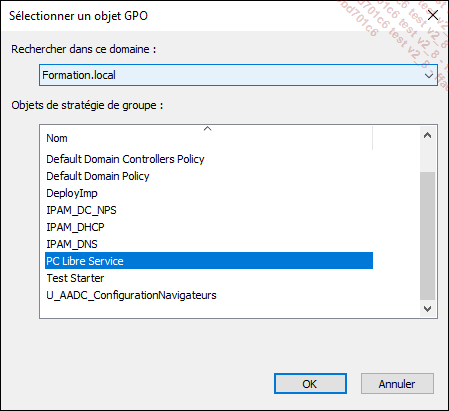
La stratégie est maintenant liée à la racine du domaine.
L’onglet Étendue permet de visualiser le conteneur auquel la GPO est liée. Il est possible de...
Modèles d’administration
Les modèles d’administration permettent de mettre en place des restrictions sur un ensemble de composants du système d’exploitation.
1. Fichiers ADMX/ADML
Les paramètres des modèles d’administration sont contenus dans des fichiers portant l’extension ADMX. Ces fichiers présents dans C:\Windows\PolicyDefinitions peuvent être ouverts avec Notepad.
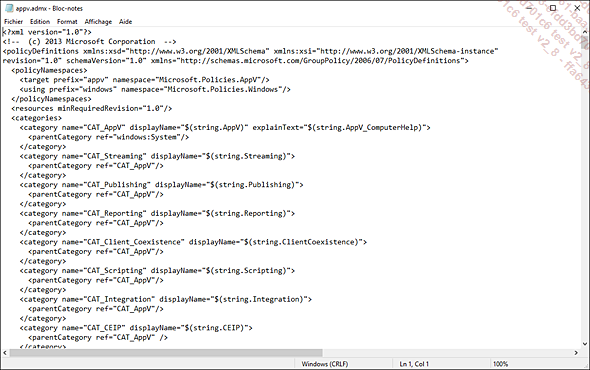
Contrairement aux anciens modèles d’administration sous Windows Server 2003, les fichiers ADMX sont des fichiers XML. Il est donc beaucoup plus aisé de créer un fichier personnalisé. Deux types de fichiers sont utilisés :
-
Les fichiers portant l’extension admx permettent de définir l’emplacement du paramètre, les éléments de la boîte de dialogue Propriétés et la modification du registre à apporter.
-
Les fichiers portant l’extension adml sont chargés d’afficher le texte de l’interface utilisateur dans une langue spécifique. Il est ainsi très aisé de changer la langue d’affichage en récupérant les fichiers adml adéquats. Le dossier fr-FR contient ceux pour la langue française.
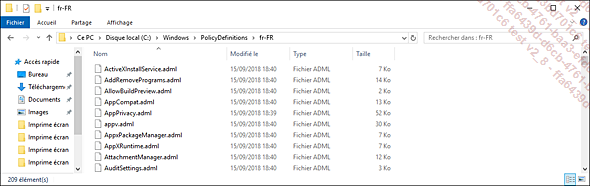
Il est envisageable d’ajouter d’anciens modèles d’administration au format adm.
Effectuez un clic droit sur PC Libre Service puis sélectionnez...
Gestion de l’héritage
L’héritage permet à un conteneur enfant de récupérer des paramètres configurés au-dessus de lui (sur le parent). La stratégie résultante peut donc être différente du résultat souhaité. Comme pour les autorisations NTFS, un conflit peut modifier le résultat final et donc supprimer une restriction configurée par l’administrateur.
Pour gérer l’héritage, il est possible de le bloquer ou à l’opposé d’appliquer la stratégie.
1. Blocage de l’héritage
Le blocage de l’héritage consiste à mettre en place un blocage à un certain niveau de l’arborescence. Cette fonctionnalité permet d’éviter les conflits (deux paramètres appliqués qui se contredisent) en s’assurant que les GPO configurées sur le parent ne sont pas attribuées à l’enfant. Pour vérifier l’ordre d’attribution des stratégies, l’onglet Héritage de stratégie de groupe doit être utilisé. Cet onglet est présent en cliquant sur une OU.
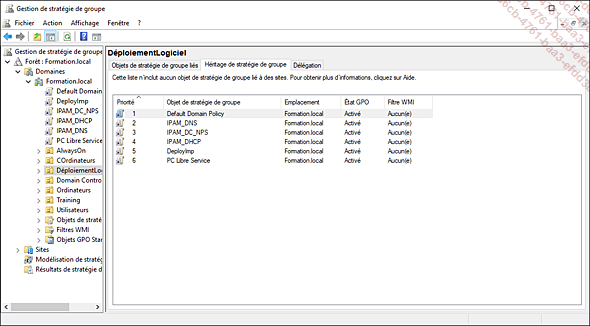
Effectuez un clic droit sur l’OU DéploiementLogiciel puis sélectionnez l’option Bloquer l’héritage.
Aucune stratégie ne s’applique désormais sur l’OU....
Préférences de stratégies de groupe
1. Présentation des préférences de stratégies
Les préférences de stratégies de groupe offrent aux administrateurs la possibilité de configurer de nouveaux paramètres. Il est maintenant possible de paramétrer les options des dossiers, les lecteurs mappés, les imprimantes, les tâches planifiées, les services, le menu Démarrer…
De plus, le ciblage offre une plus grande souplesse que les stratégies (GPO). Il est possible de cibler sur plusieurs éléments (système d’exploitation, plage d’adresses IP…).
Contrairement aux stratégies qui verrouillent l’interface utilisateur (l’utilisateur ne peut pas modifier le paramètre configuré par l’administrateur), les préférences laissent la possibilité à un utilisateur de le modifier. Prenons l’exemple du proxy IE : si vous configurez la connexion au proxy dans IE par les préférences, l’utilisateur a la possibilité d’annuler la connexion à un proxy lorsqu’il est en dehors de la société.
2. Configuration de paramètres avec les préférences
Lancez la console Gestion de stratégie de groupe.
Procédez à la création d’une GPO, effectuez...
Exécution de script PowerShell avec une GPO
Comme nous l’avons vu précédemment, une stratégie de groupe est capable de déployer un lot de paramètres. Il est également possible de déployer des scripts.
Il est possible de retrouver une partie de ces scripts ici : http://bit.ly/2cPKCFr
1. Création d’un utilisateur local
La première étape est l’élaboration du script. Les différentes étapes sont détaillées ci-dessous, il est néanmoins possible de récupérer le script final (CompteLocal.ps1) depuis la page Informations générales.
Nous allons dans un premier temps définir les variables qui contiendront le nom du compte utilisateur local et celui de l’ordinateur.
$localUsers='LocalAdmin'
$ComputerName=$Env:COMPUTERNAME Nous allons maintenant récupérer dans la variable $AllLocalAccounts l’ensemble des comptes utilisateurs présents dans la base SAM de l’ordinateur. Le nom de ce dernier est définit à l’aide de la variable $Computer.
$AllLocalAccounts = Get-WmiObject -Class Win32_UserAccount
-Namespace "root\cimv2" -Filter "LocalAccount='$True'"
-ComputerName $ComputerName -ErrorAction Stop Si l’ordinateur contient un compte nommé LocalAdmin, le script s’arrête. Sinon Le compte est créé. Le mot de passe défini dans la variable $pass est utilisé pour l’utilisateur. Le compte local est ajouté au groupe Administrateurs de l’ordinateur local puis l’option "le mot de passe n’expire jamais" est configuré....
 Editions ENI Livres | Vidéos | e-Formations
Editions ENI Livres | Vidéos | e-Formations