Découverte de l’agenda
Accéder à l’agenda
Connectez-vous à votre compte Google
Workspace, cliquez sur l’icône  et sur l’icône
de l’application Agenda
et sur l’icône
de l’application Agenda .
.
Vous pouvez également y accéder via cette adresse calendar.google.com.
Votre agenda est constitué des éléments suivants :
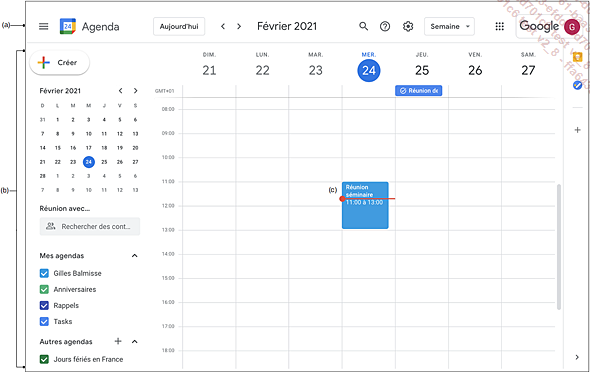
La barre de navigation (a) de l’agenda vous propose les icônes suivantes :
 |
Menu principal |
masque ou affiche le volet de navigation. |
 |
permet de réafficher la date du jour. | |
 |
outil de navigation (de mois en mois, de semaine en semaine...). |
|
 |
Rechercher |
permet de rechercher des événements, des réunions, des participants... |
 |
liste des modes d’affichage. |
|
 |
Menu Paramètres |
donne accès aux paramètres de l’Agenda, à la Corbeille, à l’impression et à l’Aide en ligne. |
 |
Applications Google |
donne accès aux applications Google. |
Le volet de navigation (b) est composé, par défaut, de cinq sections :
Bouton Créer : permet d’ajouter des évènements à l’agenda.
Section du mini-agenda : affiche sous la forme d’un mini-calendrier le mois en cours. Ce mini-agenda vous permet d’afficher rapidement une date précise.
Section Réunion avec : permet d’afficher l’agenda d’un utilisateur.
Section Mes agendas : donne accès à vos agendas...
Utiliser les modes d’affichage de l’agenda
La vue d’affichage de votre agenda, ouvrez la liste qui indique le type d’affichage choisi (ici, Semaine) et choisissez le mode à appliquer ou utilisez le raccourci-clavier correspondant :
|
Jour |
Touche D |
Pour afficher les rendez-vous d’une seule journée. Dans cette vue, l’objet des événements planifiés dont la durée est d’une journée entière (ou plus) apparaît dans la partie supérieure. |
|
Semaine |
Touche W |
Pour afficher les rendez-vous d’une semaine. |
|
Mois |
Touche M |
Pour afficher le mois entier. |
|
Année |
Touche Y |
Pour afficher tous les mois de l’année. |
|
Planning |
Touche A |
Pour afficher, sous la forme d’une liste, l’ensemble de vos rendez-vous. Cette vue est particulièrement intéressante lorsque vous souhaitez modifier un rendez-vous. |
|
4 jours |
Touche X |
Pour afficher la date courante et les trois jours qui suivent cette date. |
Pour masquer les samedis et dimanches et/ou les événements refusés, décochez l’option Afficher les week-ends et/ou Afficher les événements refusés dans la liste des modes d’affichage.
Pour afficher un nombre de jours autre, réalisez un cliqué-glissé sur les dates correspondantes dans le mini-agenda situé dans la partie supérieure du volet de navigation....
Se déplacer dans l’agenda
Pour vous déplacer de période
en période selon la vue active, cliquez sur les outils Période précédente et Période suivante
et Période suivante visibles dans la barre de navigation.
visibles dans la barre de navigation.
Pour afficher la date du jour, cliquez sur le bouton Aujourd’hui.
Pour atteindre une date précise :
dans le mini-agenda du volet de navigation, utilisez, si besoin,
les outils  pour afficher
le mois de la date recherchée puis cliquez sur la date
pour l’afficher dans la vue choisie.
pour afficher
le mois de la date recherchée puis cliquez sur la date
pour l’afficher dans la vue choisie.
Utiliser la vue Planning
La vue Planning affiche les événements de votre agenda sous forme de liste. Cette vue permet d’identifier rapidement les types d’événements comme les événements répétitifs, ceux pour lesquels un rappel a été activé ou les réunions. Ce mode est également intéressant pour modifier et supprimer rapidement un événement.
Activez la vue Planning en choisissant l’option correspondante dans la liste des modes d’affichage.
Sur le mini-agenda du volet de navigation, cliquez sur la date à partir de laquelle vous souhaitez afficher les événements.
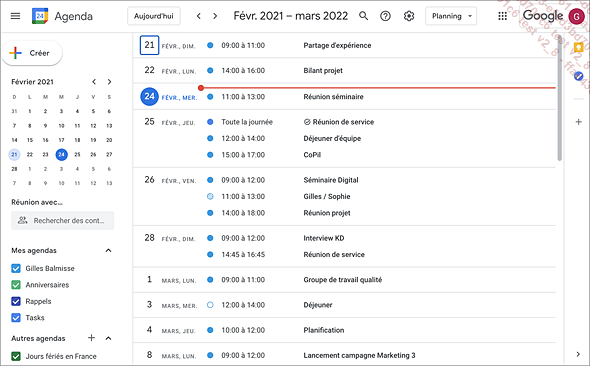
Les événements antérieurs à la date du jour apparaissent au-dessus de la ligne rouge.
La couleur des ronds, visibles en regard des événements, correspond à la couleur de l’agenda affiché (sections Mes agendas et Autres agendas) ou celle choisie lors de la planification de l’événement.
 correspondent aux réunions auxquelles
vous avez répondu provisoirement (réponse PEUT-ÊTRE).
correspondent aux réunions auxquelles
vous avez répondu provisoirement (réponse PEUT-ÊTRE).Les ronds sans couleurs symbolisent les réunions auxquelles vous n’avez pas répondu ou celles que vous avez refusées, l’objet de ces dernières apparaît barré.
Pour afficher le détail...
 Editions ENI Livres | Vidéos | e-Formations
Editions ENI Livres | Vidéos | e-Formations

