Gestion de l’agenda
Créer un agenda supplémentaire
Dans Google Agenda, vous pouvez disposer de plusieurs agendas différents, par exemple, un agenda professionnel, un agenda personnel, un agenda de projet ou de service, etc. Ces agendas peuvent être privés, publics (visibles par tout internaute à qui vous avez communiqué le lien) ou partagés avec des utilisateurs disposant d’un compte Google Agenda (dans le cas contraire, Google vous proposera de leur envoyer une invitation à s’inscrire).
Dans le volet de navigation, cliquez sur l’outil Tous les autres agendas , situé en regard de la zone Autres agendas et choisissez l’option Créer un agenda.
, situé en regard de la zone Autres agendas et choisissez l’option Créer un agenda.
La fenêtre Créer un agenda s’affiche.
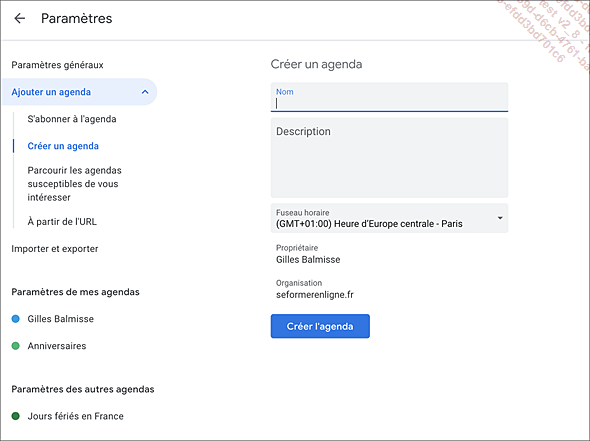
Renseignez le Nom de l’agenda et sa Description puis cliquez sur Créer l’agenda.
Une fois l’agenda créé, le message suivant apparaît momentanément en bas de la fenêtre.

Pour modifier les paramètres de l’agenda, cliquez sur le bouton Configurer de ce message ou, si le message n’est plus visible, cliquez sur le nom du nouvel agenda dans le volet de navigation.
Les paramètres du nouvel agenda s’affichent dans le volet droit. Les différentes rubriques sont accessibles dans le volet de navigation.
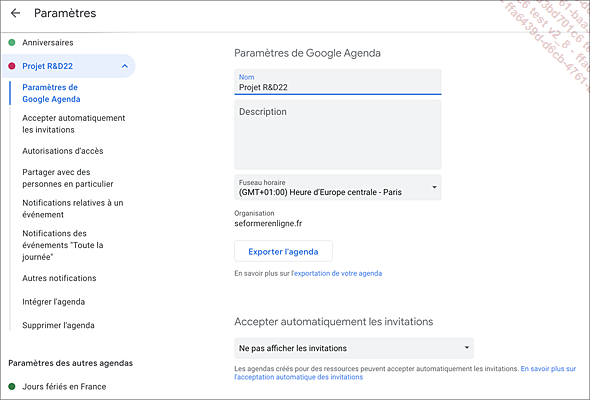
Modifiez les paramètres de votre choix ; si vous souhaitez partager l’agenda...
Afficher/masquer un agenda ou ses événements
Dans le volet de navigation, si besoin, affichez la liste de vos agendas en cliquant sur Mes agendas.
Pour afficher ou masquer les événements d’un agenda sur le calendrier, cliquez sur son nom ou cochez ou décochez la case à cocher qui précède son nom.
Lorsque plusieurs agendas sont affichés, leurs événements respectifs apparaissent sur le calendrier. Leur couleur permet d’identifier rapidement l’agenda auquel ils appartiennent, à condition qu’aucune autre couleur ne leur soit appliquée.
Sur cet exemple, les événements des agendas de Gilles Balmisse et Projet R&D22 sont visibles dans le calendrier.
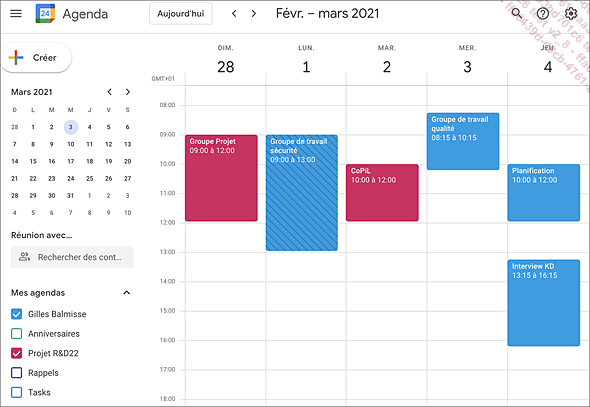
Pour afficher les événements
d’un seul agenda, décochez les autres agendas
ou choisissez l’option Afficher uniquement cet agenda dans
la liste  de l’agenda à afficher.
de l’agenda à afficher.
Pour modifier la couleur des événements
d’un agenda, cliquez sur l’outil  de l’agenda concerné et
sur une des pastilles de couleurs proposées.
de l’agenda concerné et
sur une des pastilles de couleurs proposées.
Pour masquer un agenda de la liste Mes agendas du volet de navigation,
cliquez sur l’outil  de l’agenda concerné et sur
l’option Masquer dans la liste.
de l’agenda concerné et sur
l’option Masquer dans la liste.
L’agenda n’apparaît plus dans la liste Mes agendas ni ses événements...
Imprimer un agenda
Cette fonctionnalité vous propose d’imprimer les événements d’un agenda ou de plusieurs agendas, dans ce dernier cas, les événements seront visibles sur le même calendrier.
Dans le volet de navigation, cochez, si besoin, le ou les agendas à imprimer.
Choisissez le mode d’affichage que vous souhaitez utiliser pour l’impression : Jour,Semaine, Mois...
Ouvrez le Menu Paramètres et sélectionnez l’option Imprimer.
et sélectionnez l’option Imprimer.
La fenêtre Aperçu avant impression s’ouvre. Si vous avez sélectionné plusieurs agendas, vous pouvez constater que les noms ou les adresses de messagerie des propriétaires des agendas seront imprimés dans l’en-tête.
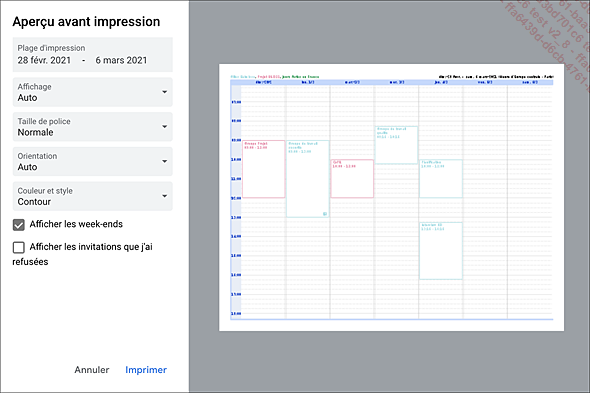
Par défaut, Google propose d’imprimer les événements de la période en cours.
Dans la zone Plage d’impression, cliquez sur la date de début et la date de fin et précisez la partie de l’agenda que vous souhaitez imprimer.
Dans la liste Taille de police, sélectionnez éventuellement une autre taille de caractère.
Dans la liste Orientation, choisissez l’option Portrait ou Paysage.
Si besoin, cochez l’option Afficher les invitations que j’ai refusées pour les faire apparaître dans le calendrier.
Pour ne pas imprimer les événements...
Utiliser les agendas publics
Les agendas publics sont des agendas d’événements particuliers tels que les jours fériés d’un ou de plusieurs pays ou les événements sportifs. La liste Autres agendas du volet de navigation vous propose, par défaut, l’agenda des Jours fériés en France qui répertorie tous les jours fériés français.
Il n’est pas possible d’ajouter ou de modifier les événements des calendriers publics.
Le contenu de cet agenda est visible dans l’agenda actif si vous avez choisi de l’activer.
Ajouter un agenda public
Dans le volet de navigation, cliquez sur l’outil Tous les autres agendas , situé en regard de la zone Autres agenda et choisissez l’option Parcourir les agendas susceptibles de vous intéresser.
, situé en regard de la zone Autres agenda et choisissez l’option Parcourir les agendas susceptibles de vous intéresser.
 permet d’afficher l’agenda
correspondant dans une nouvelle fenêtre.
permet d’afficher l’agenda
correspondant dans une nouvelle fenêtre.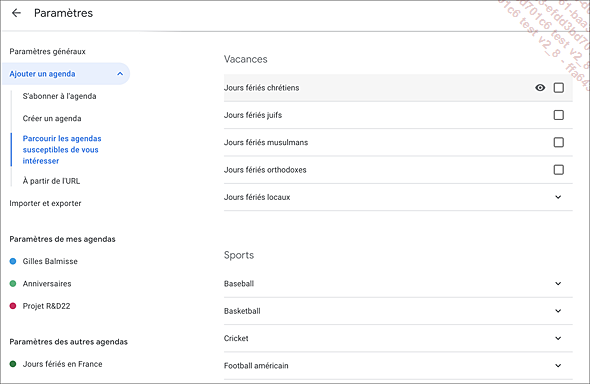
Cochez la case du ou des agendas à ajouter.
Cliquez ensuite sur l’outil  pour revenir à l’agenda.
pour revenir à l’agenda.
Les agendas ajoutés apparaissent dans la liste Autres agendas du volet de navigation.
Pour supprimer un agenda public de votre liste
d’agendas, cliquez sur l’outil Se désabonner  correspondant....
correspondant....
Supprimer un agenda ou se désabonner
Vous pouvez supprimer uniquement les agendas personnels que vous avez créés et ceux qui sont partagés si vous disposez des droits de modification et/ou de gestion du partage. Quant aux autres agendas (agendas publics et partagés), il vous sera possible de vous désabonner si vous ne souhaitez plus les utiliser.
La suppression d’un agenda partagé supprimera également cet agenda dans la liste des agendas des utilisateurs avec lesquels il est partagé. Si vous souhaitez seulement le supprimer de votre liste, vous choisirez alors de vous désabonner de cet agenda partagé.
Ouvrez le Menu Paramètres et cliquez sur l’option Paramètres.
et cliquez sur l’option Paramètres.
Dans la partie inférieure du volet gauche, sélectionnez l’agenda concerné pour afficher ses paramètres.
Dans le volet gauche, sélectionnez le paramètre Supprimer l’agenda.
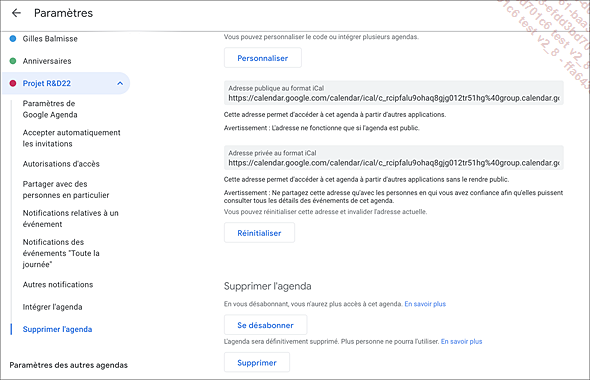
Pour supprimer un agenda personnel, cliquez sur le bouton Supprimer du cadre Supprimer l’agenda.
Cliquez ensuite sur Supprimer définitivement du message de confirmation qui s’affiche.
Pour vous désabonner d’un agenda public ou d’un agenda autre que votre agenda principal, cliquez sur le bouton Se désabonner. Cliquez ensuite sur le bouton Retirer l’agenda du message de confirmation qui s’affiche....
Recevoir son planning quotidien par e-mail
Dans le volet de navigation, cliquez sur l’outil  de l’agenda concerné et sur
l’option Paramètres et partage.
de l’agenda concerné et sur
l’option Paramètres et partage.
Dans le volet gauche de la fenêtre Paramètres, cliquez sur le paramètre Autres notifications.
Dans le cadre Autres notifications du volet droit, ouvrez la liste de l’option Planning quotidien et choisissez E-mail.
Cliquez ensuite sur l’outil  .
.
Afficher/gérer les tâches
Dans la partie consacrée à Gmail, nous avons vu comment créer des tâches depuis la messagerie. La liste des tâches est également accessible dans Google Agenda. Vous pouvez donc consulter les tâches créées, les modifier, les supprimer, en ajouter, créer des listes, etc., comme vous le feriez depuis votre espace de messagerie. Les tâches pour lesquelles vous avez défini une date d’échéance apparaissent sur fond de couleur dans votre agenda si vous avez activé leur affichage.
Pour afficher les tâches, cochez l’agenda Tasks.
Le module complémentaire Google Tasks est disponible dans le panneau de droite.
Pour l’ouvrir, cliquez sur l’outil  .
.
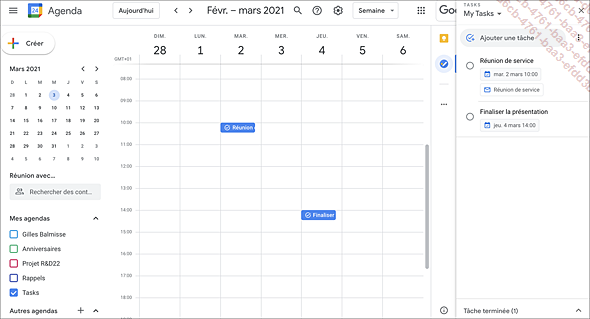
Pour masquer le module Tasks,
cliquez sur l’outil  .
.
Les tâches restent visibles dans l’agenda.
 .
.Pour masquer les tâches du calendrier, décochez l’agenda Tasks dans le volet de navigation.
Pour gérer les tâches, utilisez les mêmes procédures que celles vues dans le chapitre Google Tasks et autres modules complémentaires.
 Editions ENI Livres | Vidéos | e-Formations
Editions ENI Livres | Vidéos | e-Formations

