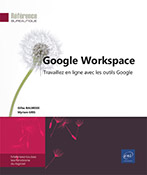Google Meet
Introduction
Google Meet est le service de visioconférence en ligne proposé dans les abonnements Google Workspace.
Ce service permet de tenir des réunions en ligne avec des personnes de votre entreprise ou des personnes externes. L’abonnement Business Starter autorise jusqu’à 100 participants, Business Standard jusqu’à 150 et Business Plus et Entreprise jusqu’à 250 participants. Les utilisateurs peuvent participer aux vidéoconférences depuis n’importe quel support (ordinateur, tablette, smartphone).
Les fonctionnalités de Google Meet :
-
appels vidéo regroupant jusqu’à 100 ou 250 participants selon l’abonnement souscrit,
-
participation à une réunion via un lien ou un numéro de téléphone,
-
partage d’écran,
-
enregistrement vidéo d’une réunion,
-
réunions programmées synchronisées sur tous vos appareils donnant la possibilité de commencer une réunion sur un support et pouvoir la continuer sur un autre support.
Google Meet est compatible avec les principaux navigateurs.
Pour bénéficier de la vidéo HD, votre ordinateur doit disposer d’un processeur quatre cœurs ou plus.
Accéder à Google Meet
Pour accéder à Google Meet,
connectez-vous à votre compte Google Workspace, cliquez
sur l’icône  et sur l’icône
de l’application Meet
et sur l’icône
de l’application Meet .
.
Vous pouvez également y accéder via cette adresse meet.google.com.
La page d’accueil Meet s’ouvre :
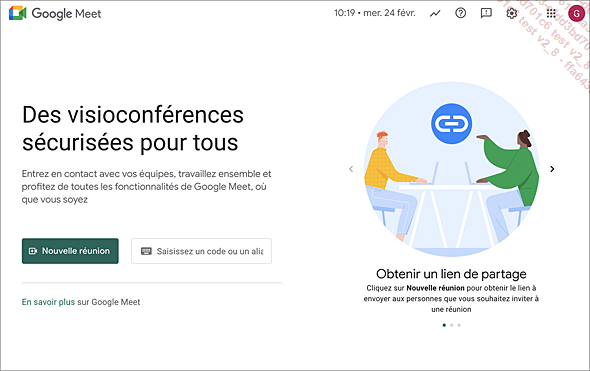
L’accès à la page d’accueil de Google Meet permet de rejoindre une réunion planifiée via un code de réunion ou de démarrer une nouvelle réunion.
Planifier une réunion
Cette procédure utilise l’application Google Agenda disponible avec votre abonnement Google Workspace.
Accédez à votre agenda en
cliquant sur l’icône  et sur l’icône
de l’application Agenda
et sur l’icône
de l’application Agenda .
.
Créez un évènement en double cliquant sur le jour souhaité.
Renseignez le titre de la réunion dans la zone Ajouter un titre.
Modifiez éventuellement la date et les heures de début et de fin.
Dans le cadre Détails de l’événement, cliquez sur le bouton Ajouter une visioconférence Google Meet.
Pour ajouter des participants, dans le cadre Invités, cliquez dans la zone Ajouter des invités puis renseignez leur nom ou leur adresse de messagerie. Si les personnes à ajouter apparaissent dans la liste, vous pouvez alors les sélectionner.
La liste des participants ajoutés apparaît dans le cadre Invités :
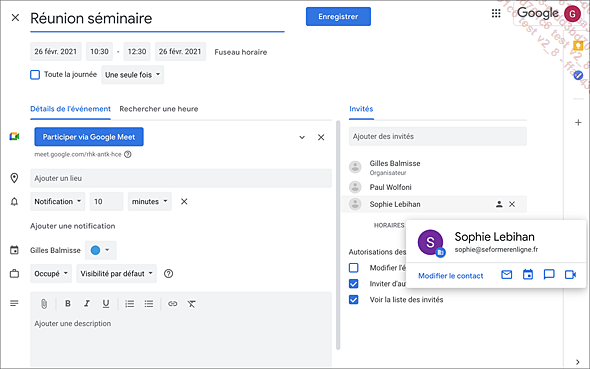
 permet de supprimer le participant.
permet de supprimer le participant.Pour vérifier la disponibilité des participants aux horaires de la réunion, cliquez sur HORAIRES PROPOSÉS et choisissez éventuellement un autre horaire.
Le choix d’un nouvel horaire modifie automatiquement l’heure de début et de fin définies pour la réunion.
Si certains participants externes à votre entreprise ne partagent...
Démarrer une réunion non planifiée
Accédez à la page d’accueil
Google Meet (icône  - application Meet
- application Meet ).
).
Cliquez sur Nouvelle réunion.
Cliquez ensuite sur le bouton Démarrer une réunion instantanée.
Dans la fenêtre, cliquez sur le bouton Ajouter des participants, puis tapez
le nom ou l’adresse e-mail de chaque participant à ajouter.
Puis cliquez sur + Inviter.
Vous pouvez également copier les informations
de connexion en cliquant sur l’icône  . Communiquez ces informations
aux personnes que vous souhaitez inviter à participer.
. Communiquez ces informations
aux personnes que vous souhaitez inviter à participer.
Fermez ensuite la fenêtre.
Les participants devront utiliser le lien d’accès que vous leur avez communiqué pour participer à la réunion.
Participer à une réunion
Participer à une réunion planifiée
Vous pouvez participer à une réunion en ligne planifiée depuis votre agenda, depuis votre messagerie Gmail ou depuis la page d’accueil Google Meet.
Dans l’application Google Agenda, cliquez sur l’événement auquel vous voulez participer et sur le lien Participer avec Google Meet.
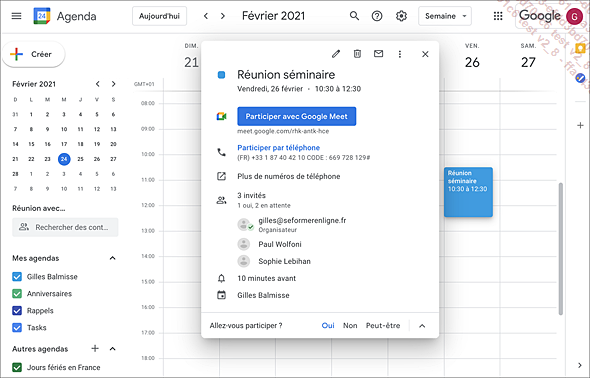
Dans l’application Messagerie de Gmail, ouvrez le message de l’invitation à la r&e ...
Description de la fenêtre d’une réunion
Lorsque vous participez à une réunion, la fenêtre qui s’affiche propose les outils suivants :
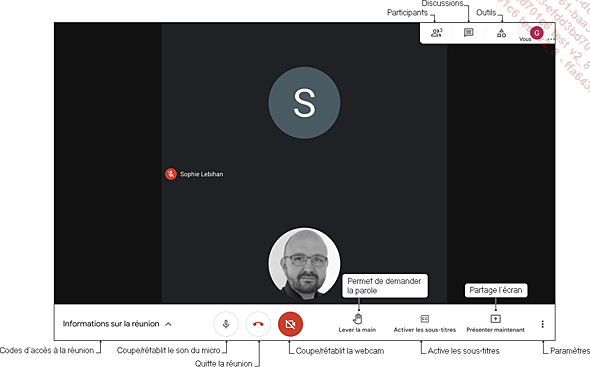
Cet écran est celui de la version professionnelle de Google Meet ; certains outils ne sont pas disponibles avec la version grand public.
Couper le micro d’un participant
Pour couper le son de votre micro, cliquez
sur l’icône  visible en bas de l’écran.
visible en bas de l’écran.
 .
. Dans le volet des participants, à droite
de la fenêtre, pointez le participant concerné puis
cliquez sur l’outil  .
.
 .
.Ajouter/supprimer des participants
Pendant le déroulement d’une réunion, vous pouvez inviter d’autres personnes ou en supprimer. Ces actions sont réalisables par l’organisateur de la réunion et les participants auxquels l’autorisation a été accordée.
Pour ajouter un participant, cliquez sur Informations sur la réunion puis sur Copier les informations de connexion.
Transmettez ensuite le lien d’accès à la personne que vous souhaitez inviter.
La personne devra alors cliquer sur le lien pour rejoindre la réunion.
Pour supprimer un participant, cliquez sur
l’outil  pour développer le
volet des participants, à droite de la fenêtre.
pour développer le
volet des participants, à droite de la fenêtre.
 .
.Cliquez ensuite sur Retirer de la réunion.
Vous pouvez également ajouter des participants depuis le volet des participants en cliquant sur +Ajouter.
Envoyer des messages instantanés
Cette procédure permet d’envoyer un message instantané à tous les participants de la réunion.
Dans le volet des participants, à droite
de la fenêtre, cliquez sur l’onglet Chat .
.
Saisissez votre message dans la zone de saisie
puis cliquez sur l’outil  ou appuyez sur Entrée pour l’envoyer.
ou appuyez sur Entrée pour l’envoyer.
Lorsque la conversation par messagerie instantanée est terminée, cliquez en dehors du volet pour le masquer.
Partager son écran ou une fenêtre d’application
Cette procédure permet d’afficher une application ou un fichier pendant le déroulement d’une réunion. Vous pouvez également lancer le diaporama d’une présentation.
Ouvrez si besoin est le ou les fichiers à partager avec les autres participants ; s’il s’agit d’une présentation, lancez le diaporama.
Dans la fenêtre de la réunion, cliquez sur Présenter maintenant et, selon ce que vous souhaitez afficher, choisissez l’option L’intégralité de votre écran ou l’option Une fenêtre ou encore l’option Un onglet.
Si vous avez choisi l’option Une fenêtre, les vignettes des applications ouvertes s’affichent :
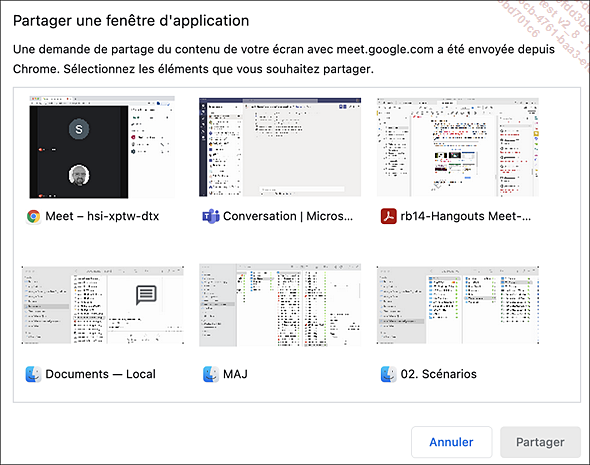
Cliquez sur la vignette de la fenêtre à afficher.
Cliquez ensuite sur Partager.
La barre d’information suivante apparaît en bas de l’écran :

Lorsque la présentation est terminée, cliquez sur le bouton Arrêter le partage ou, dans la fenêtre Google Meet, cliquez sur le bouton Arrêter la présentation du message Vous présentez à tous les participants.
Modifier les paramètres de réglage
Utilisez ces procédures pour modifier les réglages de votre webcam, des haut-parleurs et du micro et pour améliorer la qualité de la vidéo.
Cliquez sur l’icône  en bas de la fenêtre et choisissez
l’option Paramètres.
en bas de la fenêtre et choisissez
l’option Paramètres.
Choisissez dans les listes correspondantes le matériel que vous souhaitez utiliser.
Si la connexion à la webcam est correcte, un aperçu de la vidéo est visible à droite du matériel choisi ; pour Tester les haut-parleurs, vous pouvez cliquer sur l’intitulé correspondant.
Pour modifier la qualité de la vidéo, cliquez sur l’onglet Vidéo.
Pour modifier la qualité des images transmises aux participants, cliquez sur Résolution d’envoi (maximum) ; pour modifier la qualité des images transmises par les participants, cliquez sur Résolution de réception (maximum).
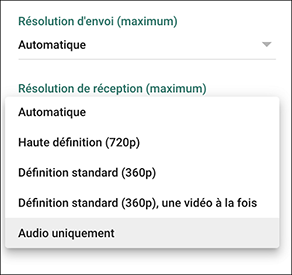
Choisissez ensuite une des options proposées :
-
Haute définition (720p) consomme davantage de données, mais la qualité des images envoyées et reçues est meilleure.
-
Définition standard (360p) consomme moins de données, mais les images envoyées ou reçues sont de qualité inférieure.
-
Audio uniquement réduit au maximum la consommation de données....
 Editions ENI Livres | Vidéos | e-Formations
Editions ENI Livres | Vidéos | e-Formations