Classeurs
Créer un nouveau classeur vide
Les fichiers créés dans Microsoft Excel 2021 sont appelés des classeurs.
Cliquez sur l’onglet Fichier puis sur l’option Nouveau.
Cliquez sur la vignette Nouveau classeur.
Une nouvelle fenêtre vierge intitulée Classeur suivi d’un numéro apparaît.
Pour créer un nouveau classeur, vous pouvez aussi cliquer sur la vignette Nouveau classeur de la page d’accueil Excel ou utiliser le raccourci-clavier Ctrl N ou encore, cliquer sur le bouton Nouveau de la barre d’accès rapide.
Créer un classeur basé sur un modèle
Il s’agit de créer un nouveau classeur à partir d’un autre modèle que celui utilisé pour créer un classeur vide : soit à partir d’un des modèles prédéfinis proposés par Excel, soit à partir d’un modèle créé par vos soins ou qui vous a été transmis.
Créer un classeur basé sur un des modèles proposés
Dans la partie droite de la page d’accueil, ou à l’aide de l’onglet Fichier - option Nouveau, Excel propose quelques modèles prédéfinis, présentés sous forme de vignettes.
Dans cet exemple, il s’agit de l’option Nouveau de l’onglet Fichier :
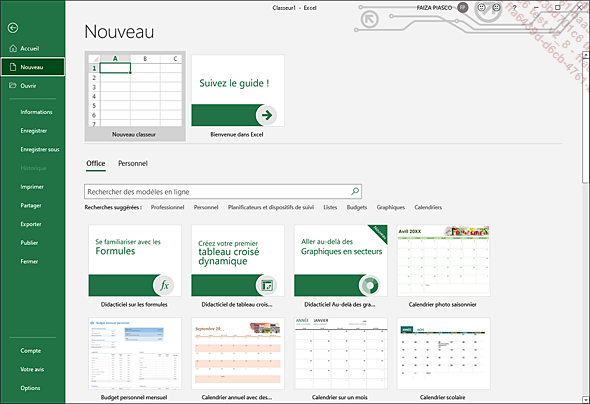
Si vous avez créé au moins un modèle personnalisé, les modèles sont alors répartis en deux grandes catégories : Office et Personnel. Dans le cas contraire, seuls les modèles prédéfinis d’Excel vous sont proposés.
Notez que le nom du modèle apparaît sous sa vignette vous donnant ainsi une idée du thème traité par ce modèle.
Activez si nécessaire l’onglet Office pour lister les modèles prédéfinis d’Excel. Utilisez la barre de défilement vertical pour...
Ouvrir un classeur
Cliquez sur l’onglet Fichier puis sur l’option Ouvrir (ou Ctrl O).
Par défaut, le mode Backstage est activé pour l’ouverture (et l’enregistrement) des classeurs, vous ne visualisez donc pas directement la boîte de dialogue Ouvrir, mais l’écran suivant :
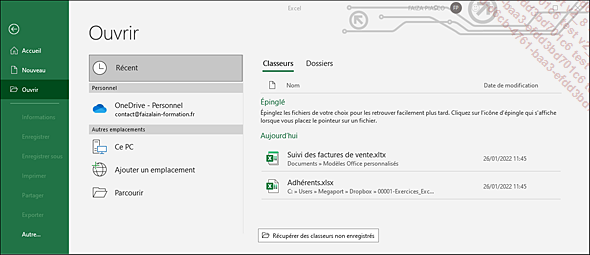
Notez que pour afficher occasionnellement la boîte de dialogue Ouvrir à la place de l’écran ci-dessus, vous pouvez utiliser le raccourci CtrlF12 au lieu de Ctrl O.
En mode Backstage, Excel vous propose d’accéder rapidement à vos fichiers récemment utilisés (option Récent) ainsi qu’à tous les emplacements à partir desquels votre compte utilisateur peut ouvrir des fichiers (dans notre exemple : OneDrive - Personnel pour les enregistrements en ligne et Ce PC pour les données enregistrées sur le disque dur).
Pour ouvrir un des classeurs récemment utilisés, activez (si ce n’est déjà fait) l’option Récent puis cliquez dans la liste de droite sur le classeur souhaité.
Pour ouvrir un classeur enregistré sur votre espace de stockage en ligne, activez l’option OneDrive (cf. Utiliser l’espace de stockage en ligne OneDrive du chapitre Découverte de Word 2021).
Si le classeur est enregistré sur votre ordinateur, choisissez Ce PC.
Si vous avez choisi...
Enregistrer un classeur
Enregistrer un nouveau classeur
Un classeur qui n’a jamais été enregistré n’a pas de nom personnalisé (ex : Classeur2, Classeur3…) ou alors un nom provisoire (ex : Mon modèle1, Mon modèle2...). Si vous éteignez votre ordinateur alors qu’un fichier n’a pas été enregistré, vous perdez toutes les modifications que vous y avez apportées.
Cliquez sur l’outil Enregistrer  de la barre d’outils Accès rapide (ou Ctrl S).
de la barre d’outils Accès rapide (ou Ctrl S).
La fenêtre suivante s’affiche :
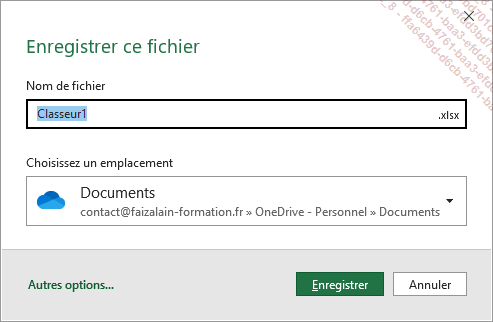
Le lien Autres options...permet d’accéder à l’option Enregistrer sous de l’onglet Fichier.
Renseignez le nom du classeur dans la zone Nom de fichier.
Dans la liste Choisissez un emplacement, choisissez le dossier d’enregistrement du fichier s’il est proposé dans la liste puis cliquez sur le bouton Enregistrer.
Si le dossier n’est pas proposé, cliquez sur Autres emplacements.
La fenêtre Enregistrer sous s’affiche.
Par défaut, l’option Récent sélectionnée dans le volet central propose, dans le volet droit, les dossiers récemment utilisés classés par date :
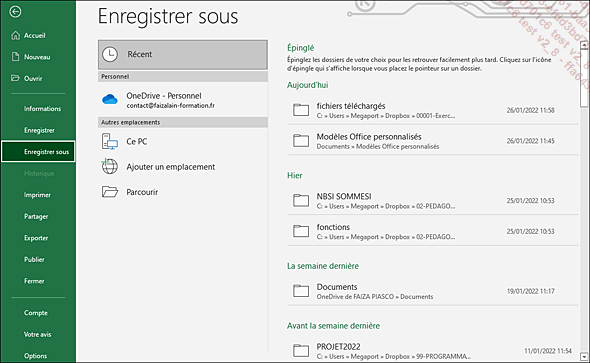
Si le dossier d’enregistrement du fichier est visible dans le volet droit, cliquez sur son nom pour l’ouvrir. Dans le cas contraire, activez...
Changer le mode d’affichage
Microsoft Excel 2021 propose différents modes d’affichage.
Le mode Normal
Le mode Normal est le mode d’affichage activé et utilisé par défaut.
Dans l’onglet Affichage,
cliquez sur le bouton Normal du
groupe Modes d’affichage ou
cliquez sur l’outil  visible à droite de la barre d’état.
visible à droite de la barre d’état.
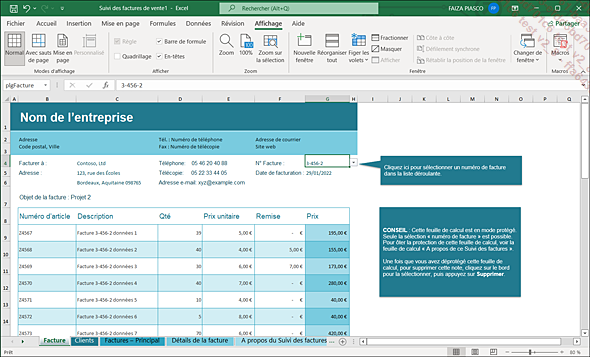
Le mode Mise en page
Dans l’onglet Affichage,
cliquez sur le bouton Mise en page du
groupe Modes d’affichage ou
cliquez sur l’outil  visible à droite de la barre d’état.
visible à droite de la barre d’état.
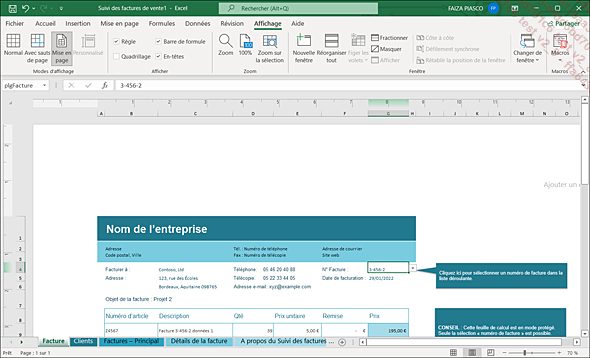
En mode Mise en page, Excel affiche la disposition générale de la feuille de calcul telle qu’elle sera imprimée sur une feuille de papier ; une règle horizontale et une règle verticale apparaissent qui permettent de positionner correctement les objets et d’afficher ou de modifier directement les marges de page dans la feuille de calcul. Vous pouvez aussi créer ou modifier l’en-tête et le pied de page.
Le mode Avec sauts de page
Ce mode d’affichage permet de visualiser les sauts de page existants et de les déplacer.
Dans l’onglet Affichage,
cliquez sur le bouton Avec sauts de page du
groupe Modes d’affichage ou
cliquez sur l’outil  visible à droite de la barre d’état.
visible à droite de la barre d’état.
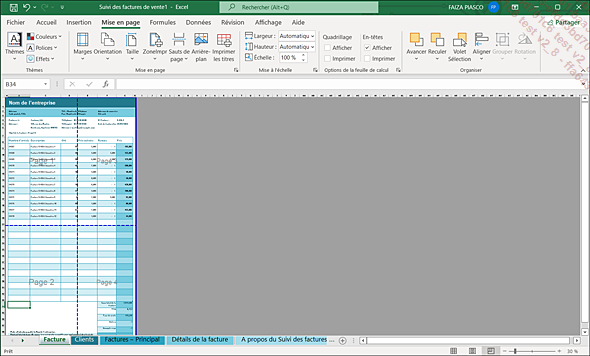
Les sauts de page sont matérialisés par des traits bleus, continus...
Figer/libérer des lignes et/ou des colonnes
Cette manipulation permet de fixer des lignes et/ou des colonnes à l’écran de manière à afficher côte à côte des données distantes les unes des autres lorsque vous faites défiler la feuille de calcul.
Activez l’onglet Affichage.
Pour verrouiller une ligne, faites défiler, si besoin, le contenu de la fenêtre de manière à afficher la ligne concernée en tant que première ligne de la fenêtre ; cliquez sur le bouton Figer les volets du groupe Fenêtre et activez l’option Figer la ligne supérieure.
Pour verrouiller une colonne, affichez-la, si besoin, en tant que première colonne de la fenêtre ; cliquez sur le bouton Figer les volets du groupe Fenêtre et activez l’option Figer la première colonne.
Pour verrouiller les premières lignes et colonnes de la fenêtre, cliquez dans la cellule située à droite des colonnes et en dessous des lignes à verrouiller ; cliquez ensuite sur le bouton Figer les volets du groupe Fenêtre et activez l’option Figer les volets.
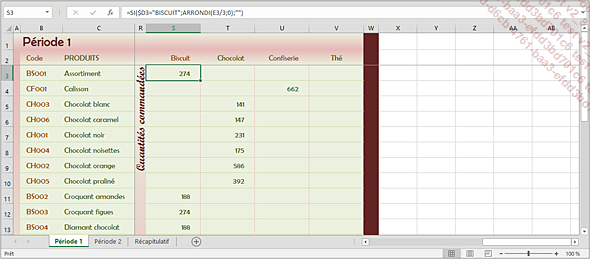
Figer les colonnes A, B et C permet d’afficher côte à côte les colonnes C et R.
Pour libérer les lignes et/ou les colonnes verrouillées, cliquez sur le bouton Figer les volets du groupe...
Fermer un classeur
Cliquez sur l’onglet Fichier puis
sur l’option Fermer ou
utilisez le raccourci-clavier CtrlF4 ou
cliquez sur le bouton  de la fenêtre
du classeur.
de la fenêtre
du classeur.
Si le classeur a été modifié depuis le dernier enregistrement, Excel propose de l’enregistrer avant de le fermer.
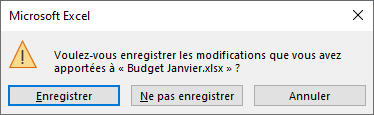
Dans ce cas, cliquez sur un des boutons suivants :
|
Enregistrer |
Pour enregistrer et fermer le classeur. |
|
Ne pas enregistrer |
Pour fermer le classeur sans enregistrer les modifications apportées à celui-ci. |
|
Annuler |
Pour annuler la fermeture du classeur. |
 Editions ENI Livres | Vidéos | e-Formations
Editions ENI Livres | Vidéos | e-Formations

