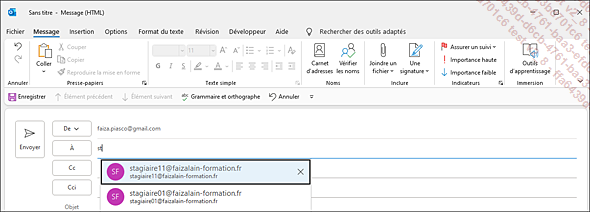Envoi et réception de messages avec Outlook 2021
Introduction
Dans ce chapitre, nous vous présentons l’interface du logiciel de messagerie Outlook et les fonctionnalités qui permettent d’envoyer des messages et de gérer les messages reçus. Les fonctionnalités relatives au Calendrier et aux Contacts ne sont pas abordées.
Découvrir l’écran de travail d’Outlook 2021
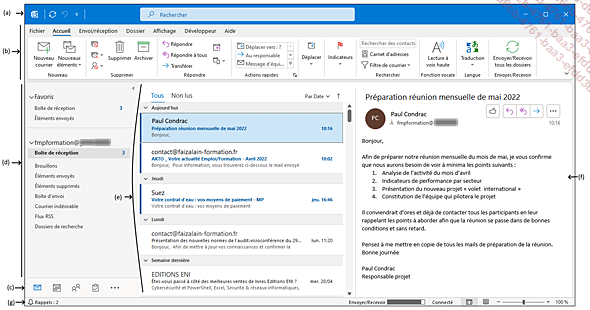
Selon les options d’affichage activées sur votre ordinateur, l’écran qui s’affiche lorsque vous lancez Outlook peut être légèrement différent de celui que vous visualisez ci-dessus.
|
(a) |
La barre de titre affiche, à gauche :
|
|
|
|
Le volet des dossiers
Son contenu varie en fonction de l’élément
sélectionné dans la barre de navigation ; s’il
s’agit de l’icône Courrier 
|
Boîte de réception |
Contient les messages que vous avez reçus. |
|
Brouillons |
Permet de conserver les messages enregistrés (ces messages pourront être modifiés et transmis ultérieurement). |
|
Éléments envoyés |
Stocke les messages envoyés uniquement si l’option Enregistrer une copie des messages dans Éléments envoyés de la boîte de dialogue Options Outlook (onglet Fichier - Options - catégorie Courrier - zone Enregistrer les messages) est active. |
|
Éléments supprimés |
Contient tous les éléments que vous avez supprimés dans les autres dossiers. |
|
Boîte d’envoi |
Contient la liste des messages en attente d’être envoyés. |
|
Courrier indésirable |
Contient les messages interceptés par le filtre de courrier indésirable. |
|
Flux RSS |
Contient les éléments de flux RSS. |
|
Dossiers de recherche |
Contient des dossiers virtuels contenant des éléments de courrier répondant à des critères de recherche. Par exemple, vous pouvez créer un dossier de recherche contenant... |
Utiliser la barre de navigation
Depuis la version 2016 d’Outlook, vous visualisez par défaut la barre de navigation compactée composée de boutons qui permettent de basculer rapidement d’un élément à un autre (Courrier, Calendrier, Contacts, Tâches…). Vous pouvez choisir d’afficher les libellés à la place des boutons.
Utilisez les boutons de la barre de navigation pour accéder aux différents éléments de la messagerie :
 Courrier ou Ctrl 1 pour accéder à vos
messages.
Courrier ou Ctrl 1 pour accéder à vos
messages. Calendrier ou Ctrl 2 pour accéder à votre
agenda.
Calendrier ou Ctrl 2 pour accéder à votre
agenda. Contacts ou Ctrl 3 pour accéder à la
liste de vos contacts.
Contacts ou Ctrl 3 pour accéder à la
liste de vos contacts. Tâches ou Ctrl 4 pour accéder à la
liste de vos tâches.
Tâches ou Ctrl 4 pour accéder à la
liste de vos tâches. Par défaut, les affichages Notes et Dossiers ne
sont pas visibles dans le volet de navigation ; aussi,
pour afficher les notes ou la liste des dossiers, cliquez sur le
bouton  situé à droite
des boutons puis cliquez sur l’option Notes ou Dossiers.
situé à droite
des boutons puis cliquez sur l’option Notes ou Dossiers.
Le contenu du volet des dossiers change en fonction de l’affichage choisi.
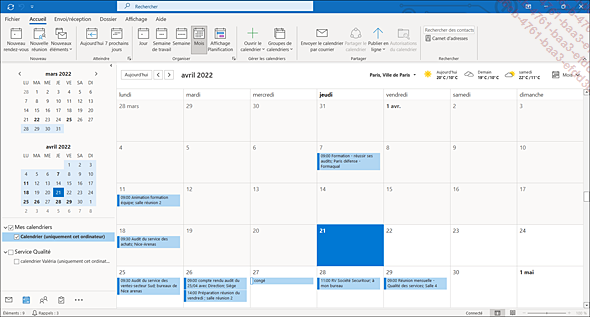
 s’affiche en bleu sur la barre de navigation.
s’affiche en bleu sur la barre de navigation.Si vous pointez une icône de la barre de navigation, vous verrez...
Le volet de lecture
Le volet de lecture permet de lire un élément, notamment un message, sans l’ouvrir. Il apparaît par défaut dans les affichages de dossiers de messages ou de tâches.
Pour afficher le Volet de lecture, dans l’onglet Affichage, cliquez sur le bouton Volet de lecture du groupe Disposition puis cliquez sur l’option À droite ou En bas selon l’endroit où vous souhaitez l’afficher.
Pour modifier la valeur du zoom appliquée
au volet de lecture, faites glisser le curseur de zoom  situé à droite dans la barre
d’état ou utilisez l’outil
situé à droite dans la barre
d’état ou utilisez l’outil  pour augmenter la valeur du zoom ou l’outil
pour augmenter la valeur du zoom ou l’outil  pour la diminuer.
pour la diminuer.
 ; un clic
sur cette valeur ouvre la boîte de dialogue Zoom permettant de spécifier
une valeur de zoom personnalisée.
; un clic
sur cette valeur ouvre la boîte de dialogue Zoom permettant de spécifier
une valeur de zoom personnalisée.Par défaut, la valeur du zoom appliquée au volet de lecture est de 100 %.
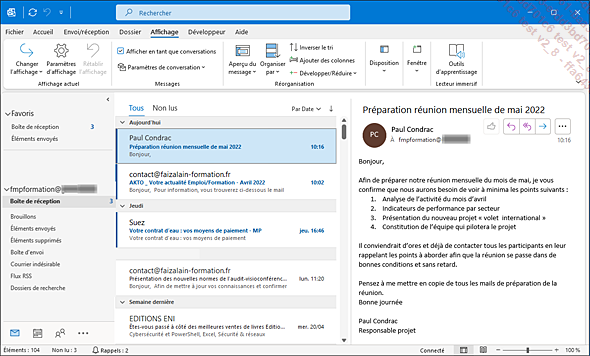
Sur l’écran ci-dessus, le volet de lecture est situé à droite et la valeur du zoom est de 100 %.
Pour redimensionner le volet de lecture, pointez,
selon sa position, le bord gauche ou le bord supérieur
puis, lorsque le pointeur se transforme en une flèche à double pointe  , faites glisser la bordure vers la gauche ou
la droite ou vers le haut ou le bas.
, faites glisser la bordure vers la gauche ou
la droite ou vers le haut ou le bas.
Pour masquer le volet de lecture, dans l’onglet...
Créer et envoyer un message
Dans l’onglet Accueil,
cliquez sur le bouton Nouveau courrier  du groupe Nouveau.
du groupe Nouveau.
Vous pouvez aussi utiliser le raccourci-clavier CtrlShift M à partir de n’importe quel dossier Outlook.
La fenêtre du message s’affiche à l’écran.
Si vous utilisez plusieurs comptes de messagerie,
cliquez sur le bouton  et choisissez
le compte que vous souhaitez utiliser pour la création
de ce message.
et choisissez
le compte que vous souhaitez utiliser pour la création
de ce message.
Spécifiez l’adresse du ou des destinataires du message en utilisant une des méthodes ci-dessous :
-
Dans la zone À, tapez l’adresse du destinataire du message ; si plusieurs destinataires sont concernés, séparez les différents destinataires à l’aide d’un point-virgule.
Lorsque vous saisissez la première lettre d’une adresse de destinataire pour laquelle plusieurs adresses peuvent correspondre, Outlook affiche automatiquement une liste contenant les destinataires répondant à la saisie. Vous devez avoir saisi au moins une fois entièrement l’adresse d’un destinataire pour que celle-ci soit ensuite proposée dans la liste des suggestions.
Si parmi les destinataires proposés vous visualisez celui à ajouter, cliquez dessus pour l’insérer dans la zone À.
Un clic sur le symbole situé à droite du nom pointé permet de le supprimer de la liste.
situé à droite du nom pointé permet de le supprimer de la liste.
-
Cliquez sur le bouton
pour sélectionner les noms des destinataires à partir d’un carnet d’adresses dans lequel vous les aurez créés au préalable.
La boîte de dialogue Choisir des noms apparaît.
Si vous avez plusieurs carnets d’adresses à votre disposition, ouvrez la liste Carnet d’adresses puis sélectionnez le carnet d’adresses à utiliser.
Tous vos dossiers Contacts sont visibles en haut de la liste.
Activez, si besoin, l’option Nom uniquement.
Consulter un message reçu
Il est possible qu’une alerte apparaisse discrètement dans le coin inférieur droit du bureau afin de vous avertir de l’arrivée d’un courrier si l’option Afficher une alerte sur le Bureau de la boîte de dialogue Options Outlook est cochée (onglet Fichier - Options - catégorie Courrier - zone Réception des messages).
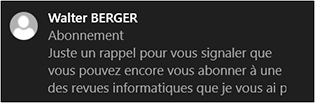
Dans ce cas :
-
Cliquez sur le nom de l’expéditeur, sur l’objet ou sur l’aperçu du texte du message pour ouvrir le message et le lire aussitôt.
-
Pointez la notification et cliquez sur l’outil
 pour ne
pas le lire maintenant : la notification est alors conservée
dans le Centre de notifications (icône
pour ne
pas le lire maintenant : la notification est alors conservée
dans le Centre de notifications (icône  à droite de la barre des tâches,
sous l’environnement Windows 10 ou Windows 11) et le message apparaît
en caractère gras dans le dossier Boîte de réception.
à droite de la barre des tâches,
sous l’environnement Windows 10 ou Windows 11) et le message apparaît
en caractère gras dans le dossier Boîte de réception.
Pour consulter un message à partir d’Outlook, sélectionnez la Boîte de réception.
Par défaut, les messages sont affichés par conversation.
Affichez, si besoin, le volet de lecture (onglet Affichage - bouton Volet de lecture - À droite ou En bas) puis cliquez sur le message à consulter ou ouvrez le message à consulter en réalisant un double clic dessus.
Lorsque vous faites un double clic sur un message, celui-ci s’affiche...
Répondre à un message
Ouvrez le message auquel vous souhaitez répondre par un double clic dessus ou sélectionnez-le sans l’ouvrir si le volet de lecture est affiché.
Pour répondre à l’expéditeur
du message, cliquez sur le bouton Répondre  visible dans la partie supérieure du
volet de lecture ou cliquez sur le bouton Répondre situé dans
le groupe Répondre (onglet Message) ou utilisez le raccourci-clavier Ctrl R.
visible dans la partie supérieure du
volet de lecture ou cliquez sur le bouton Répondre situé dans
le groupe Répondre (onglet Message) ou utilisez le raccourci-clavier Ctrl R.
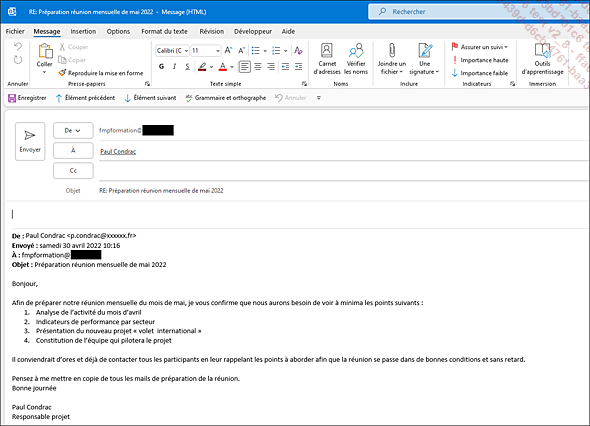
Si vous avez sélectionné le message d’origine sans l’ouvrir, la fenêtre de réponse (RE) s’affiche dans le volet de lecture ; si vous avez ouvert le message d’origine, une fenêtre de réponse (RE) apparaît, ce qui est le cas sur l’exemple présenté ci-dessus. Quelle que soit la méthode utilisée, Outlook reprend le nom de l’expéditeur du message d’origine en tant que destinataire de la réponse et il fait précéder l’objet des caractères RE ; le message d’origine est intégralement repris dans la zone de saisie du texte.
 visible dans la partie supérieure du
volet de lecture (seulement si le message n’a...
visible dans la partie supérieure du
volet de lecture (seulement si le message n’a...Transférer un message reçu
Vous pouvez transférer un message à une tierce personne.
Ouvrez le message que vous souhaitez transférer par un double clic ou sélectionnez-le sans l’ouvrir si le volet de lecture est affiché.
Pour transférer un message, cliquez
sur le bouton Transférer  visible dans la partie supérieure
du volet de lecture (seulement si le message n’a pas été ouvert
au préalable) ou cliquez sur le bouton Transférer visible dans le
groupe Répondre (onglet Message) ou utilisez le raccourci-clavier Ctrl F.
visible dans la partie supérieure
du volet de lecture (seulement si le message n’a pas été ouvert
au préalable) ou cliquez sur le bouton Transférer visible dans le
groupe Répondre (onglet Message) ou utilisez le raccourci-clavier Ctrl F.
Si vous avez sélectionné le message d’origine sans l’ouvrir, la fenêtre de transfert du message (TR) s’affiche dans le volet de lecture ; si vous avez ouvert le message d’origine, la fenêtre de transfert (TR) apparaît. Quelle que soit la méthode utilisée, l’objet du message est repris, précédé des lettres TR et le message d’origine est rappelé dans la zone de saisie du texte.
Renseignez les adresses du ou des nouveaux destinataires dans les zones À et Cc.
Si nécessaire, saisissez vos propres commentaires dans la zone de texte.
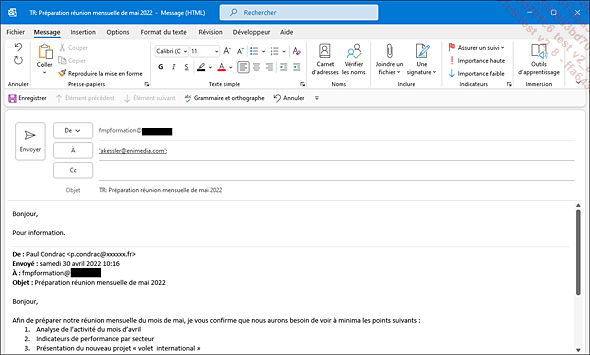
Sur l’exemple présenté ci-dessus, le transfert du message est réalisé par le biais d’une nouvelle fenêtre....
Insérer une signature
Pour réaliser cette manipulation, la signature doit avoir été préalablement créée.
Positionnez le point d’insertion dans le message à l’endroit où la signature doit être insérée.
Dans l’onglet Message, cliquez sur le bouton Une signature visible dans le groupe Inclure.
Le bouton Une signature est également visible dans le groupe Inclure de l’onglet Insertion.
Cliquez sur le nom correspondant à la signature à insérer.
L’option Signatures permet d’accéder à la boîte de dialogue Signatures et thème.
Insérer une pièce jointe
Il s’agit de joindre un ou plusieurs fichiers au message.
Lors de la création du message, dans l’onglet Message, cliquez sur le bouton Joindre un fichier visible dans le groupe Inclure.
Le bouton Joindre un fichier est également visible dans le groupe Inclure de l’onglet Insertion.
La liste des derniers fichiers utilisés s’affiche :
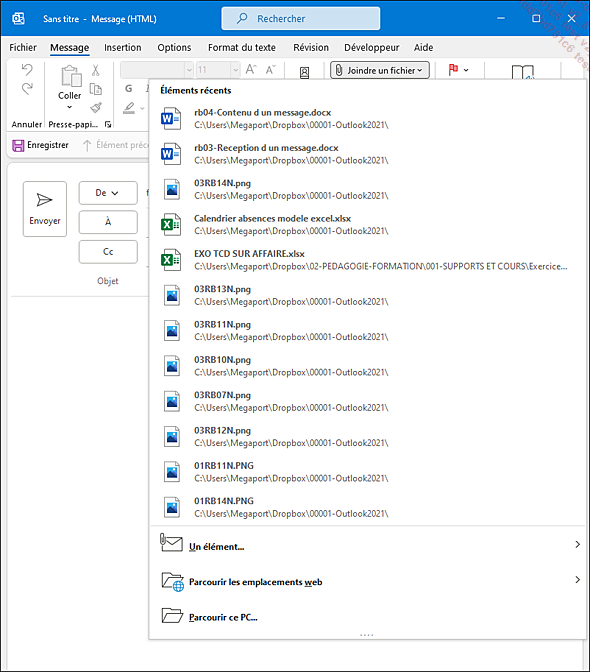
Si le fichier à joindre est présent dans la liste, cliquez sur ce dernier.
Si le fichier se trouve dans votre espace de stockage OneDrive (ou sur un site SharePoint), pointez l’option Parcourir les emplacements web et choisissez l’option OneDrive - Personnel (ou Sites - Microsoft dans le cas d’un site SharePoint).
Si le fichier est enregistré sur votre poste de travail, sélectionnez l’option Parcourir ce PC.
Si vous avez choisi une des deux dernières options, la boîte de dialogue Insérer un fichier s’affiche à l’écran.
Accédez au dossier dans lequel se trouve le fichier à joindre.
Sélectionnez le nom du fichier à insérer dans votre message ; si plusieurs fichiers doivent être insérés dans votre message, sélectionnez-les à l’aide de la touche Ctrl (sélection discontinue) et/ou de la touche Shift (sélection continue).
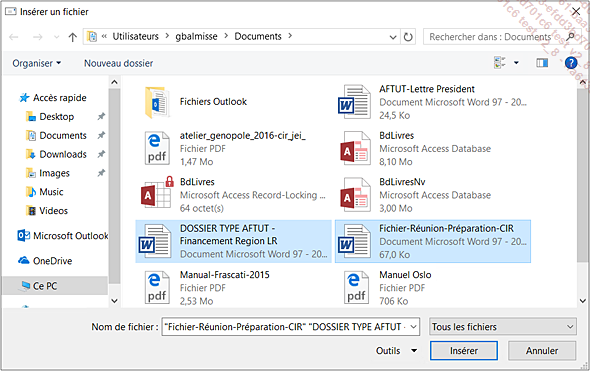
Cliquez sur le bouton...
Recevoir un message comportant une pièce jointe
Rappelons que pour des raisons de sécurité, Outlook analyse les pièces jointes aux messages reçus ou expédiés et rejette systématiquement tous les types de fichiers susceptibles de contenir un virus (tels que les fichiers .bat, .exe, .vbs, .js...). Dans le cas d’un rejet, Outlook remplace la pièce jointe par ce message :

Afficher un aperçu d’une pièce jointe dans le volet de lecture
Vous pouvez rapidement voir le contenu d’une pièce jointe sans devoir l’ouvrir. Pour cela, le message correspondant doit être au format HTML ou Texte brut, mais pas au format Texte enrichi (onglet Format du texte).
Veillez à ce que le volet de lecture soit affiché : onglet Affichage - groupe Disposition - bouton Volet de lecture - À droite ou En bas.
Sélectionnez le message contenant la pièce jointe.
Le contenu du message correspondant est désormais visible dans le volet de lecture et la ou les pièces jointes associées sont affichées à droite de la zone Message située dans la partie supérieure du volet.
Cliquez sur la pièce jointe pour laquelle vous souhaitez afficher un aperçu.
Selon le type de fichier, il est possible que le volet de lecture affiche un message de recommandation.
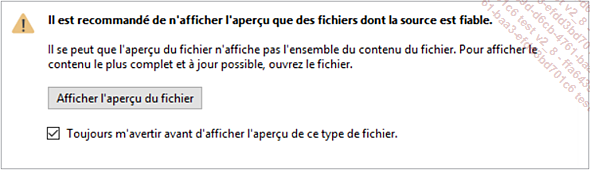
Si c’est votre cas et que vous ne souhaitez plus visualiser ce message par la suite, décochez l’option Toujours m’avertir avant d’afficher l’aperçu de ce type de fichier puis cliquez sur le bouton Afficher l’aperçu du fichier.
Un aperçu du contenu du fichier joint est désormais visible dans le volet de lecture et l’onglet Pièces jointes est sélectionné dans le ruban.
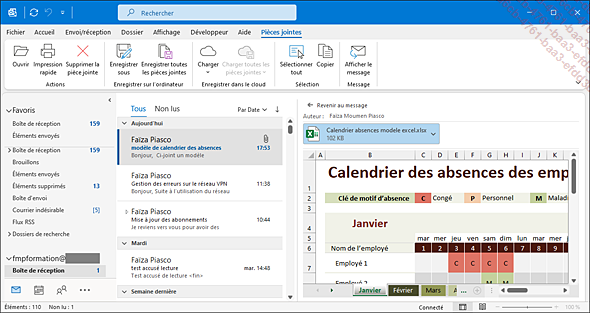
Si besoin, utilisez les barres...
 Editions ENI Livres | Vidéos | e-Formations
Editions ENI Livres | Vidéos | e-Formations

 , l’outil Annuler
, l’outil Annuler  qui permet d’annuler la dernière
commande, et l’outil Personnaliser la barre d’outils Accès rapide
qui permet d’annuler la dernière
commande, et l’outil Personnaliser la barre d’outils Accès rapide  permettant d’ajouter ou de supprimer
des outils à la barre d’outils Accès rapide.
permettant d’ajouter ou de supprimer
des outils à la barre d’outils Accès rapide. permet de réduire la fenêtre
au minimum tout en conservant l’application active ;
le bouton Agrandir
permet de réduire la fenêtre
au minimum tout en conservant l’application active ;
le bouton Agrandir  permet d’agrandir la fenêtre de
manière à ce qu’elle occupe la totalité de
l’écran : dans ce cas...
permet d’agrandir la fenêtre de
manière à ce qu’elle occupe la totalité de
l’écran : dans ce cas...