Déplacements/sélections
Se déplacer dans une feuille de calcul
Plusieurs techniques sont à votre disposition en fonction de l’outil que vous souhaitez utiliser : la souris ou le clavier.
Utilisez les barres de défilement pour visualiser la cellule à activer :
 |
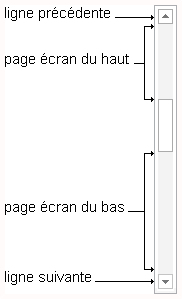 |
Vous pouvez aussi faire défiler le contenu de la feuille de calcul à l’aide de la molette de la souris, ou par un mouvement de gauche à droite ou de bas en haut si vous disposez d’un écran tactile.
Vous pouvez aussi utiliser le clavier de la manière suivante :
|
cellule de droite/de gauche |
Flèche à droite ou Tab/Flèche à gauche ou ShiftTab |
|
cellule du haut/du bas |
Flèche en haut ou ShiftEntrée/Flèche en bas ou Entrée |
|
page écran de droite/de gauche |
AltPage Down/AltPage Up |
|
page écran du haut/bas |
Page Up/Page Down |
|
colonne A de la ligne active |
Début |
|
cellule A1 |
CtrlDébut |
|
bord droit/gauche de la région de données |
CtrlFlèche à gauche/CtrlFlèche à droite |
|
bord supérieur/inférieur de la région de données |
CtrlFlèche en haut/CtrlFlèche en bas |
La région de données est une plage de cellules contenant des données et délimitée par des cellules vides ou des bordures de feuille de calcul.
Atteindre une cellule précise
Cliquez dans la zone Nom (zone située à gauche de la barre de formule et qui affiche la référence de la cellule active).
La référence de la cellule active est alors sélectionnée.
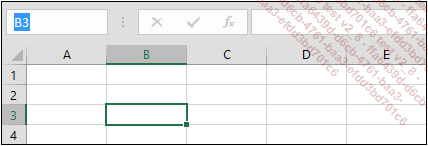
Saisissez la référence de la cellule à atteindre et appuyez sur la touche Entrée pour valider.
Sélectionner des cellules
Des cellules adjacentes
Utilisez l’une des trois techniques suivantes :
|
Le cliqué-glissé |
Cliquez au centre de la première
cellule à sélectionner et, sans relâcher
le bouton de la souris, faites glisser celle-ci pour étendre la
sélection ; relâchez le bouton de la
souris lorsque la sélection vous convient. Attention :
cliquez uniquement lorsque le pointeur a la forme suivante
 . . |
|
Le Shift clic |
Cliquez dans la première cellule à sélectionner pour l’activer, appuyez sur la touche Shift et, sans la relâcher, cliquez sur la dernière cellule. Relâchez ensuite le bouton de la souris puis la touche Shift. |
|
Avec le clavier |
Cliquez dans une cellule, appuyez sur la touche Shift et, tout en la maintenant enfoncée, utilisez les touches de déplacement correspondant à la sélection à réaliser ; par exemple, ShiftFlèche à droite sélectionne la cellule située à droite. |
Une plage de cellules sélectionnée apparaît encadrée et de couleur plus sombre (sauf la première cellule qui s’affiche comme à l’ordinaire car il s’agit de la cellule active).
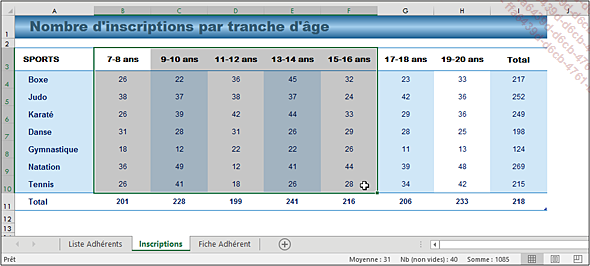
Par défaut, la barre d’état affiche la moyenne et la somme des cellules sélectionnées si au moins l’une...
Sélectionner des lignes/des colonnes
Procédez selon les techniques suivantes :
|
Ligne |
Colonne |
|
|
Avec la souris |
Cliquez sur le numéro de la ligne à sélectionner. |
Cliquez sur la lettre de la colonne à sélectionner. |
|
Au clavier |
Activez une cellule située dans la ligne puis utilisez les touches ShiftEspace. |
Activez une cellule située dans la colonne puis utilisez les touches CtrlEspace. |
Lorsqu’une ligne (une colonne) est sélectionnée, son numéro (sa lettre) apparaît sur un fond de couleur.
Pour sélectionner plusieurs lignes (colonnes) adjacentes, faites glisser la souris sur les en-têtes de lignes (colonnes). Si les lignes (colonnes) ne sont pas adjacentes, maintenez la touche Ctrl enfoncée lors de la sélection de chaque ligne (colonne).
Une sélection peut être composée de lignes et de colonnes.
 Editions ENI Livres | Vidéos | e-Formations
Editions ENI Livres | Vidéos | e-Formations

