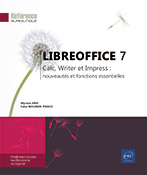Déplacement/sélection dans une feuille
Se déplacer dans une feuille de calcul
Utilisez les barres de défilement :
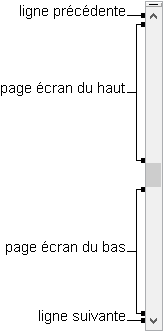

Lorsque vous faites glisser le curseur de la barre de défilement, Calc affiche, dans une info-bulle, le numéro de la ligne ou la lettre de la colonne.
Vous pouvez utiliser le clavier de la manière suivante :
|
Cellule de droite/de gauche |
Flèche à droite ou Tab/Flèche à gauche |
|
Cellule du haut/du bas |
Flèche en haut ou ShiftEntrée/Flèche en bas ou Entrée |
|
Page écran de droite/de gauche |
AltPage Down/AltPage Up |
|
Page écran du haut/du bas |
Page Up/Page Down |
|
Colonne A de la ligne active |
Début |
|
Cellule A1 |
CtrlDébut |
|
Première/dernière colonne de la région de données |
CtrlFlèche à gauche/CtrlFlèche à droite |
|
Première/dernière ligne de la région de données |
CtrlFlèche en haut/CtrlFlèche en bas |
|
Dernière cellule de la feuille contenant des données |
CtrlFin |
La région de données est une plage de cellules contenant des données et délimitée par des cellules vides.
Pour atteindre une cellule précise, saisissez sa référence dans la Zone de nom de la barre de formule puis validez par Entrée.
Passer d’une feuille à l’autre
Grâce aux outils de défilement d’onglets, visualisez le nom de la feuille à atteindre puis cliquez ensuite sur son onglet.

Au clavier, utilisez CtrlPage Down pour atteindre la feuille suivante ou CtrlPage Up pour atteindre la feuille précédente.
Sélectionner des cellules
Pour sélectionner des cellules adjacentes, utilisez l’une des trois techniques suivantes :
|
Le cliqué-glissé |
Cliquez dans la première cellule à sélectionner et, sans relâcher le bouton de la souris, faites glisser le pointeur pour étendre la sélection. |
|
Le Shift clic |
Cliquez dans la première cellule à sélectionner, pointez la dernière, appuyez sur la touche Shift et, sans la relâcher, cliquez. |
|
Au clavier |
Cliquez dans la première cellule à sélectionner, appuyez sur la touche Shift et, tout en la maintenant enfoncée, utilisez les touches de déplacement correspondant à la sélection à réaliser. |
Pour sélectionner des cellules non adjacentes, sélectionnez la première plage de cellules, appuyez sur la touche Ctrl et tout en la maintenant enfoncée, sélectionnez les autres plages de cellules.
Pour sélectionner toutes les cellules d’un tableau, cliquez dans une des cellules du tableau et utilisez le raccourci Ctrl *.
Dans une formule ou dans une boîte de dialogue, la sélection de cellules adjacentes est symbolisée par les deux-points (:) et la sélection de cellules non adjacentes est symbolisée par un point-virgule (;). Exemple : A1:A12;D5:D12 représente la plage A1 à...
Sélectionner des lignes/des colonnes
Procédez selon les techniques suivantes :
|
Ligne |
Colonne |
|
 |
Cliquez sur le numéro de la ligne à sélectionner. |
Cliquez sur la lettre correspondant à la colonne à sélectionner. |
 |
Activez une cellule de la ligne puis utilisez le raccourci ShiftEspace. |
Activez une cellule située dans la colonne puis utilisez le raccourci CtrlShiftEspace. |
Pour sélectionner plusieurs lignes ou colonnes adjacentes, faites glisser la souris sur les en-têtes de lignes ou de colonnes ou utilisez le Shift clic ; si les lignes ou les colonnes ne sont pas adjacentes, maintenez la touche Ctrl enfoncée lors de la sélection.
 à l’intersection des en-têtes
de lignes et de colonnes ou utilisez le raccourci-clavier CtrlShiftEspace.
à l’intersection des en-têtes
de lignes et de colonnes ou utilisez le raccourci-clavier CtrlShiftEspace. Editions ENI Livres | Vidéos | e-Formations
Editions ENI Livres | Vidéos | e-Formations