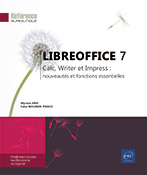Les classeurs et les feuilles de calcul
Sélectionner des feuilles
Pour sélectionner une seule feuille, cliquez sur son onglet.
Pour sélectionner plusieurs feuilles, cliquez sur l’onglet de la première feuille à sélectionner puis, s’il s’agit d’une sélection continue, maintenez la touche Shift et cliquez sur l’onglet de la dernière feuille à sélectionner ; s’il s’agit d’une sélection discontinue, maintenez la touche Ctrl et cliquez sur l’onglet de chaque feuille à sélectionner.
Pour sélectionner toutes les feuilles, faites un clic droit sur un onglet de feuille et choisissez l’option Sélectionner toutes les feuilles.
Pour retirer de la sélection une des feuilles sélectionnées, maintenez la touche Ctrl et cliquez sur l’onglet de la feuille à désélectionner.
Pour annuler toute sélection, cliquez sur l’onglet d’une feuille non sélectionnée ; si toutes les feuilles sont sélectionnées, cliquez sur un des onglets hormis celui dont la feuille est active (son nom apparaît en gras).
Vous pouvez également effectuer un clic droit sur une des feuilles sélectionnées et choisir l’option Dé-selectionner toutes les feuilles.
Insérer/supprimer/renommer une feuille de calcul
Pour insérer une feuille de calcul,
cliquez sur l’outil  de la barre d’onglets.
de la barre d’onglets.
Pour insérer des feuilles de calcul, vous pouvez aussi faire un clic droit dans la barre des onglets puis cliquer sur l’option Insérer une feuille : la boîte de dialogue Insérer une feuille permet d’insérer plusieurs feuilles de calcul et de choisir leur position par rapport à la feuille active.
Pour supprimer une feuille de calcul, faites un clic droit sur l’onglet de la feuille concernée, cliquez sur l’option Supprimer des feuilles puis confirmez en cliquant sur le bouton Oui.
Pour renommer une feuille de calcul, faites un double clic sur son onglet, saisissez le nouveau nom puis validez par OK ou effectuez un clic droit sur la feuille à renommer puis choisissez l’option Renommer la feuille.
Pour insérer, supprimer ou renommer une feuille, vous pouvez également choisir, dans le menu Feuille, l’option Insérer une feuille, Supprimer des feuilles ou Renommer la feuille.
Déplacer/copier des feuilles de calcul
Ouvrez le classeur contenant la ou les feuilles à déplacer/copier et le classeur de destination lorsque le déplacement/la copie doit se faire dans un autre classeur.
Sélectionnez la ou les feuilles à déplacer/copier.
Faites un clic droit sur un des onglets sélectionnés puis cliquez sur l’option Déplacer/copier la feuille.
Ou utilisez la commande Feuille - Déplacer/copier la feuille.
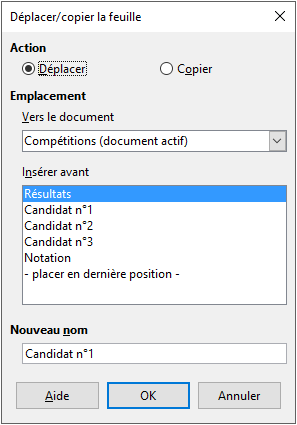
Choisissez l’action à réaliser : Déplacer ou Copier.
Sélectionnez le nom du classeur de destination dans la liste Vers le document.
Dans la liste Insérer avant, sélectionnez la feuille avant laquelle vous souhaitez copier/déplacer la ou les feuilles.
Spécifiez éventuellement un Nouveau nom pour la feuille qui va être copiée ou déplacée ; cette option est indisponible lorsque plusieurs feuilles sont sélectionnées.
Cliquez sur OK pour effectuer le déplacement ou la copie.
Pour déplacer une ou plusieurs feuilles dans le classeur actif, sélectionnez les onglets correspondants puis réalisez un cliqué-glissé de la sélection vers la nouvelle position ; pour effectuer une copie, maintenez la touche Ctrl enfoncée durant le cliqué-glissé.

Pour...
 Editions ENI Livres | Vidéos | e-Formations
Editions ENI Livres | Vidéos | e-Formations