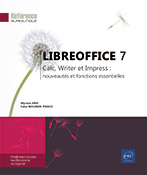Insertion d’images et d’objets
Introduction
La plupart des manipulations décrites dans ce chapitre sont disponibles pour les applications Impress, Calc et Writer.
Insérer une image
Affichez ou positionnez le point d’intersection à l’endroit où l’image doit être insérée.
Utilisez la commande Insertion - Image ou
l’outil 
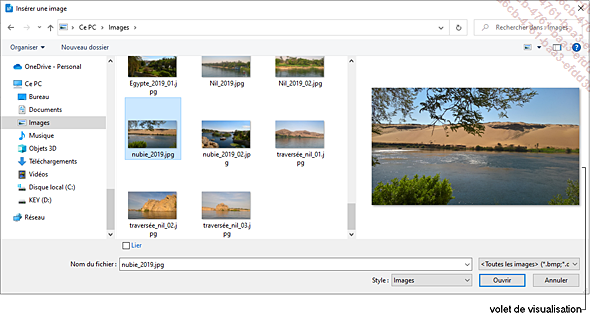
Dans le volet de navigation (volet gauche), sélectionnez le dossier contenant l’image à insérer.
Sélectionnez l’image dans le volet central (le volet de droite affiche l’aperçu).
Cochez l’option Lier pour mettre à jour automatiquement l’image insérée lorsque l’image d’origine est modifiée.
Cliquez sur le bouton Ouvrir pour insérer l’image.
Pour remplacer une image par une autre, utilisez l’option Remplacer l’image du menu contextuel.
Une image peut être dimensionnée et/ou déplacée comme n’importe quel objet.
Pour insérer un son ou une vidéo, utilisez la commande Insertion - Son ou Vidéo dans Impress ou Insertion - Média - Son ou Vidéo dans Writer et Calc (pour plus de détails, reportez-vous au titre Insérer une vidéo/un son dans une diapositive traité dans Impress).
Compresser une image
Pour compresser une image, faites un clic droit sur l’image et choisissez l’option Compresser.
La boîte de dialogue Compresser l’image s’affiche :
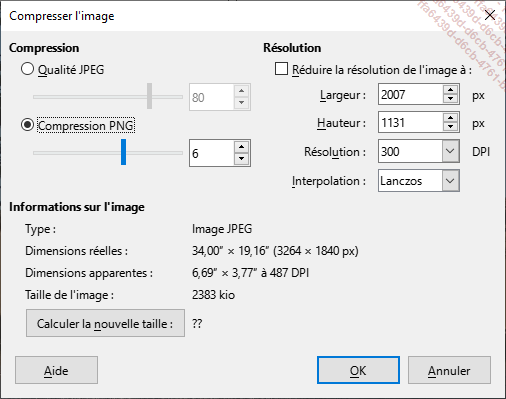
Dans le cadre Compression, modifiez éventuellement la valeur associée à la Qualité JPEG de l’image ou, pour effectuer une Compression PNG, activez l’option correspondante et, si besoin, modifiez le taux de Compression.
Pour modifier la résolution de l’image, cochez l’option Réduire la résolution de l’image à et précisez, dans les zones correspondantes, sa Largeur, sa Hauteur et sa Résolution.
Pour afficher la nouvelle taille (en Ko) de l’image, cliquez sur le bouton Calculer la nouvelle taille.
L’option Taille de l’image reprend la taille d’origine de l’image tandis que la nouvelle taille après compression s’affiche à droite du bouton Calculer la nouvelle taille et indique le pourcentage de réduction.
Cliquez ensuite sur OK pour valider.
Rogner une image
Cette technique permet de supprimer les parties superflues situées sur les bords de l’image.
Sélectionnez l’image concernée.
Pour rogner manuellement l’image,
cliquez sur l’outil 
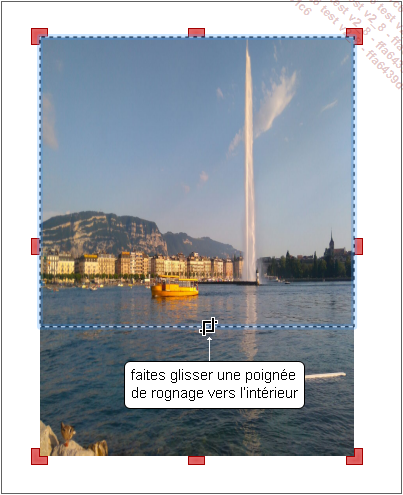
Appuyez sur la touche Echap ou cliquez en dehors de l’image pour quitter le processus.
Pour rogner précisément l’image, utilisez la commande Format - Image - Boîte de dialogue Rogner (Impress) ou Format - Image - Propriétés - onglet Rogner (Writer).
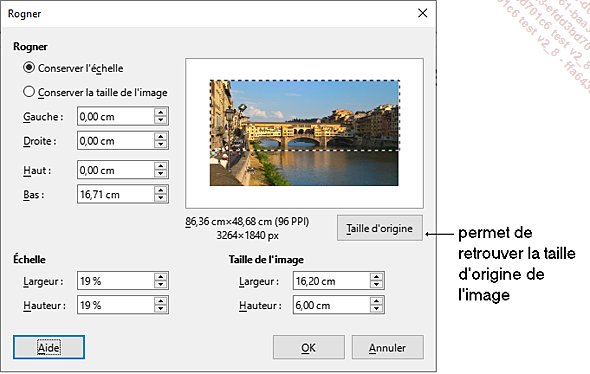
Activez l’option Conserver l’échelle si l’image doit être diminuée par le rognage ou l’option Conserver la taille de l’image pour étirer l’image afin de conserver sa taille.
Dans les zones Gauche, Droite, Haut et Bas, précisez les parties à retirer sur les bords de l’image.
Cliquez sur OK pour rogner l’image.
Le bouton Taille d’origine permet de redonner à l’image rognée sa taille d’origine.
Dessiner une forme
Affichez, si besoin, la barre d’outils Dessin (Affichage - Barres d’outils - Dessin).
Cette barre d’outils s’affiche par défaut en bas de l’écran dans Writer et Calc et sous la barre d’outils Standard dans Impress.
Pour détacher la barre d’outils et la rendre flottante, faites un clic droit sur la barre d’outils et cliquez sur l’option Bloquer la position de la barre d’outils pour la désactiver, puis faites de nouveau un clic droit et choisissez l’option Détacher la barre d’outils.
Cliquez sur l’outil de la forme souhaitée ou ouvrez la liste de la forme à créer et sélectionnez-la.
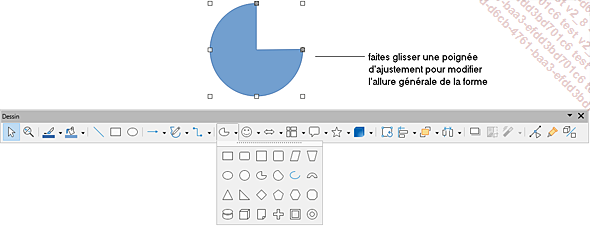
 et cliquez sur la forme à dessiner.
et cliquez sur la forme à dessiner.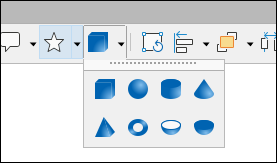
Réalisez un cliqué-glissé pour dessiner la forme ; pour dessiner une ligne (ou une flèche) horizontale, oblique ou verticale, un carré ou un cercle, maintenez la touche Shift enfoncée pendant le tracé. Pour tracer une forme à partir de son centre, maintenez la touche Alt enfoncée.
Si besoin, saisissez le texte qui doit apparaître dans la forme puis validez-le en appuyant sur Echap.
Pour dessiner plusieurs fois une même forme, faites un double clic sur l’outil correspondant puis, une fois...
Dessiner des courbes/des polygones/des lignes à main levée
Ouvrez la liste associée à l’outil Courbes et polygones 
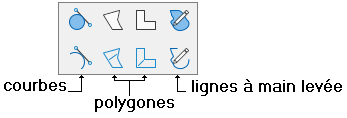
Cliquez sur l’outil souhaité.
Pour dessiner une courbe : cliquez pour définir le premier point, sans relâcher faites glisser pour définir la direction puis relâchez le bouton de la souris. Faites glisser le pointeur de la souris sans cliquer pour définir le sens de la courbe. Pour chacun des autres points à créer, cliquez pour fixer le point, sans relâcher faites glisser pour définir la direction puis relâchez le bouton de la souris. Pour terminer la courbe, faites un double clic.
Pour dessiner un polygone : cliquez et faites glisser le pointeur de la souris pour dessiner le premier segment de ligne droite puis relâchez le bouton de la souris. Pour chacun des autres segments de ligne à créer, déplacez le pointeur de la souris et cliquez. Double cliquez pour terminer la forme.
Pour dessiner une ligne à main levée : réalisez un cliqué-glissé pour dessiner, comme avec un crayon. Relâchez le bouton de la souris lorsque le dessin est terminé.

 de la barre d’outils Dessin permet de modifier les points
d’une courbe/d’un polygone/d’une
ligne à...
de la barre d’outils Dessin permet de modifier les points
d’une courbe/d’un polygone/d’une
ligne à...Créer une zone de texte
Cliquez sur l’outil Insérer une zone de texte 
Réalisez un cliqué-glissé pour créer la zone de texte ; dans Impress et Writer vous pouvez aussi cliquer à l’endroit où doit commencer la saisie.
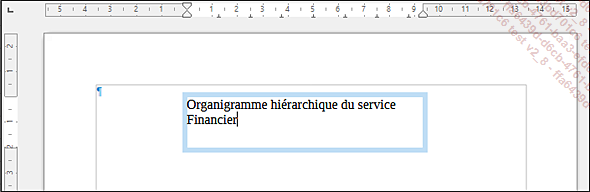
Saisissez le texte ; utilisez la touche Entrée pour créer un nouveau paragraphe.
Si besoin, mettez en valeur les caractères saisis comme n’importe quel autre texte.
Appuyez sur la touche Echap pour mettre fin à la saisie.
Pour modifier le contenu d’une zone de texte, cliquez dedans pour l’activer ; dans Writer et Calc, vous devez double cliquer dans la zone de texte pour la modifier.
Pour ajouter du texte à l’intérieur d’un objet, cliquez sur l’objet pour le sélectionner, saisissez le texte souhaité puis appuyez sur Echap. Pour modifier le texte d’un objet de dessin, double cliquez sur cet objet.
Insérer un objet Fontwork
Un objet Fontwork permet de présenter un texte avec des effets typographiques particuliers.

Cliquez sur l’outil Galerie Fontwork
La fenêtre Galerie Fontwork s’ouvre :
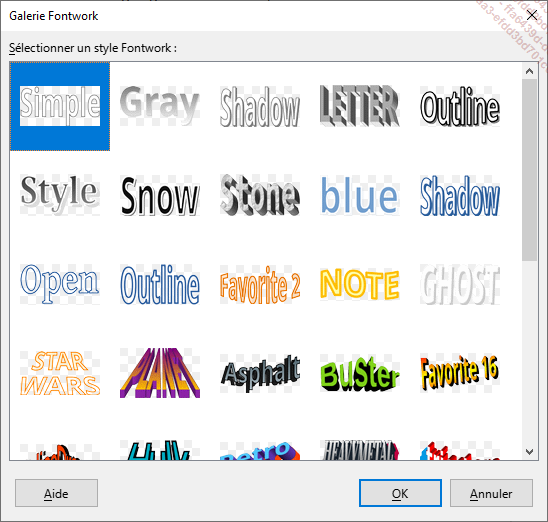
Faites un double clic sur le style Fontwork à utiliser, ou sélectionnez-le puis cliquez sur OK.
Le texte Fontwork apparaît comme un objet et lorsque celui-ci est sélectionné, la barre d’outils Fontwork s’affiche à droite de la barre d’outils Dessin (Wirter et Calc) ou est flottante (Impress).
Pour modifier le texte, faites un double clic sur l’objet Fontwork, sélectionnez le texte Fontwork puis saisissez un autre texte ; utilisez la touche Entrée pour saisir ce texte sur plusieurs lignes.
Validez la saisie en appuyant sur Echap.
Pour modifier un objet Fontwork, sélectionnez-le puis utilisez les outils de la barre d’outils Fontwork :
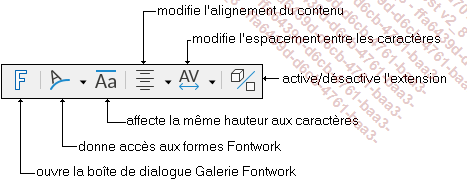
Procédez comme pour n’importe quel autre objet pour sélectionner un objet Fontwork, le dimensionner et le déplacer.
Pour modifier le contour et le remplissage des caractères, utilisez les outils de la barre d’outils Ligne et remplissage.
 Editions ENI Livres | Vidéos | e-Formations
Editions ENI Livres | Vidéos | e-Formations