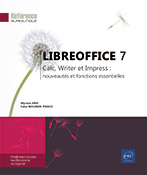Les diapositives
Faire défiler des diapositives
À l’aide du clavier, activez le volet Diapos en cliquant dedans puis utilisez les touches suivantes :
|
Page Up/Page Down |
diapositive précédente/suivante |
|
Début/Fin |
première/dernière diapositive |
À l’aide de la souris, en mode Normal, cliquez sur la miniature de la diapositive dans le volet Diapos.
Ou, utilisez la commande Diapo - Naviguer et choisissez l’option souhaitée :
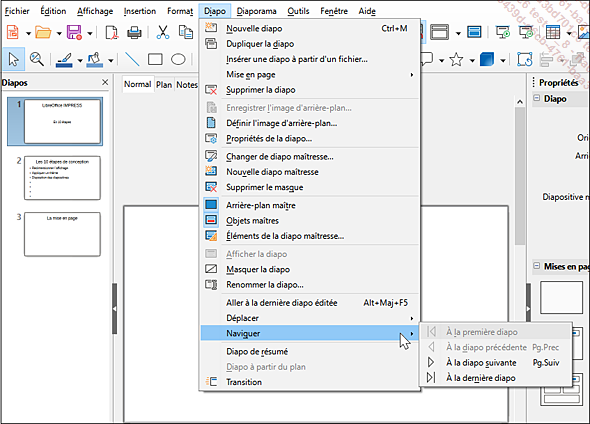
 du volet latéral).
du volet latéral).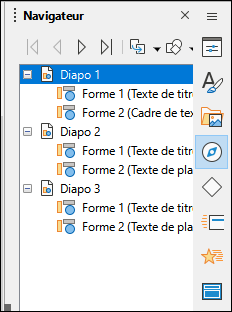
Sélectionner des diapositives
Ces manipulations sont réalisables dans le volet Diapos ou le mode Trieuse de diapos.
Pour sélectionner des diapositives adjacentes, cliquez sur la miniature de la première diapositive à sélectionner, maintenez la touche Shift enfoncée puis cliquez sur la miniature de la dernière diapositive à sélectionner.
Pour sélectionner des diapositives non adjacentes, cliquez sur la miniature de la première diapositive à sélectionner, maintenez la touche Ctrl enfoncée et cliquez sur chaque miniature à sélectionner.
Si vous avez sélectionné une diapositive par erreur, retirez-la de la sélection en cliquant sur sa miniature tout en maintenant la touche Ctrl enfoncée.
Pour sélectionner toutes les diapositives de la présentation, utilisez la commande Édition - Tout sélectionner ou le raccourci-clavier Ctrl A.
Créer une diapositive
Sélectionnez la diapositive après laquelle vous souhaitez insérer la nouvelle.
Pour insérer une diapositive ayant
la même mise en page que celle sélectionnée,
utilisez la commande Diapo - Nouvelle diapo ou
cliquez sur l’outil 
Pour insérer une diapositive en choisissant
sa mise en page, ouvrez la liste de l’outil Diapo 
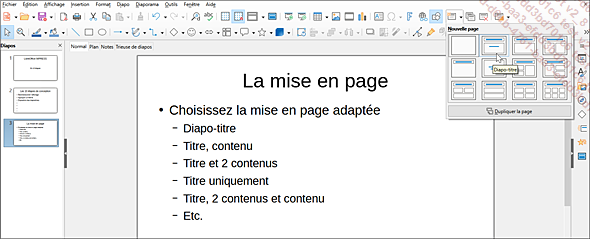
Pour créer une diapositive, vous pouvez aussi faire un clic droit sur la diapositive après laquelle insérer la nouvelle dans le volet Diapos (en mode Normal) ou en mode Trieuse de diapos puis cliquer sur l’option Nouvelle diapo.
Modifier la mise en page appliquée aux diapositives
Une mise en page contient les informations sur l’emplacement et le nombre des espaces réservés d’une diapositive.
En mode Normal ou Trieuse de diapos, sélectionnez les diapositives sur lesquelles une même mise en page doit être appliquée.
Dans le volet Latéral,
cliquez, si besoin, sur l’icône Propriétés
Cliquez sur la mise en page à appliquer.
Impress adapte automatiquement la disposition des éléments des diapositives sélectionnées à la nouvelle mise en page.
Supprimer une ou plusieurs diapositives
Dans le volet Diapos ou en mode Trieuse de diapos, sélectionnez les diapositives à supprimer.
Utilisez la commande Diapo - Supprimer la diapo ou appuyez sur la touche Suppr.
 de la barre d’outils Présentation.
de la barre d’outils Présentation.Copier/déplacer des diapositives
En mode Normal ou Trieuse de diapos, sélectionnez les diapositives à déplacer ou à copier.
Par cliqué-glissé
Pour déplacer les diapositives, faites glisser la sélection vers la nouvelle position.
Pour copier les diapositives, maintenez la touche Ctrl enfoncée et faites glisser la sélection vers la nouvelle position.
Par le Presse-papiers
Pour un déplacement, utilisez la commande Édition - Couper ou
l’outil 
Pour une copie, utilisez la commande Édition - Copier ou
l’outil 
Sélectionnez la diapositive après laquelle vous souhaitez placer la sélection.
Utilisez la commande Édition - Coller ou
l’outil 
Par le menu
Cette procédure permet seulement de déplacer des diapositives.
Utilisez la commande Diapo - Déplacer.
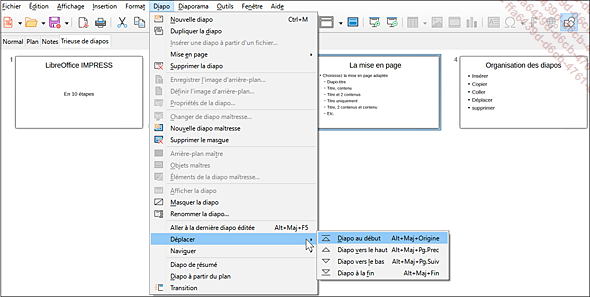
Cliquez ensuite sur l’option voulue.
 (barre d’outils Présentation).
(barre d’outils Présentation).Insérer une vidéo/un son dans une diapositive
Sélectionnez la diapositive concernée.
Utilisez la commande Insertion - Son ou Vidéo ou
l’outil 

Sélectionnez le dossier contenant le fichier vidéo ou le fichier son à insérer puis faites un double clic sur son nom.
Un clip audio apparaît sous la forme d’un haut-parleur tandis qu’un clip vidéo apparaît dans un cadre. Lorsque l’un de ces objets est sélectionné, le volet latéral affiche les Propriétés :
Pour lire le fichier, utilisez les boutons de la section Lecture de média :
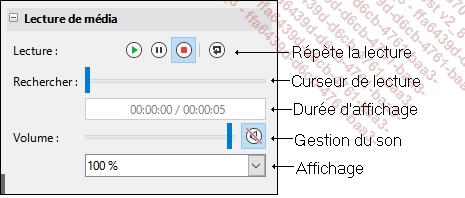
Les fichiers audio et vidéo sont lus automatiquement lors de la projection du diaporama.
Imprimer une présentation
Utilisez la commande Fichier - Imprimer ou
l’outil 
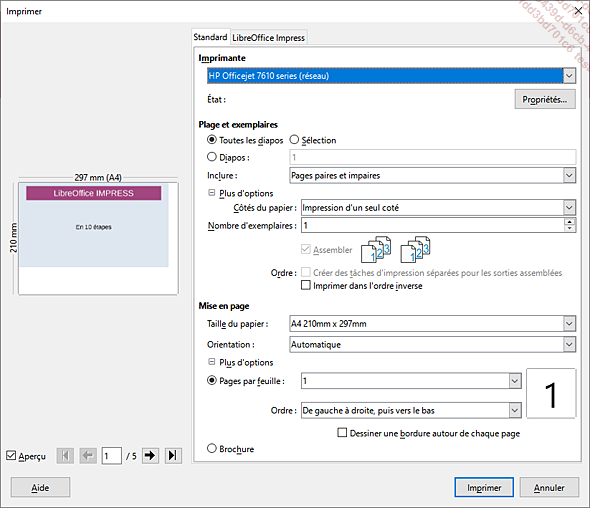
Si besoin, sélectionnez une autre imprimante que celle définie par défaut dans la liste Imprimante.
Spécifiez les diapositives à imprimer en activant les options suivantes :
|
Toutes les diapos |
Pour imprimer toutes les diapositives. |
|
Diapos |
Pour imprimer les diapositives précisées dans la zone de saisie ; pour imprimer des diapositives qui se suivent, tapez le numéro de la première diapositive, un tiret puis le numéro de la dernière (ex : 2-4 pour imprimer les diapositives 2, 3 et 4). Si les diapositives à imprimer ne se suivent pas, séparez leurs numéros par des points-virgules (ex : 2;4 pour imprimer les diapositives 2 et 4). |
|
Sélection |
Pour imprimer une zone de texte ou les objets préalablement sélectionnés. |
Spécifiez le Nombre d’exemplaires à imprimer.
Cochez l’option Imprimer dans l’ordre inverse pour imprimer de la dernière à la première diapositive.
Dans la liste Pages par feuille, choisissez le nombre de diapositives par page à imprimer.
Vous pouvez également choisir l’option Brochure.
Dans le cas de plusieurs diapositives en plusieurs exemplaires, cochez l’option...
Créer un album photo
Un album photo est une présentation particulière qui permet de présenter des images comme dans un album. Par défaut, chaque image insérée constitue une diapositive.
Créez une nouvelle présentation (Fichier - Nouveau - Présentation ou Ctrl N) ou ouvrez la présentation dans laquelle l’album photo doit être ajouté (par défaut, les diapositives de l’album seront ajoutées à la fin de la présentation).
Utilisez la commande Insertion - Média - Album photo.
La boîte de dialogue Créer un album photo apparaît.
Pour ajouter les images de l’album, cliquez sur le bouton Ajouter.
Dans la boîte de dialogue Ouvrir qui s’affiche, accédez au dossier contenant le ou les fichiers Image à ajouter, sélectionnez-les par la technique du Shift clic pour une sélection continue ou Ctrl clic pour une sélection discontinue puis cliquez sur le bouton Ouvrir.
De retour dans la boîte de dialogue Créer un album photo, la liste des fichiers Image choisis apparaît. Par défaut, chaque fichier Image inséré engendre la création d’une diapositive.
Pour afficher l’aperçu d’une image contenue dans l’album photo, cliquez sur son nom dans la liste.
Le fichier Image apparaît...
 Editions ENI Livres | Vidéos | e-Formations
Editions ENI Livres | Vidéos | e-Formations