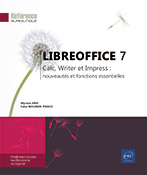La saisie et la modification des données
Saisir des données (texte, valeurs, dates...)
Activez la cellule dans laquelle la donnée doit apparaître puis saisissez la donnée à afficher.
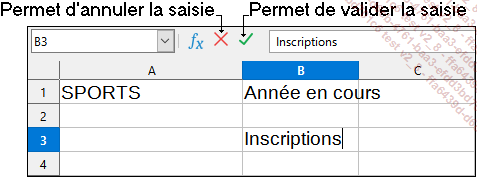
Pour saisir plusieurs lignes dans une cellule, saisissez le contenu de la cellule en faisant CtrlEntrée à chaque changement de ligne imposé.
Validez la saisie : activez la cellule
de saisie suivante ou appuyez sur la touche Entrée ou encore
cliquez sur le bouton Accepter 
Lorsque vous saisissez des données trop longues dans une cellule et que la cellule située à droite contient des données, une flèche rouge apparaît à droite de la cellule, vous indiquant que vous ne visualisez pas le contenu total de la cellule. Il suffit alors d’élargir la colonne ou de disposer le texte sur plusieurs lignes dans la cellule.
Utiliser la fonction de saisie semi-automatique
Après avoir saisi les premiers caractères, il arrive que Calc propose des caractères correspondant à une entrée existante dans la colonne.
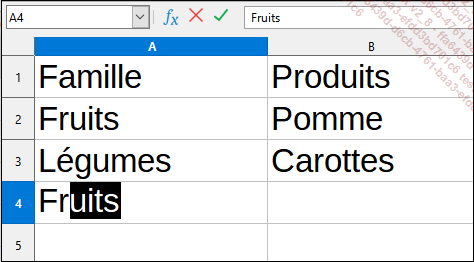
Si l’entrée proposée vous convient, appuyez sur la touche Entrée pour valider la saisie et accepter la proposition de Calc.
Si l’entrée proposée ne vous convient pas, continuez la saisie sans tenir compte de l’entrée proposée.
Insérer la date/l’heure système dans une cellule
Activez la cellule dans laquelle doit apparaître la date et/ou l’heure système.
Pour insérer la date ou l’heure système sans mise à jour automatique, utilisez le raccourci Ctrl ; pour insérer la date et le raccourci CtrlShift ; pour insérer l’heure.
Pour insérer la date et/ou l’heure système qui sera mise à jour à chaque ouverture du classeur, insérez une de ces fonctions :
|
=AUJOURDHUI() |
pour insérer la date système. |
|
=MAINTENANT() |
pour insérer la date et l’heure système. |
Validez par la touche Entrée.
Modifier le contenu d’une cellule
Faites un double clic sur la cellule à modifier ou appuyez sur la touche F2 après l’avoir sélectionnée.
Réalisez vos modifications puis validez par Entrée.
Vous pouvez aussi activer la cellule puis cliquer dans la barre de formule afin d’y effectuer vos modifications.
Effacer le contenu d’une cellule
Sélectionnez les cellules à effacer.
Appuyez sur la touche Suppr ou faites glisser la poignée de remplissage sur la sélection et « balayez » ainsi toutes les cellules à effacer.
Cette technique efface les contenus des cellules mais pas les formats.
Pour choisir ce que vous souhaitez effacer, appuyez sur la touche Retour arrière, cochez les options souhaitées puis validez par OK.
Copier un contenu vers des cellules adjacentes
Cette méthode peut être utilisée pour recopier une formule de calcul.
Activez la cellule à recopier puis pointez la poignée de remplissage de la cellule.
Le pointeur de la souris prend la forme d’une croix.
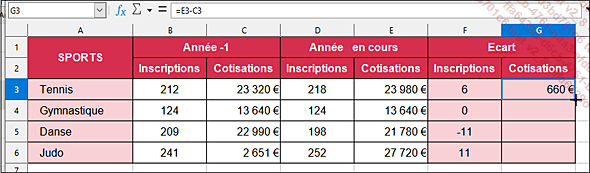
Cliquez et faites glisser en direction de la dernière cellule destinatrice de la copie puis relâchez le bouton de la souris.
Si la colonne située à gauche contient des données, vous pouvez alors double cliquer sur la poignée de remplissage pour recopier le contenu de la cellule (verticalement uniquement) jusqu’à la première cellule vide de la colonne de gauche.
Copier/déplacer des cellules
Copier/déplacer plusieurs cellules
Sélectionnez les cellules à copier/déplacer.
Pointez la sélection.
S’il s’agit d’un simple déplacement, réalisez un cliqué-glissé vers le lieu de destination.
S’il s’agit d’une copie, cliquez sur la sélection puis réalisez un cliqué-glissé vers le lieu de la duplication, appuyez et maintenez la touche Ctrl avant de lâcher la souris.
Copier/déplacer une seule cellule
Sélectionnez la cellule à copier/déplacer.
Maintenez la touche Ctrl ou Shift appuyée puis cliquez de nouveau sur la cellule sélectionnée, la cellule passe en surbrillance, lâchez la touche Ctrl.
Pour un déplacement, réalisez un cliqué-glissé vers le lieu de destination.
Pour une copie, commencez par effectuer un cliqué-glissé vers le lieu de destination, maintenez ensuite la touche Ctrl appuyée avant de lâcher la souris.
Pour déplacer un groupe de cellules vers une autre feuille, cliquez sur la sélection puis faites-la glisser sur l’onglet de la feuille concernée puis vers la première cellule de destination ; dans le cas d’une copie, appuyez et maintenez la touche Ctrl enfoncée juste avant de lâcher...
Trier les données d’un tableau
Pour utiliser les fonctionnalités décrites, le tableau doit comporter a minima deux lignes : une ligne d’en-tête et une ligne de données et être séparé par une ou plusieurs lignes vides des autres données de la feuille non incluses dans le tableau.
Selon un seul critère
Si seule une partie du tableau doit être triée, sélectionnez les cellules concernées.
Cliquez dans une des cellules de la colonne en fonction de laquelle vous souhaitez trier ; si vous avez effectué une sélection, utilisez les touches Tab ou ShiftTab pour accéder à cette cellule.
Sur la barre d’outils Standard, cliquez sur l’outil 

 de la barre d’outils Standard.
de la barre d’outils Standard.Selon plusieurs critères
Cliquez dans une cellule du tableau à trier ou sélectionnez les cellules concernées si une partie du tableau doit être triée.
Utilisez la commande Données - Trier ou
l’outil 
Dans l’onglet Critères de tri, ouvrez la liste Colonne dans chaque section Clé de tri et sélectionnez le numéro de colonne ou l’en-tête de colonne...
Filtrer une plage de données avec l’AutoFiltre
Filtres simples
Si toute la liste de données doit être filtrée, cliquez dans une des cellules de la liste.
Si uniquement certaines colonnes de la liste de données doivent être triées, sélectionnez les libellés des colonnes correspondantes.
Utilisez la commande Données - AutoFiltre ou
l’outil  de la barre d’outils Standard.
de la barre d’outils Standard.
Une liste déroulante symbolisée par une flèche apparaît dans chaque cellule d’en-tête de colonne.
Ouvrez la liste déroulante associée à la colonne sur laquelle le filtre doit être appliqué.
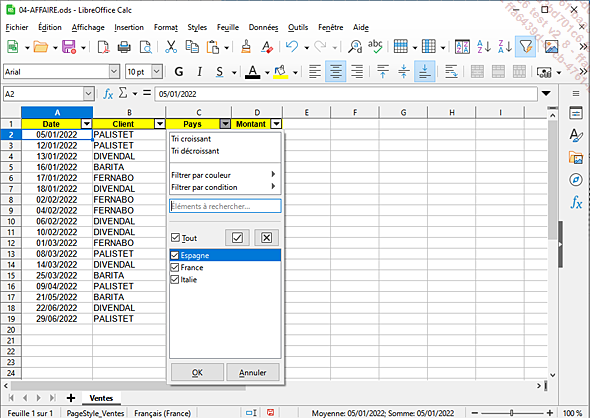
La liste affiche toutes les valeurs contenues dans la colonne active.
Pour masquer certaines valeurs, décochez
les cases à cocher correspondantes ou, pour chaque valeur
concernée, sélectionnez-la puis cliquez sur l’outil Masquer uniquement l’élément actif 
Si la liste contient beaucoup de valeurs, pour afficher quelques valeurs, il est plus rapide de décocher l’option Tout puis ensuite de cocher les valeurs à afficher.
Pour rechercher une valeur précise, saisissez cette valeur dans la zone Éléments à rechercher.
Si la valeur existe, elle est aussitôt sélectionnée.
Pour masquer toutes les valeurs...
 Editions ENI Livres | Vidéos | e-Formations
Editions ENI Livres | Vidéos | e-Formations