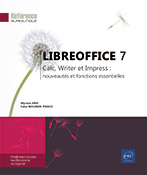Présentation des objets
Modifier le contour d’un objet
Sélectionnez le ou les objets concernés.
Affichez, si besoin, la barre d’outils Ligne et remplissage (Impress).
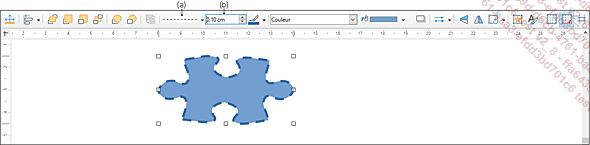
Dans la liste Style de ligne (a), choisissez un style de contour ; l’option aucun(e) supprime le contour de l’objet.
Précisez l’épaisseur de la ligne dans la zone Largeur de ligne (b).
Sélectionnez la couleur de la ligne
dans la liste de l’outil 
Pour modifier les extrémités
d’une ligne droite, d’une courbe ou d’une
forme non fermée, cliquez sur l’outil Style de flèche 
Modifier le fond d’un objet
Sélectionnez le ou les objets concernés.
Affichez, si besoin, la barre d’outils Ligne et remplissage.
Sélectionnez le type de remplissage
dans la liste Style de remplissage 
Choisissez, dans la liste suivante 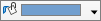

Pour modifier la transparence du fond d’un
objet, affichez le volet Propriétés (icône 
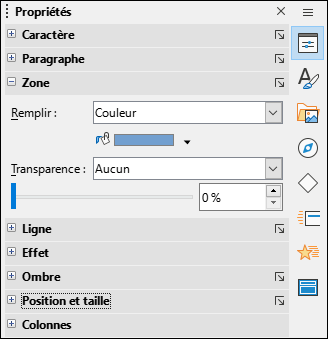
Par défaut, le type de transparence est Aucun.
Pour appliquer une transparence de type dégradé, ouvrez la liste Transparence et choisissez un type de dégradé : Linéaire, Axial, Radial...
Ouvrez ensuite la liste suivante pour modifier les paramètres du dégradé.
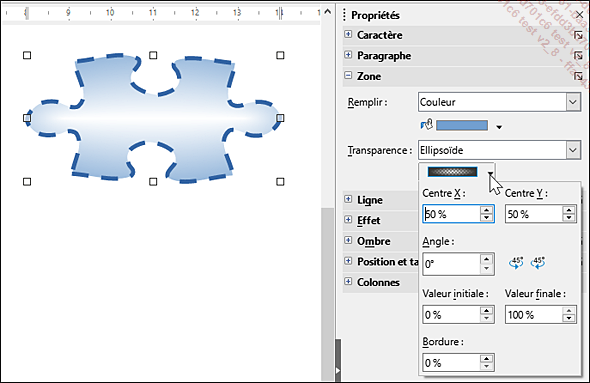
L’onglet Transparence de la boîte de dialogue Remplissage (clic droit sur l’objet puis Remplissage) permet également de modifier la transparence du fond d’un objet.
Appliquer un effet d’ombre à un objet/une image
Sélectionnez le ou les objets/images concernés.
Dans l’application Impress, cliquez
sur l’outil Ombre 
Cet outil n’est pas présent dans les applications Writer et Calc.
Dans l’application Writer et Calc, faites un clic droit sur la sélection et choisissez l’option Remplissage. Activez ensuite l’onglet Ombre et l’option Utiliser l’ombre.
 du volet latéral) et, dans la section Ombre, cochez l’option Activer.
du volet latéral) et, dans la section Ombre, cochez l’option Activer.La section Ombre du volet Propriétés est également présente dans l’application Impress.
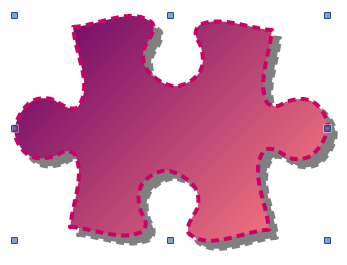
Pour modifier les paramètres de l’ombre, faites un clic droit sur l’objet et choisissez l’option Remplissage. Cliquez sur l’onglet Ombre dans la boîte de dialogue Remplissage qui s’affiche. Vous pouvez alors modifier la position et la Distance de l’ombre par rapport à l’objet, sa Couleur ainsi que sa Transparence.
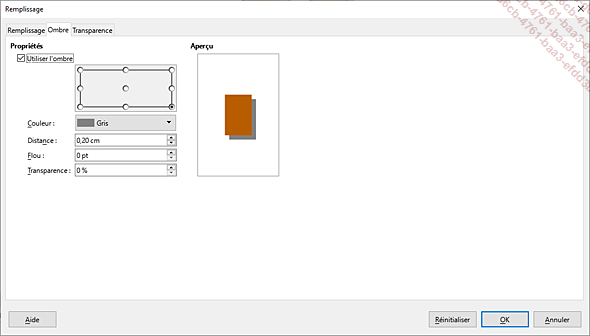
Cliquez ensuite sur OK pour valider.
Dans les applications Impress et Calc, vous pouvez également utiliser les options de la section Ombre du volet Propriétés :
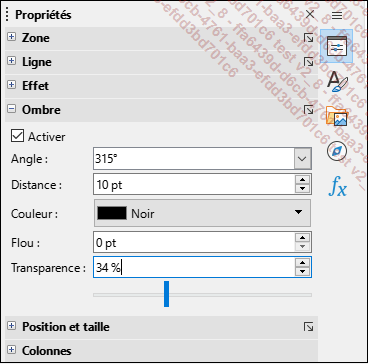
Pour masquer l’ombre d’un objet, cliquez sur l’outil...
Modifier les couleurs d’une image
Sélectionnez l’image concernée puis veillez à ce que la barre d’outils Image soit affichée.
Pour appliquer un filtre à l’image,
ouvrez la liste de l’outil Filtrer 
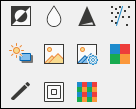
Cliquez sur le filtre à appliquer.
Le choix de certains filtres entraîne l’ouverture d’une boîte de dialogue vous permettant de spécifier les paramètres du filtre.
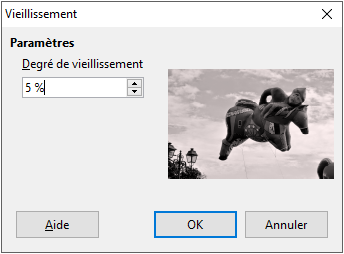
Modifiez éventuellement les paramètres du filtre avant de cliquer sur le bouton OK.
Pour modifier le mode graphique de l’image,
ouvrez la liste 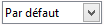 de la section Image du volet Propriétés puis
choisissez Niveaux de gris, Noir/Blanc ou Filigrane.
de la section Image du volet Propriétés puis
choisissez Niveaux de gris, Noir/Blanc ou Filigrane.
L’option Par défaut permet de retrouver le mode graphique d’origine.
Pour corriger les couleurs de l’image,
cliquez sur l’outil Couleur de la barre d’outils Image puis réalisez les modifications
souhaitées.
de la barre d’outils Image puis réalisez les modifications
souhaitées.
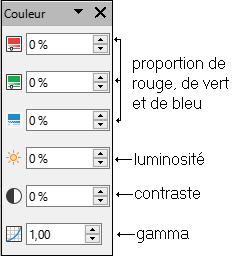
Pour modifier la transparence des couleurs
de l’image, saisissez le pourcentage de transparence dans
la zone Transparence 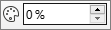
Appliquer un effet 3D à un objet
Sélectionnez l’objet concerné.
Cliquez sur l’outil (Dés)activer l’extrusion 
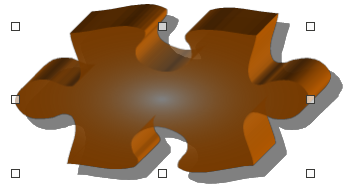
Pour personnaliser l’effet 3D, utilisez les outils de la barre d’outils Paramètres 3D qui s’affiche à droite de la barre d’outils Dessin (Writer et Impress) ou flottante (Calc).
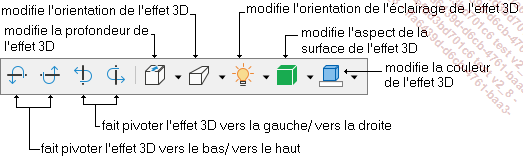
Pour supprimer l’effet 3D, sélectionnez
l’objet concerné puis cliquez à nouveau
sur l’outil 
Un effet 3D ne peut pas être appliqué aux images et à certains objets (lignes, courbes, zone de texte) mais vous pouvez cependant convertir ces objets en 3D : faites un clic droit sur l’objet/l’image, pointez l’option Convertir puis choisissez En 3D. Cette option est disponible uniquement dans Impress.
 Editions ENI Livres | Vidéos | e-Formations
Editions ENI Livres | Vidéos | e-Formations