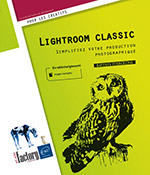Créer un diaporama
Introduction
Lightroom propose un outil de création de diaporamas permettant de présenter vos images de façon animée, avec des transitions, une bande sonore et du texte. Vous pourrez ensuite lire ce diaporama directement depuis Lightroom, le sauvegarder au format PDF pour être envoyé simplement ou sous forme de vidéo mp4 afin de le partager sur les réseaux sociaux, par exemple.
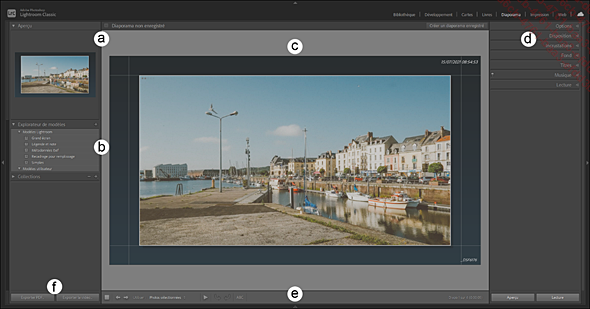
Interface du module Diaporama
|
(a) |
Panneau Aperçu |
|
(b) |
Panneau Explorateur de modèles |
|
(c) |
Vue principale |
|
(d) |
Volet de droite, avec les panneaux Options, Disposition, Incrustations, Fond, Titres, Musique, Lecture |
|
(e) |
Barre d’outils |
Choisir et organiser les photos à utiliser pour un diaporama
Pour commencer votre diaporama, sélectionnez tout d’abord les images que vous désirez intégrer au diaporama, puis allez dans le module Diaporama en cliquant dessus dans le Sélecteur de modules.
Pour réorganiser l’ordre d’apparition des images, cliquez-glissez les images dans le Film fixe.
Pour prévisualiser immédiatement
le rendu de votre diaporama, cliquez sur le bouton Aperçu en bas du volet de
droite ou appuyez simplement sur la touche Entrée. Vous
pouvez aussi appuyer sur le bouton Aperçu du diaporama  dans la barre d’outils.
dans la barre d’outils.
Choisissez quelles photos vous voulez utiliser grâce à la liste Utiliser dans la barre d’outils sous la vue principale.
Naviguer dans le diaporama
Pour vous rendre sur la photo précédente
ou suivante, cliquez sur les boutons Atteindre la diapo précédente ou Atteindre la diapo suivante  dans la barre d’outils.
dans la barre d’outils.
Pour vous rendre directement au début
du diaporama, cliquez sur le bouton Atteindre la première diapo  .
.
Pour vous rendre sur une diapositive en particulier, cliquez simplement sur la photo en question dans le Film fixe.
Enregistrer et réutiliser un modèle de diaporama
Pour enregistrer votre travail en cours, créez
un modèle de diaporama que vous pourrez réutiliser
en cliquant sur le bouton Créer un paramètre prédéfini  dans le panneau Explorateur de modèles.
Choisissez ensuite un nom pour votre modèle dans la boîte
de dialogue Nouveau fichier Modèle qui
s’affiche alors.
dans le panneau Explorateur de modèles.
Choisissez ensuite un nom pour votre modèle dans la boîte
de dialogue Nouveau fichier Modèle qui
s’affiche alors.
Pour rappeler un modèle déjà existant, cliquez simplement sur celui-ci dans la liste proposée par le panneau Explorateur de modèles.
Pour supprimer un modèle obsolète,
sélectionnez votre modèle dans la liste, puis
cliquez sur le bouton Supprimer le paramètre prédéfini sélectionné  dans le panneau Explorateur de modèles.
dans le panneau Explorateur de modèles.
Attention, appliquer un modèle va supprimer tous vos réglages actuels. Si vous pouvez annuler l’action, il est aussi conseillé de sauvegarder vos réglages actuels sous la forme d’un modèle supplémentaire.
Régler l’affichage des photos dans un diaporama
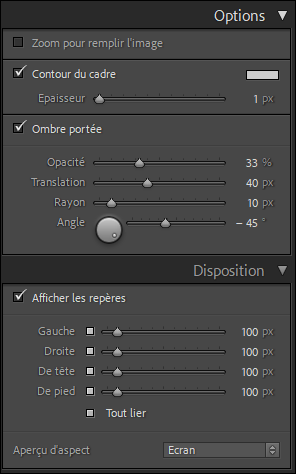
Les panneaux Options et Disposition permettent de régler l’affichage des photos dans le Diaporama.
Pour activer un zoom automatique et adapté à chaque image pour que celles-ci remplissent l’écran (hors marges), cochez la case Zoom pour remplir l’image.
Pour ajouter un contour autour des images, cochez la case Contour du cadre, puis sélectionnez son épaisseur avec la réglette Epaisseur, et sa couleur avec le cadre couleur adjacent.
Pour ajouter une ombre sous les photos pour les aider à se détacher du fond, cochez la case Ombre portée. Puis, réglez l’ombre à votre convenance avec les réglages adjacents : Opacité, Translation, Rayon et Angle.
Pour ajouter des marges au-delà desquelles les images ne pourront s’afficher, réglez les marges des quatre côtés de l’écran avec les réglettes Gauche, Droite, De tête et De pied dans le panneau Disposition.
Pour forcer les marges à être égales
deux à deux, cochez les cases Ajouter ou supprimer cette marge du groupe  en regard des marges que vous souhaitez lier.
en regard des marges que vous souhaitez lier.
Ajouter une plaque d’identité, un filigrane et une note
Lightroom vous permet d’intégrer un certain nombre d’informations sous forme de texte à chaque diapositive en fonction de l’utilisation que vous faites du diaporama.
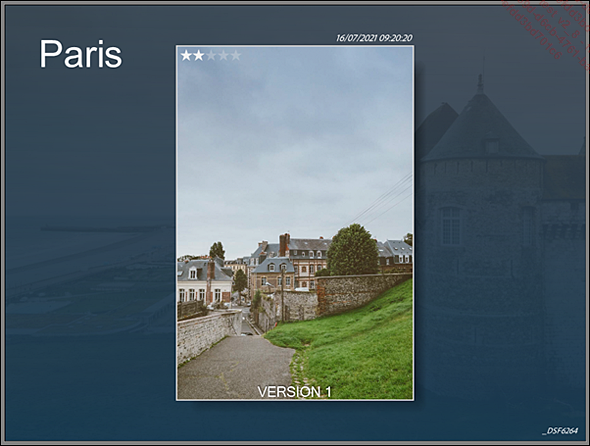
Plusieurs textes ont été intégrés dans ce diaporama : une Plaque d’identité en haut à gauche informe du sujet ou de l’auteur, la Note sous forme d’étoiles de chaque image est intégrée dans le coin supérieur gauche de chaque photo, la date et l’heure de prise de vue sont rajoutées au-dessus de la photo, un Filigrane est rajouté sur chaque photo, enfin le nom du fichier est ajouté lui aussi dans le coin inférieur droit de chaque diapositive.
Pour ajouter une plaque d’identité, cochez la case Plaque d’identité dans le panneau Incrustations. Sélectionnez ensuite votre plaque d’identité déjà créée ou créez-en une.
Pour modifier l’apparence de votre plaque d’identité, utilisez les réglages Opacité et Echelle.
Pour cacher la plaque derrière les images si nécessaire (en fonction des rations hauteur/largeur de chaque image), cochez la case Rendu derrière l’image.
Pour appliquer un filigrane, cochez la case Application d’un...
Ajouter et modifier du texte dans un diaporama
Lightroom vous permet d’ajouter un texte personnalisé ou un texte automatique, tiré des métadonnées, qui va se mettre à jour automatiquement à chaque diapositive en fonction de l’image qui est affichée.
Pour ajouter une zone de texte, cliquez sur
le bouton Ajouter du texte à la diapo  dans la barre d’outils. Un champ apparaît
alors juste à côté.
dans la barre d’outils. Un champ apparaît
alors juste à côté.
Pour ajouter un texte personnalisé, tapez simplement votre texte dans le champ vide, et appuyez sur Entrée. Une nouvelle zone de texte est alors créée dans la diapo, avec votre texte à l’intérieur.
Pour ajouter un texte automatique, ouvrez la
liste déroulante  juste à côté du
champ et choisissez l’information que vous voulez intégrer à chaque
diapo.
juste à côté du
champ et choisissez l’information que vous voulez intégrer à chaque
diapo.
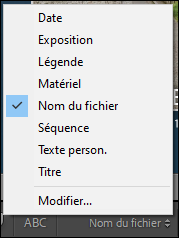
La liste des informations que vous pouvez ajouter sous forme de texte dans chaque diapositive du diaporama.
Pour ajouter un texte personnalisé encore plus spécifique, choisissez Modifier dans la liste déroulante Texte person.
S’ouvre alors l’Editeur de modèles de texte de Lightroom grâce auquel vous pouvez mélanger un texte personnalisé et n’importe quelle métadonnée de chaque image.
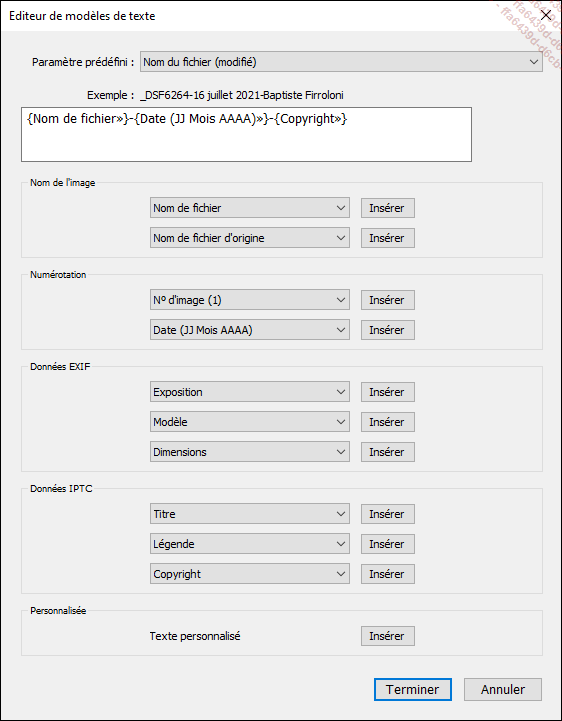
L’Éditeur de modèles de texte de Lightroom...
Modifier le fond du diaporama
Le panneau Fond permet de créer un arrière-plan uni, dégradé ou de façon graphique avec une photo. Dans cet exemple, les trois effets sont utilisés conjointement.
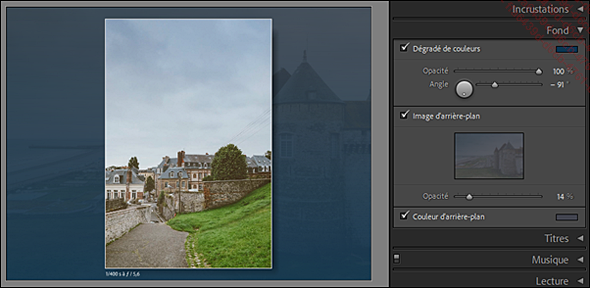
Pour sélectionner une couleur de fond, dans le panneau Fond, cochez la case Couleur d’arrière-plan et sélectionnez la couleur.
Pour ajouter un dégradé d’arrière-plan, cochez la case Dégradé de couleurs et choisissez la deuxième couleur du dégradé (la première étant celle choisie dans le champ Couleur d’arrière-plan), l’Opacité de cette deuxième couleur, ainsi que l’Angle d’inclinaison du dégradé.
Pour ajouter un fond graphique, cochez la case Image d’arrière-plan, et faites glisser l’image depuis le film fixe, puis réglez l’Opacité de cette image.
Ajouter des diapositives d’introduction et de fin
Il est possible de créer de toute pièce une diapositive d’introduction qui apparaitra avant la première image, et une diapositive de fin qui apparaîtra en dernier, après la dernière image. Ces diapositives sont minimalistes et n’intègrent qu’un texte d’accueil, de remerciements, de coordonnées ou de copyright.
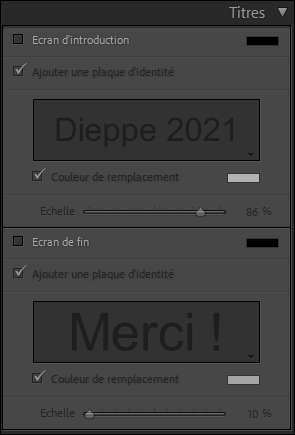
Le panneau Titre permet d’activer les diapos d’introduction et de fin.
Pour ajouter une diapositive d’introduction ou de fin, cochez la case Ecran d’introduction ou Ecran de fin et choisissez une couleur de fond avec le champ Couleur adjacent.
Pour ajouter un texte d’accueil à votre diapositive d’introduction, cochez la case Ajouter une plaque d’identité. Choisissez ensuite votre plaque d’identité comme d’habitude, en précisant juste en dessous la couleur et la taille avec les champs Couleur de remplacement et Echelle.
Vérifiez le rendu de vos diapositives d’introduction ou de fin en lançant une prévisualisation de votre diaporama en appuyant sur la touche Entrée.
Ajouter une bande sonore au diaporama
Lightroom permet d’ajouter très simplement une bande sonore à votre diaporama. Il faut bien entendu que vous disposiez d’une bande sonore dont vous possédez les droits, sous la forme d’un fichier audio disponible sur votre ordinateur.
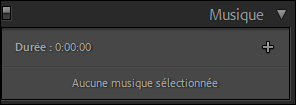
Le panneau Musique permet d’ajouter une piste sonore.
Pour ajouter une piste sonore, cliquez sur
le bouton Ajouter de la musique  dans le panneau Musique,
puis choisissez un fichier audio sur votre ordinateur.
dans le panneau Musique,
puis choisissez un fichier audio sur votre ordinateur.
Pour supprimer une piste sonore, sélectionnez-la
et cliquez sur Supprimer la musique  .
.
Pour choisir le volume de la piste sonore ou des vidéos intégrées au diaporama, changez la réglette Equilibre audio dans le panneau Lecture.
Régler la lecture et l’animation du diaporama
Les réglages finaux de rythme et de transition de votre diaporama sont regroupés dans le panneau Lecture.

Le panneau Lecture permet de régler la vitesse d’apparition et d’enchaînement des différents éléments de votre Diaporama.
Par défaut, un diaporama avance de lui-même à la diapositive suivante, après un délai prédéfini. Vous pouvez toutefois demander à Lightroom d’attendre votre ordre pour passer chaque diapositive lors de la lecture du diaporama
Pour utiliser un avancement manuel du diaporama, cliquez sur le bouton Manuel de l’option Mode Diaporama. Une fois le diaporama lancé, avancez à la diapositive suivante ou précédente avec les touches Flèche à droite et Flèche à gauche.
En mode Automatique, pour décider de la durée de chaque diapositive, modifiez la valeur Longueur de diapositive.
Pour changer la durée de transition entre chaque diapositive, changez la valeur Fondus croisés.
Pour que Lightroom synchronise automatiquement le passage de diapositives à la musique, cochez la case Synchroniser les diapositives et la musique.
Pour activer un effet de zoom automatique dans chaque image, cochez la case Panoramique et zoom, puis modifiez la valeur Faible/Elevé...
Sauvegarder et exporter le diaporama
Vous pouvez enregistrer votre diaporama afin qu’il soit accessible dans votre bibliothèque Lightroom. Ainsi, votre sélection sera considérée comme une nouvelle collection que vous pourrez rappeler à loisir.
Pour sauvegarder votre diaporama, cliquez sur le bouton Créer un diaporama enregistré au-dessus de la Vue principale. Donnez un nom à votre diaporama et cliquez sur Créer. Votre diaporama existe maintenant dans le panneau Collections.
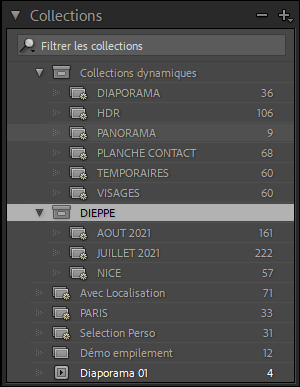
Le diaporama enregistré apparaît dans le panneau Collections, comme une collection d’images normale.
Outre la lecture dans Lightroom directement, vous pouvez aussi exporter le diaporama en entier pour le partager ou l’archiver.
Pour générer une vidéo de votre diaporama, cliquez sur le bouton Exporter la vidéo dans le volet de gauche ou, dans le menu Diaporama, choisissez Exporter le Diaporama vidéo puis choisissez un nom de fichier et une résolution d’export dans la boîte de dialogue qui s’affiche.
Pour générer un PDF facilement partageable, cliquez sur le bouton Exporter PDF ou dans le menu Diaporama, choisissez Exporter le Diaporama PDF….
Pour générer une suite de fichiers JPEG, dans le menu Diaporama, choisissez Exporter le Diaporama JPEG….
 Editions ENI Livres | Vidéos | e-Formations
Editions ENI Livres | Vidéos | e-Formations