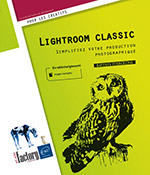Les piles d’images
Introduction
Vos images capturées au même moment peuvent être rassemblées en pile afin de gérer plus facilement un gros stock d’images. Elles seront alors regroupées sous une seule et même image. Cela est particulièrement pratique pour rapprocher les photos d’une même séance ou les photos d’une même rafale.
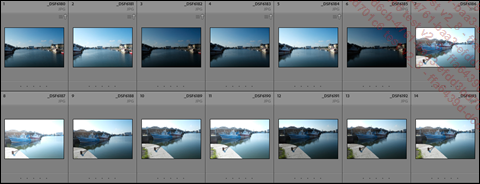
Série d’images avant empilement
Créer une pile d’images
Pour empiler les images, sélectionnez les images que vous souhaitez regrouper automatiquement puis :
-
allez dans le menu Photo - Empilement - Associer dans une pile
-
ou utilisez le raccourci-clavier Ctrl G (Windows) ou Cmd G (macOS)
-
ou faites un clic droit sur une image puis sélectionnez Empilement - Associer dans une pile.
À présent, vos images sont dans une pile. Vous ne voyez que la première image, mais elle est encadrée par deux traits verticaux, suggérant qu’il s’agit en fait d’une pile de plusieurs images :
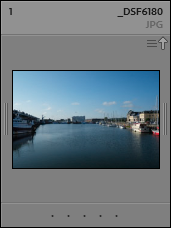
Images contenues dans une seule pile. Notez les deux traits verticaux de chaque côté.
Développer une pile
Vous pouvez ouvrir une pile pour voir et interagir avec les images qu’elle contient sans pour autant la défaire. Pour voir le contenu d’une pile, il faut « développer » la pile.
Pour développer une pile, sélectionnez la pile, puis faites un clic droit Empilement - Développer la pile.
Allez dans le menu Photo - Empilement - Développer toutes les piles.
Appuyez juste sur la touche S.
Cliquez sur un des deux traits verticaux de part et d’autre de la pile.
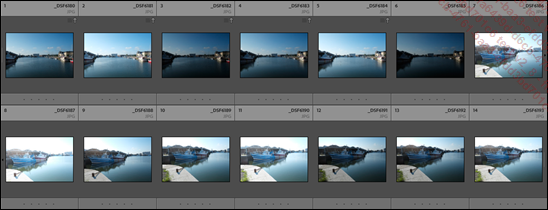
La pile est maintenant développée. Vous retrouvez toutes vos images, mais l’ensemble est toujours entouré de deux traits verticaux.
Supprimer une pile d’images
Pour supprimer la pile, mais en gardant vos images indépendantes, sélectionnez la pile puis allez dans le menu Photo - Empilement - Désempiler, ou utilisez le raccourci-clavier Ctrl G, ou faites un clic droit sur une image puis sélectionnez Empilement - Désempiler.
Scinder une pile d’images
Vous pouvez scinder une pile en deux piles distinctes.
Pour scinder une pile en deux piles, sélectionnez dans la pile la première image de la deuxième pile que vous voulez créer. Votre pile originale sera scindée à partir de cette image. Puis, faites un clic droit sur cette image et cliquez sur Empilement - Scinder la pile, ou cliquez sur le menu Photo - Empilement - Scinder la pile.


Les images dans une pile (image1) et la même pile scindée en deux piles distinctes. (Image2)
Créer une pile automatiquement en fonction de la date de prise de vue
La sélection des images à empiler ensemble se fait sur l’heure de capture des images. Si vos images ont été prises sous une certaine durée d’intervalle, elles seront empilées. Cela permet de regrouper les images d’une même rafale, et donc les images particulièrement identiques.
Pour empiler automatiquement des images en fonction de leurs heures de capture, sélectionnez les images à inclure dans le processus, puis au choix :
-
faites un clic droit et sélectionnez Empilement - Empiler automatiquement selon l’heure de capture,
-
ou allez dans le menu Photo - Empilement - Empiler automatiquement selon l’heure de capture.

Le module d’empilement automatique
Dans la boîte de dialogue Empiler automatiquement selon l’heure de capture qui apparaît, choisissez l’intervalle limite au-delà duquel les images seront regroupées dans des piles séparées, puis cliquez sur Empiler.
Notez que le module d’empilement vous informe en temps réel du résultat de ses calculs avant même de valider, en vous donnant le nombre de piles résultant de l’opération, ainsi que le nombre d’images orphelines.

Images prises en plusieurs rafales séparées dans un laps de temps très...
 Editions ENI Livres | Vidéos | e-Formations
Editions ENI Livres | Vidéos | e-Formations