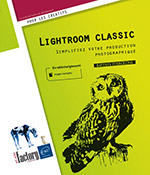Utiliser la reconnaissance faciale
Introduction
Lightroom propose une fonction de reconnaissance faciale, pour vous aider à gérer et manipuler une grande quantité de photos. Avec cette fonction vous allez pouvoir regrouper les images contenant la même personne, lister les personnes présentes dans les images, sélectionner rapidement un groupe d’images en fonction de son contenu.
Identifier les visages
Pour accéder à la reconnaissance
faciale, dans le module Bibliothèque appuyez sur
le bouton Personnes  en bas de l’écran ou appuyez
sur la touche O.
en bas de l’écran ou appuyez
sur la touche O.
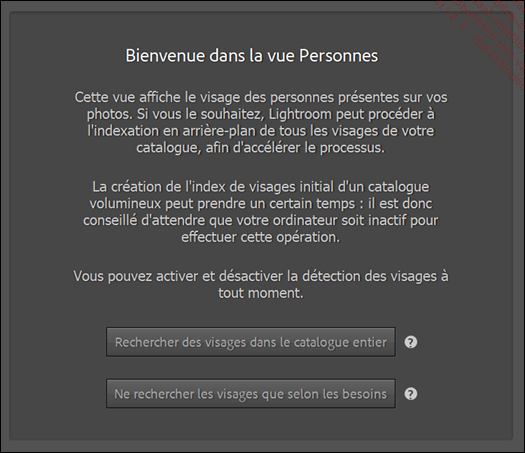
La boîte de dialogue qui vous accueille lors du premier accès à l’outil Personnes
Lors du premier accès à l’outil Personnes, Lightroom affiche une boîte de dialogue d’accueil avec un choix sur la méthode à appliquer. En effet, la recherche de visage peut être très lourde si elle est appliquée d’un seul coup sur un gros catalogue déjà constitué.
Pour demander à Lightroom de détecter les visages sur le catalogue entier en arrière-plan, choisissez l’option Rechercher des visages dans le catalogue entier.
Pour demander à Lightroom de ne détecter les visages que sur les images sélectionnées, cliquez sur Ne rechercher les visages que selon les besoins.
Une fois la recherche de visages activée, vous pouvez voir son statut en cliquant sur la Plaque d’identité, en haut à gauche de l’écran, à droite du logo Lightroom ; la Plaque d’identité permet d’appeler certaines fonctions d’analyse de vos images, comme la Détection des visages ou la Recherche d’adresses.
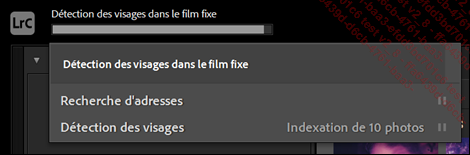
La détection de visages...
Filtrer les images selon les personnes présentes
Une fois les personnes identifiées, vous pouvez utiliser ces données supplémentaires pour filtrer vos images.
Pour accéder à l’ensemble des photos d’une personne précise, double cliquez sur sa vignette.
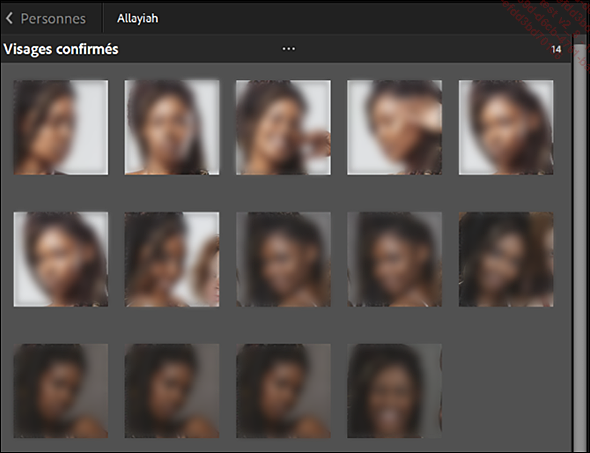
Sur cette page, vous pouvez voir les photos où cette personne apparaît uniquement.
Pour sélectionner les photos, sélectionnez tout simplement les vignettes, ou sélectionnez toutes les vignettes de la personne avec le raccourci Ctrl A (Windows) ou Cmd A (macOS).
Pour voir une image, double cliquez sur sa vignette. Lightroom affiche alors la photo en plein écran, avec chaque personne identifiée.

La vue d’une image, avec les mots-clés Personnes attribués à chaque visage
Vous pouvez, sur cet affichage, renommer les personnes grâce à leurs étiquettes individuelles au-dessus de chaque visage.
Pour redéfinir plus finement le cadre autour du visage (utilisé pour la galerie de portrait), modifiez la taille et l’emplacement de chaque cadre autour des visages.
Cliquez sur Personnes pour
revenir à la liste des personnes ou appuyez sur le bouton Personnes  .
.
Les mots-clés Personnes
À chaque nom attribué à un visage, Lightroom attribue un Mot-clé Personnes. C’est un mot-clé d’un type différent, qui a la particularité d’être localisé géographiquement sur chaque image (sur les visages.) Vous pouvez intervenir sur ces mots-clés une fois les visages reconnus et identifiés.
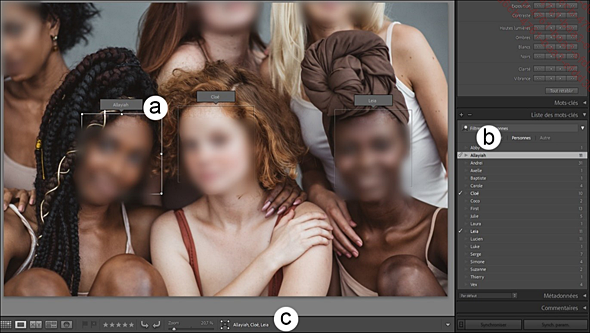
|
(a) |
Les mots-clés Personnes sont visibles sur l’image, localisés sur les visages. |
|
(b) |
Le panneau Liste des mots-clés liste les mots-clés Personnes existants dans votre base de données. |
|
(c) |
Les personnes présentes sont listées sous la photo. |
Pour voir la liste des mots-clés Personnes existant dans votre sélection d’images, dans le module Bibliothèque, dans la colonne de droite, ouvrez le panneau Liste des mots-clés. Cliquez sur la loupe présente dans le champ Filtrage de mots-clés et choisissez la catégorie Personnes pour n’afficher que les mots-clés Personnes. Choisissez au contraire la catégorie Autre pour n’afficher que les mots-clés classiques.
Pour attribuer manuellement un nom à un
visage, double cliquez sur la photo concernée puis, cliquez
sur le bouton Dessiner une zone de visage  . Tracez ensuite une zone autour d’un
visage et ajoutez un nom dans...
. Tracez ensuite une zone autour d’un
visage et ajoutez un nom dans...
 Editions ENI Livres | Vidéos | e-Formations
Editions ENI Livres | Vidéos | e-Formations