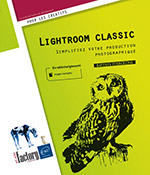Importer des images dans Lightroom
Introduction
La première étape de travail avec Lightroom est de peupler votre catalogue d’images. Lightroom ne va pas enregistrer vos images dans son catalogue, mais uniquement la référence au fichier placé sur votre disque dur.

Un catalogue Lightroom vide, tel qu’il se présente lors du premier lancement
Importer un ancien catalogue
Il est possible de fusionner deux catalogues en important un ancien catalogue dans votre catalogue actuel.
Pour importer un catalogue, dans le menu Fichier choisissez Importer à partir d’un autre catalogue. Choisissez ensuite le catalogue à importer et cliquez sur Ouvrir.
Lancer une importation d’images
Pour appeler le module d’importation, allez dans le menu Fichier - Importer des images et des vidéos… ou utilisez le raccourci-clavier CtrlShift I (PC) ou CmdShift I (macOS) ou encore, cliquez sur le bouton Importer dans le volet de gauche, en bas.
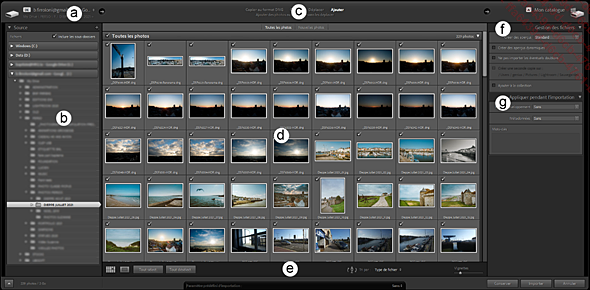
Le module d’importation de Lightroom
À l’inverse des autres modules de Lightroom, le module d’importation est une fenêtre indépendante qui s’affiche uniquement lors de l’import, rendant le reste du logiciel inaccessible.
En substance, le module d’importation vous permet de :
-
préciser où sont les images à importer avec les Sources récentes (a) et l’Explorateur de fichiers (b) ;
-
préciser si les images doivent être copiées à un nouvel emplacement, y être déplacées ou juste importées depuis là où elles sont déjà grâce aux Options d’importation des fichiers (c) ;
-
sélectionner les options relatives aux fichiers avec le panneau Gestion des fichiers (f) ;
-
préciser si des paramètres de développements prédéfinis doivent être appliqués, ainsi que des nouvelles métadonnées avec le panneau Appliquer pendant l’importation (g);
-
enfin, tout simplement, de sélectionner les fichiers à importer...
Afficher et sélectionner les images à importer
Pour choisir l’emplacement de vos fichiers, naviguez dans vos dossiers dans le panneau Source (b) jusqu’au dossier contenant vos images. Cliquez sur le dossier contenant vos photos. Lightroom affiche les images du dossier dans la Grille (d).
Pour afficher vos images sous la forme d’une
grille, cliquez sur le bouton Mode Grille  ou appuyez sur la touche G.
ou appuyez sur la touche G.
Pour afficher une image en plein écran,
cliquez sur le bouton Mode Loupe  ou appuyez sur la touche E.
ou appuyez sur la touche E.
Pour sélectionner les images à importer, cliquez sur la case à cocher située en haut à droite de l’image.
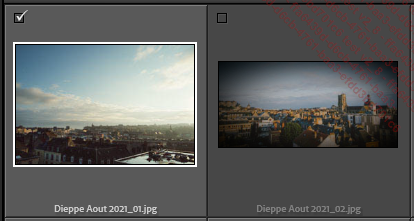
Ici, l’image de gauche sera importée dans le catalogue mais pas celle de droite
Choisir la méthode d’importation
Lightroom ne retient pas vos fichiers images (que vous devez stocker et transférer manuellement par ailleurs), mais uniquement une référence au fichier stocké. Lors de l’import, Lightroom peut adopter différents comportements par rapport aux fichiers que vous marquez pour importation. Les options afférentes (c) se situent en haut au milieu du module d’importation :

Les méthodes d’importation de Lightroom
Choisissez votre mode d’importation en sélectionnant une des quatre options suivantes :
Copier au format DNG : choisissez cette option pour copier vos images dans un dossier de destination (à choisir dans le panneau Destination qui s’affiche alors) au format DNG.
Votre appareil photo a sûrement enregistré vos images au format JPEG ou Raw. Adobe propose son format Raw propriétaire, le DNG, pour Digital Negative (en français, la pellicule numérique). Le format ne s’est pas popularisé chez les fabricants et vous aurez des problèmes à ouvrir des fichiers DNG en dehors des logiciels Adobe. La prudence pour que vos fichiers soient facilement accessibles dicte de ne pas choisir le format DNG et de laisser vos fichiers au format propriétaire du constructeur de la caméra.
Copier : Lightroom copiera vos images depuis le dossier source (potentiellement...
Paramétrer la destination et les réglages
Dans le panneau Gestion des fichiers, vous trouverez les options relatives aux opérations que Lightroom peut entreprendre sur vos fichiers lors de leur importation dans la base de données.
Les aperçus sont des versions légères de vos images que Lightroom utilise temporairement pendant le travail pour un affichage plus rapide.
Pour créer automatiquement des aperçus, choisissez une des options de la liste déroulante Créer des aperçus :
Minimum : crée des aperçus les plus petits possibles. Cela accélère l’affichage de Lightroom, au prix d’une réduction de la qualité d’affichage.
Fichier annexe incorporé : utilise l’aperçu créé par votre appareil photo et stocké dans le fichier d’origine, aux côtés de l’image haute qualité. Le gain de vitesse se situe entre Minimum et Standard.
Standard : crée des aperçus de la taille standard, que vous pouvez spécifier dans les options de Lightroom.
1:1 : crée des aperçus à la résolution d’origine. C’est l’option la plus qualitative.
Les aperçus dynamiques ont la particularité de permettre à Lightroom de travailler sur les images même si les fichiers sont hors ligne....
Renommer automatiquement vos fichiers lors de l’import
Lightroom peut renommer automatiquement vos fichiers lors de leur copie sur votre disque dur. Cette option n’est disponible qu’avec les modes d’importation Copier au format DNG, Déplacer et Copier.
Dans le panneau Renommer le fichier, cochez l’option Renommer les fichiers pour activer la fonction de renommage automatique des photos.
Ouvrez la liste déroulante Modèle pour choisir un format de nom de fichier.
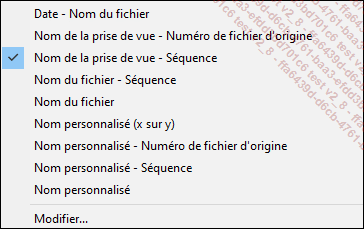
La liste des options de renommage des fichiers
Certains de ces modèles de nom de fichier peuvent être adaptés en fonction de vos choix. Par exemple, pour l’option Nom personnalisé - Séquence, vous pouvez choisir le nom, ainsi que le numéro de début de la séquence. En fonction du modèle choisi, remplissez les champs non grisés Texte personnalisé, Nom de la prise de vue et Numéro de début.
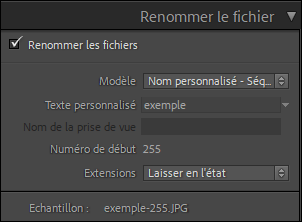
Le panneau Renommer le fichier donne en direct un exemple du résultat à venir sur les noms de fichier, tout en bas du panneau.
Enfin, vous pouvez forcer la capitalisation de l’extension (les trois dernières lettres des noms de fichier, par exemple « .jpg » dans le nom de fichier « photo.jpg ») en choisissant une option dans la liste déroulante Extensions.
Appliquer des paramètres automatiques lors de l’importation
Lightroom peut appliquer automatiquement certains réglages d’office à vos images, si vous voulez appliquer les mêmes réglages à toutes les images.
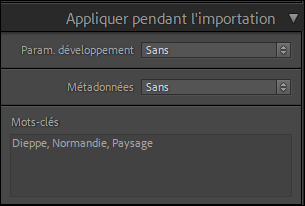
Le panneau Appliquer pendant l’Importation affiché dans le module d’importation
Pour appliquer un paramètre de développement prédéfini, choisissez un paramètre dans la liste déroulante Param. Développement. Ce paramètre sera automatiquement appliqué à toutes vos images dès l’importation terminée.
Pour appliquer un ensemble de métadonnées prédéfinies, choisissez un préréglage de métadonnée dans la liste déroulante Métadonnées.
Pour appliquer des mots-clés uniques pour cette importation, remplissez le champ Mots-clés des mots-clés que vous voulez attribuer à toutes les images importées. Séparez chaque mot-clé par une virgule.
Les mots-clés doivent être séparés par une virgule. Un mot-clé peut être en fait composé de plusieurs mots séparés par des espaces.
Lancer l’importation
Une fois vos réglages d’importation terminés, cliquez sur le bouton Importer.
L’importation se lance alors. Elle s’effectue en arrière-plan et ne vous empêche pas de continuer à travailler.
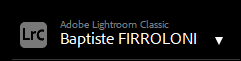
La plaque d’identité de Lightroom lorsqu’aucune opération en arrière-plan n’est en cours d’exécution.
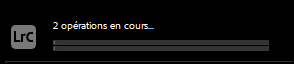
Pendant l’importation, la plaque d’identité de Lightroom (en haut à gauche de l’écran) vous informe des opérations d’importation en cours.
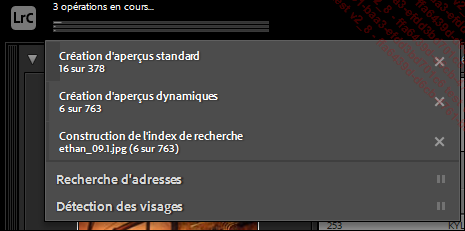
La liste des opérations en cours lors d’une importation
Pour voir l’avancement des opérations d’importation, cliquez sur la plaque d’identité en haut à gauche de l’interface de Lightroom.
Typiquement, la phase d’importation est l’occasion pour Lightroom :
-
de créer les aperçus à la taille que vous aurez choisie dans les réglages d’importation,
-
de créer les aperçus dynamiques si vous avez demandé leurs créations dans les réglages d’importation,
-
de construire l’index de recherche qui permettra de chercher très rapidement une image dans une grande base de données,
-
d’ajouter les images à la base de données de visages de votre catalogue. Lightroom recherche les visages présents...
Retrouver les images importées
Comment retrouver vos images dernièrement importées ? Il y a plusieurs critères qui qualifient vos images et donc plusieurs façons de les retrouver immédiatement.
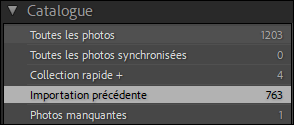
Le panneau Catalogue après l’importation de nouvelles images
Pour retrouver immédiatement les images importées en dernier, sélectionnez simplement la catégorie Importation précédente du panneau Catalogue.
Pour retrouver des images importées récemment, mais avant la toute dernière importation, sélectionnez l’option Toutes les photos du panneau Catalogue et classez vos images selon le critère Ordre ajouté.
Enfin, si vous avez demandé à Lightroom d’ajouter les images automatiquement à une collection lors de l’import, cliquez simplement sur cette collection pour les retrouver.
L’importation automatique
Plutôt que d’importer manuellement certaines images d’un dossier, vous pouvez demander à Lightroom d’importer automatiquement des images dès qu’elles sont copiées dans un dossier de contrôle. Cela est utile si Lightroom ne prend pas en charge votre appareil photo pour l’importation en mode connecté.
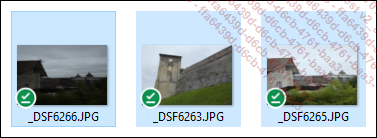
Contenu du dossier de contrôle sur le disque dur
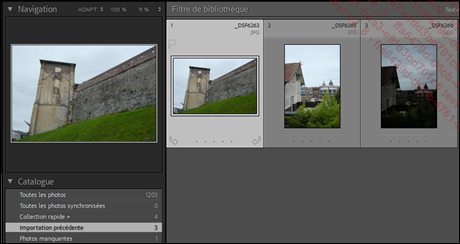
Les mêmes images importées automatiquement dans Lightroom, sans aucune action de notre part
Pour paramétrer l’importation automatique, allez dans le menu Fichier - Importation automatique - Paramètres d’importation automatique.
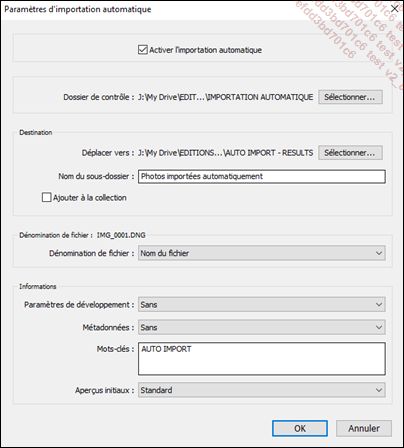
La fenêtre Paramètres d’importation automatique
Sélectionnez l’emplacement du dossier de contrôle sur votre disque dur en cliquant sur Sélectionner en regard du réglage Dossier de contrôle.
Pour activer l’importation automatique, cochez la case Activer l’importation automatique, ou allez dans le menu Fichier - Importation automatique - Activer l’importation automatique.
Avant d’importer les images dans votre catalogue, Lightroom doit déplacer les images ailleurs, afin de vider le dossier de contrôle et le rendre prêt à recevoir les futures images. Il faut donc préciser où déplacer les images.
Pour préciser...
Capturer les images en mode connecté
Lightroom permet la capture connectée. La capture connectée permet d’afficher en quasi temps réel vos images directement après leurs captures, sur un ordinateur. Cela est particulièrement utile pour les séances photos en studio, impliquant une équipe de plusieurs personnes, ou pour contrôler l’appareil photo et ses réglages depuis l’ordinateur. Pour cela, vous devez raccorder l’appareil photo à l’ordinateur via un câble USB et paramétrer les deux pour qu’ils puissent communiquer.
Pour savoir si votre appareil photo est compatible avec Lightroom, rendez-vous sur le site d’Adobe. Pour certaines marques, il peut être nécessaire d’acheter un plug-in auprès du fabricant de l’appareil photo.
Pour accéder à la capture en mode connecté, allez dans le menu Fichier - Capture en mode connecté - Démarrer la capture en mode connecté….
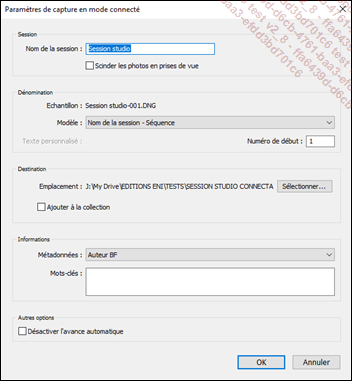
La fenêtre Paramètres de capture en mode connecté
Choisissez un nom pour la séance en cours en remplissant le champ Nom de la session.
Vous pouvez si vous le souhaitez demander à Lightroom de renommer automatiquement toutes les images reçues selon un modèle de nom de fichier que vous choisissez dans la liste déroulante Modèle...
 Editions ENI Livres | Vidéos | e-Formations
Editions ENI Livres | Vidéos | e-Formations