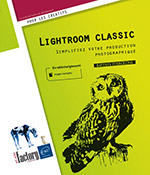Filtrer et trier les images
Introduction
Vous pouvez importer littéralement des dizaines de milliers d’images dans votre catalogue Lightroom et y avoir accès immédiatement pour les retoucher ou les publier. De ce fait, il est très important de qualifier et trier vos images afin de retrouver la bonne image rapidement. Lightroom propose un certain nombre de critères pour classer les images.
Filtrer les images avec du texte
Il est possible de chercher un mot parmi votre catalogue. Ce mot peut apparaître dans n’importe quelle métadonnée.
Pour chercher un texte ou un mot dans vos images, ouvrez le module Bibliothèque en appuyant sur la touche G ou en cliquant sur le nom Bibliothèque dans le Sélecteur de modules, activez le Mode Grille puis cliquez sur Texte dans le Filtre de Bibliothèque.
Si les filtres de bibliothèque n’apparaissent pas au-dessus de la grille, appuyez sur la touche $ pour afficher la barre de filtre, ou dans le menu Affichage choisissez Afficher la barre de filtre.

La barre de filtre permet d’afficher le filtre Texte, pour chercher un mot précis dans les métadonnées de toutes vos images.
Dans le premier menu déroulant, choisissez l’endroit où chercher le texte. Par défaut, l’option Tout champ pouvant être recherché est la plus large, permettant de chercher n’importe quelle métadonnée.
Pour préciser si Lightroom doit chercher l’ensemble du texte que vous rentrez, ou seulement une partie, choisissez un mode de recherche dans la liste déroulante Contient tout.
Enfin, pour renseigner le texte à chercher, saisissez-le dans le champ texte à droite de la barre de filtre Texte.
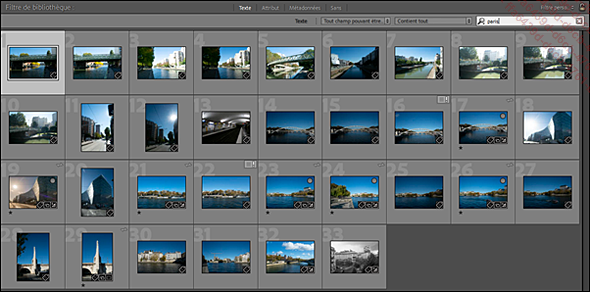
Ici, la sélection a été ramenée...
Filtrer les images en fonction de leurs attributs
Le Filtre de bibliothèque Attribut permet de filtrer très rapidement vos images en fonction des attributs appliqués : les Marqueurs, les Modifications, les Notes, les Couleurs et les Types de fichier.
Pour ouvrir le Filtre de bibliothèque Attribut, cliquez sur Attribut dans la barre de filtre ou utilisez le raccourci-clavier CtrlL (Windows) ou CmdL (macOS)

Le Filtre Attribut permet d’activer très rapidement et de combiner différents critères.
Pour n’afficher que des images marquées,
choisissez le marqueur recherché en appuyant sur le bouton Marqueur .
.
Pour n’afficher que des images originales
non retouchées, activez le bouton Modifications . À l’inverse, pour n’afficher
que les images déjà retouchées, activez
le bouton
. À l’inverse, pour n’afficher
que les images déjà retouchées, activez
le bouton  .
.
Pour n’afficher que les images d’une
certaine note, définissez d’abord l’opérateur mathématique
avec le bouton La note est supérieure ou égale à puis choisissez une note à l’aide
des Étoiles adjacentes
puis choisissez une note à l’aide
des Étoiles adjacentes 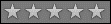 .
.
Pour afficher des images en fonction de leurs libellés de couleurs, cliquez sur la couleur...
Filtrer les images avec leurs métadonnées
Vos images sont composées de très nombreuses métadonnées pouvant décrire le lieu et la date de prise de vue, le matériel utilisé ou les personnes présentes à l’image. Toutes ces informations peuvent être utilisées simultanément pour affiner la sélection d’images de votre base de données.
Pour afficher le filtre de métadonnées, cliquez sur Métadonnées sur la barre Filtre de bibliothèque.
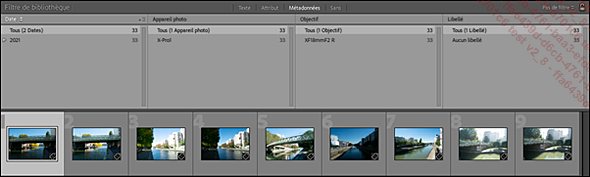
Le filtre Métadonnées vous permet par défaut de combiner quatre métadonnées simultanément.
Pour ajouter une colonne au filtre Métadonnées, allez
dans le menu Bibliothèque - Filtre par métadonnées - Ajouter une colonne,
ou appuyez sur le bouton d’option  d’une des colonnes et choisissez Ajouter une colonne.
d’une des colonnes et choisissez Ajouter une colonne.
Pour supprimer une colonne, cliquez sur le
bouton d’option  de la colonne et
choisissez Supprimer cette colonne.
de la colonne et
choisissez Supprimer cette colonne.
Pour choisir une autre métadonnée dans une colonne, cliquez simplement sur la métadonnée actuellement utilisée pour cette colonne (le titre de la colonne), et choisissez la métadonnée avec laquelle vous voulez filtrer vos images dans la liste déroulante qui apparaît.
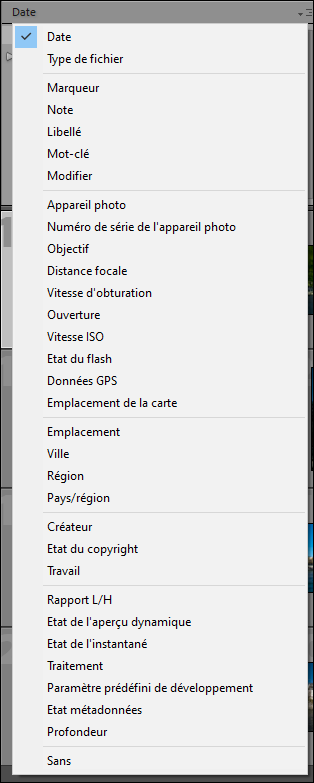
Lightroom propose de filtrer vos images...
Changer l’ordre de tri des images
Une fois les bonnes images affichées, vous pouvez encore changer l’ordre dans lesquelles celles-ci sont listées dans le module Bibliothèque ou le Film fixe.
Pour afficher les options de tri, cliquez sur Sélectionner le contenu de la barre d’outils dans la barre d’outils, puis cliquez
sur l’option Tri dans
la liste déroulante qui apparaît.
dans la barre d’outils, puis cliquez
sur l’option Tri dans
la liste déroulante qui apparaît.
Pour choisir un ordre de tri, ouvrez la liste déroulante Tri par dans la barre d’outils, sous la grille, puis sélectionnez un nouvel ordre de tri.
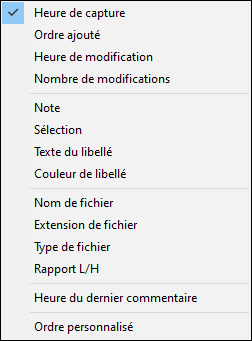
Lightroom propose un certain nombre de critères à utiliser pour le tri de vos images.
Pour inverser le tri de vos images, cliquez
sur le bouton Sens de tri  dans la barre d’outils.
dans la barre d’outils.
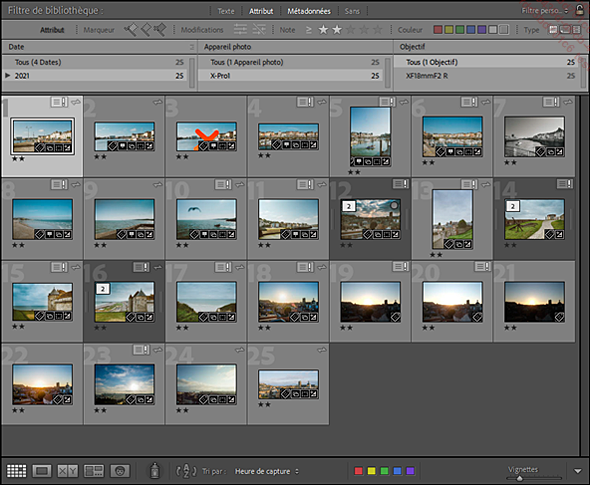
Ici, ne sont affichées que les images d’origine, avec deux étoiles au moins, sans libellé de couleur appliqué, prises en 2021 avec l’appareil X-Pro1. Ces images sont ici listées dans leur ordre de prise de vue.
 Editions ENI Livres | Vidéos | e-Formations
Editions ENI Livres | Vidéos | e-Formations