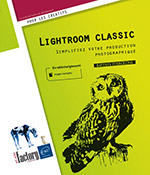Organiser les images
Introduction
Lightroom propose un certain nombre d’outils pour qualifier vos images. À l’aide de ces choix, vous pourrez par la suite organiser vos images par qualité en leur attribuant une note, par type d’image avec un libellé de couleur ou en rejetant les images refusées.
Utiliser les marqueurs
 , rejetée
, rejetée  ou neutre. Par défaut, toutes les images
sont neutres lors de leur importation.
ou neutre. Par défaut, toutes les images
sont neutres lors de leur importation.Pour attribuer le marqueur Marquée à une photo, sélectionnez-la, puis effectuez une des actions suivantes :
-
ouvrez le menu Photo puis choisissez Définir le marqueur - Marquée,

-
appuyez sur la touche P de votre clavier,

-
faites le raccourci-clavier CtrlFlèche en haut (Windows) ou CmdFlèche en haut (macOS) pour augmenter l’état du marqueur,

-
cliquez sur l’icône
 dans le coin supérieur gauche de la
vignette de l’image,
dans le coin supérieur gauche de la
vignette de l’image,

Chaque vignette affiche l’état du marqueur dans son coin supérieur gauche.
Attention, les vignettes n’affichent le marqueur que si son affichage est activé dans les options d’affichage de la grille.
Cliquez sur le bouton Sélectionner le contenu de la barre d’outils et sélectionnez Marquage puis Marquer comme retenue ou Définir comme rejetée dans la barre d’outils sous la vue
principale.
dans la barre d’outils sous la vue
principale.
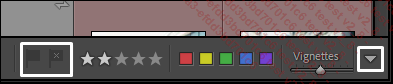
Les options de marquage des images n’apparaissent dans la Barre d’outils que si vous avez activé leurs affichages dans les options de la Barre d’outils...
Utiliser les notes
Les notes permettent de classer les images selon votre préférence, en attribuant une note de 0 à 5. Toutes les photos ont une note de 0 par défaut lors de l’import. À vous d’incrémenter les notes au fur et à mesure de l’affinage de votre sélection.
Pour modifier la note d’une image, sélectionnez-la puis effectuez une des actions suivantes :
-
appuyez sur les touches 0 à 5 du pavé numérique de votre clavier,
-
ouvrez le menu Photo - Définir la note puis sélectionnez de 0 à 5 étoiles,
-
appuyez sur les touches ; ou : de votre clavier pour baisser ou monter la valeur de la note,
-
modifiez le champ Note dans le panneau Métadonnées.
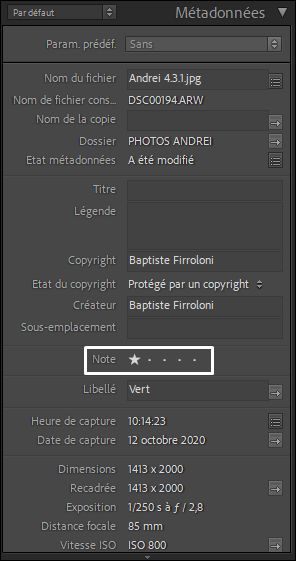
Les notes sont disponibles dans le panneau Métadonnées, lorsque le paramètre Par défaut est sélectionné.
En Mode Ensemble ou Mode Comparaison, cliquez directement
sur les étoiles  sous l’image.
sous l’image.
Attention, en Mode Ensemble, vous n’attribuez la note qu’à la photo active. Pour attribuer la note à toute votre sélection, retournez en vue Grille avec la touche G.
Utiliser les libellés de couleur
Les libellés de couleur sont un outil de Lightroom permettant de repérer très facilement et visuellement l’état d’un ensemble d’images. Vous pouvez attribuer vous-même la signification de chaque couleur (refusée, à retoucher, validée, etc.). Le libellé d’une couleur est alors attribué sous forme de mot-clé à l’image, permettant alors de la rechercher plus tard grâce à ce mot-clé.
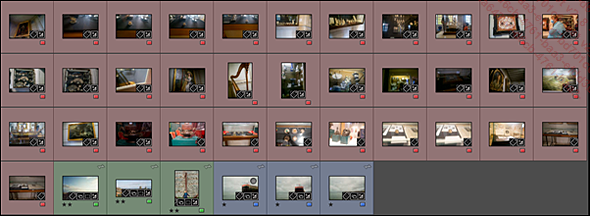
Les libellés de couleur permettent de repérer très facilement un ensemble d’images partageant le même état.
Pour...
Appliquer un paramètre à l’aide de l’outil Peinture
Lightroom propose un outil visuel pour attribuer aux images différents paramètres. Sous la forme d’un pinceau, il vous permet de balayer votre grille d’images et d’appliquer un paramètre à la volée, sans s’arrêter sur chaque image.
Pour utiliser l’outil Peinture, cliquez sur le bouton Sélectionner le contenu de la barre d’outils  et cochez Peinture.
Puis cliquez sur l’outil Peinture
et cochez Peinture.
Puis cliquez sur l’outil Peinture  et dans la liste déroulante Peindre, choisissez le paramètre à peindre,
et enfin quelle valeur peindre. Cliquez-glissez par-dessus vos images
sur la grille pour appliquer le paramètre choisi à la
volée.
et dans la liste déroulante Peindre, choisissez le paramètre à peindre,
et enfin quelle valeur peindre. Cliquez-glissez par-dessus vos images
sur la grille pour appliquer le paramètre choisi à la
volée.
Pour désactiver l’outil Peinture, cliquez à nouveau
sur la zone circulaire qui contenait l’outil  .
.
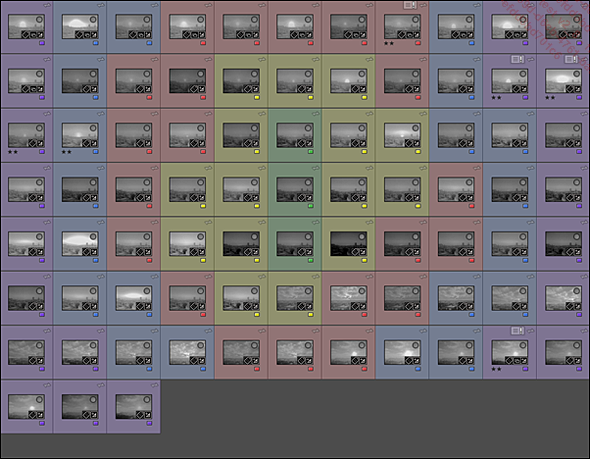
L’outil Peinture a été utilisé pour peindre le libellé de plusieurs couleurs sur certaines images.
 est modifiée en fonction du paramètre à peindre.
est modifiée en fonction du paramètre à peindre.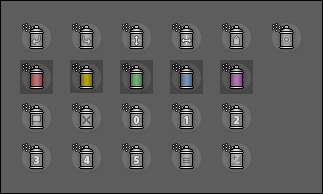
L’icône de l’outil Peinture s’adapte au paramètre que vous vous apprêtez à peindre.
Les collections
Les collections sont un ensemble d’images sauvegardé dans votre catalogue. Vous pouvez le peupler des images que vous voulez, en fonction du thème de la collection. Les collections se gèrent majoritairement dans le panneau Collections, se situant dans le volet de gauche de tous les modules.
Pour créer une nouvelle collection,
sélectionnez les images à intégrer, puis dans
le panneau Collections, cliquez
sur le bouton Nouvelle Collection  puis sur Créer Collection,
choisissez un nom, cochez Inclure les photos sélectionnées et
validez en cliquant sur Créer.
puis sur Créer Collection,
choisissez un nom, cochez Inclure les photos sélectionnées et
validez en cliquant sur Créer.
Pour afficher le contenu d’une collection, cliquez simplement dessus dans le panneau Collections.
Pour ajouter des images dans une collection, sélectionnez-les puis glissez-les dans la collection.
Pour supprimer des images d’une collection, ouvrez cette collection, sélectionnez les images et appuyez sur la touche Suppr. L’image sera retirée de la collection, mais sera toujours présente et accessible dans votre catalogue.
Si l’image appartient à une collection synchronisée, Lightroom affiche le message suivant : Voulez-vous que les photos synchronisées soient toutes conservées dans Toutes les photographies synchronisées.
Toute image ajoutée à une collection synchronisée...
Les collections dynamiques
Autre type de collection, les collections dynamiques se peuplent automatiquement d’images répondant à certains critères très précis. Les images de 5 étoiles, prises dans un certain lieu ou avec un certain appareil photo, n’importe quelle métadonnée peut être utilisée pour préciser quelles images intégrer dans une collection dynamique.
Les collections dynamiques étant peuplées automatiquement en fonction d’une recherche de critères, il est impossible de supprimer manuellement une image d’une collection dynamique, ou de trier manuellement les images.
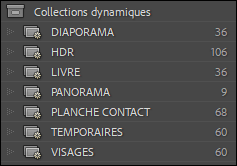
Les collections dynamiques se peuplent automatiquement.
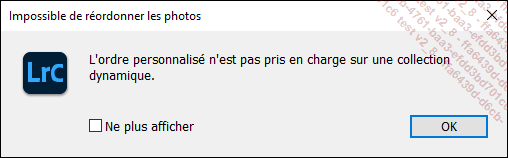
Il est impossible de trier manuellement les images contenues dans une collection dynamique.
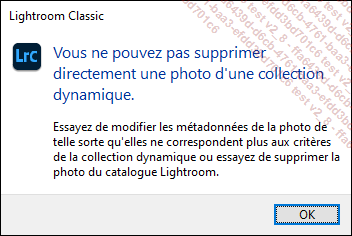
Il est impossible de supprimer une image d’une collection dynamique.
Pour créer une collection dynamique,
cliquez sur le bouton Nouvelle collection du panneau collections puis
choisissez Créer Collection dynamique. Dans
la nouvelle fenêtre qui s’affiche, donnez un nom à votre collection dynamique et choisissez
un ensemble de collections si vous le voulez. Utilisez ensuite le
tableau des règles pour préciser quelles règles
vérifier avant d’intégrer ou non une
image à la collection dynamique.
du panneau collections puis
choisissez Créer Collection dynamique. Dans
la nouvelle fenêtre qui s’affiche, donnez un nom à votre collection dynamique et choisissez
un ensemble de collections si vous le voulez. Utilisez ensuite le
tableau des règles pour préciser quelles règles
vérifier avant d’intégrer ou non une
image à la collection dynamique.
Pour rajouter une règle ou en supprimer...
 Editions ENI Livres | Vidéos | e-Formations
Editions ENI Livres | Vidéos | e-Formations