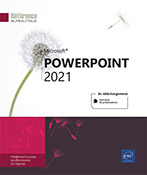Affichage
Afficher/masquer les info-bulles
Par défaut, lorsque vous pointez une commande du ruban, un texte descriptif de la commande pointée s’affiche dans une fenêtre appelée info-bulle. Vous pouvez choisir de ne pas afficher ces info-bulles ou encore, de n’afficher que le nom de la commande sans son descriptif. Ci-dessous, vous visualisez le nom et le descriptif de l’outil Modifier la casse, du groupe Police de l’onglet Accueil :
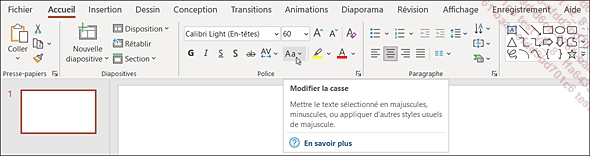
Cliquez sur l’onglet Fichier puis sur Options.
Dans la partie gauche de la boîte de dialogue, sélectionnez, si besoin, la catégorie Générales.
Dans la zone Options d’interface utilisateur, ouvrez la liste Style d’info-bulle puis cliquez sur une des options suivantes :
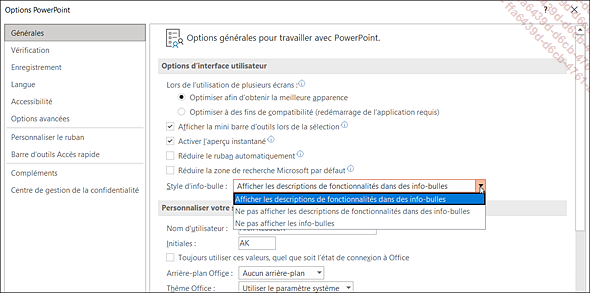
Afficher les descriptions de fonctionnalités dans des info-bulles : pour afficher le nom et un texte descriptif de la commande pointée dans une info-bulle ; s’il existe un raccourci-clavier pour la commande pointée, celui-ci apparaît entre parenthèses à droite du nom de la commande.
Ne pas afficher les descriptions de fonctionnalités dans des info-bulles : pour afficher uniquement le nom de la commande pointée et le raccourci-clavier, s’il existe.
Ne pas afficher les info-bulles : pour ne pas afficher d’info-bulles lorsqu’une commande est pointée....
Personnaliser la barre d’état
Les indicateurs affichés sur la barre d’état peuvent être ou non affichés.
Affichez le menu contextuel de la barre d’état.
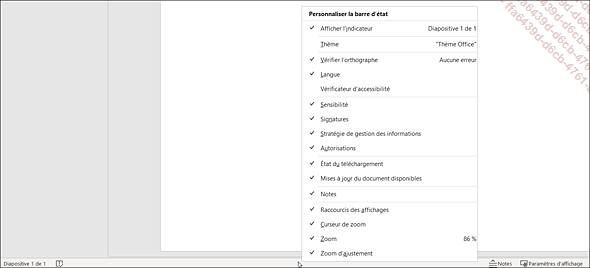
Les options cochées (par défaut, toutes le sont hormis les options Thème et Vérificateur d’accessibilité) correspondent aux indicateurs qui peuvent apparaître, en fonction des manipulations que vous faites.
Cliquez sur les options souhaitées pour les activer ou les désactiver.
Lorsque vous avez terminé, cliquez en dehors de la barre d’état pour fermer le menu.
Changer le mode d’affichage
Microsoft PowerPoint propose quatre principaux modes d’affichage.
Le mode Normal
Le mode Normal est le mode d’affichage activé et utilisé par défaut.
Activez l’onglet Affichage et
cliquez sur le bouton Normal du
groupe Modes de présentation ou
sur l’outil Normal visible dans la barre d’état.
visible dans la barre d’état.
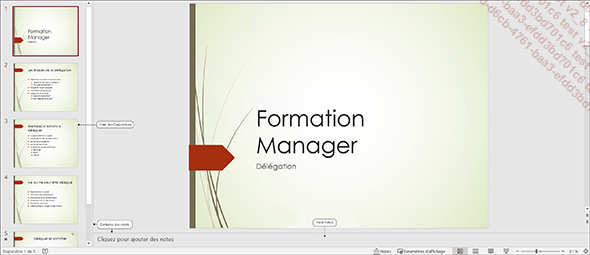
Ce mode d’affichage, actif par défaut, permet de compléter les diapositives une à une. Il comporte deux volets : dans sa partie gauche, le volet des Diapositives et dans sa partie droite, le volet Diapositive permet de modifier la diapositive en cours.
Pour activer un des volets, cliquez à l’intérieur.
Pour dimensionner un des volets, pointez la bordure (le pointeur de la souris prend l’aspect d’une double flèche) et faites-la glisser dans la direction souhaitée. Avec un dispositif tactile, appuyez sur la bordure et faites-la glisser dans la direction souhaitée.
 du groupe Fenêtre de
l’onglet Affichage,
puis utiliser les touches fléchées et appuyer
sur la touche Entrée pour valider.
du groupe Fenêtre de
l’onglet Affichage,
puis utiliser les touches fléchées et appuyer
sur la touche Entrée pour valider.Le mode Plan
Pour afficher et travailler sur le plan de la présentation, cliquez sur le bouton Mode Plan de l’onglet Affichage.
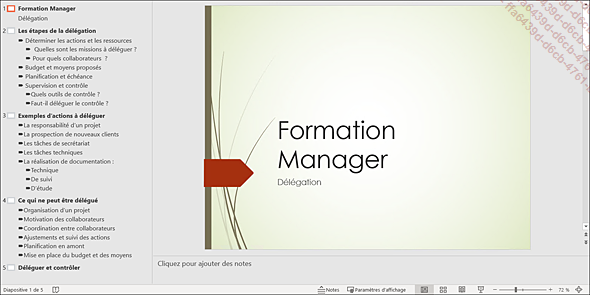
Le texte des diapositives apparaît alors...
Afficher les règles/la grille
Ces éléments facilitent l’alignement des objets dans la diapositive. Ils sont disponibles en mode Normal ou en mode Page de notes.
Activez l’onglet Affichage.
Pour afficher les règles, activez l’option Règle du groupe Afficher ou utilisez le raccourci-clavier AltShiftF9.
Pour afficher la grille, activez l’option Quadrillage du groupe Afficher ou utilisez le raccourci-clavier ShiftF9.
Sur cet écran, les deux éléments sont affichés : les deux règles, l’une horizontale, l’autre verticale et la grille (ou quadrillage) qui est en fait un treillis de lignes verticales et horizontales.
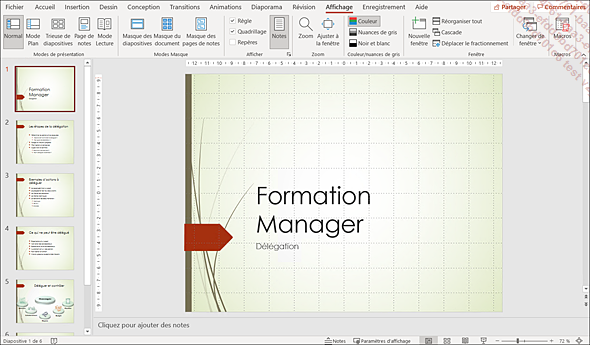
Pour masquer les règles et/ou le quadrillage, désactivez les options correspondantes du groupe Afficher.
Pour utiliser la grille, reportez-vous au titre Positionner des objets sur la grille du chapitre Gestion des objets.
Si la règle verticale ne s’affiche pas, cliquez sur l’onglet Fichier puis sur Options, activez alors la catégorie Options avancées puis l’option Afficher la règle verticale de la zone d’options Affichage.
Modifier le zoom d’affichage
Pour modifier rapidement la valeur du zoom,
faites glisser le Curseur de zoom situé sur
la barre d’état ou cliquez autant de fois que
nécessaire sur l’outil Zoom arrière ou sur l’outil Zoom avant
ou sur l’outil Zoom avant .
.
Avec un dispositif tactile, pour effectuer un zoom avant, écartez deux doigts ; pour effectuer un zoom arrière, rapprochez deux doigts.
Vous pouvez aussi maintenir la touche Ctrl enfoncée tout en actionnant la roulette de la souris vers l’avant ou vers l’arrière. Le pourcentage de zoom de la fenêtre s’affiche dans la barre d’état, sur le bouton Facteur de zoom.
En mode Normal ou Page de notes, ajustez la
valeur du zoom de la diapositive à la fenêtre
en cliquant sur le bouton Ajuster à la fenêtre du
groupe Zoom ou sur l’outil Ajuster la diapositive à la fenêtre active de la barre d’état.
de la barre d’état.
Pour spécifier une valeur précise du zoom, activez l’onglet Affichage puis cliquez sur le bouton Zoom visible dans le groupe du même nom ou cliquez sur le bouton Facteur de zoom, qui affiche le pourcentage du zoom actif, dans la barre d’état.
La boîte de dialogue Zoom s’affiche à l’écran :
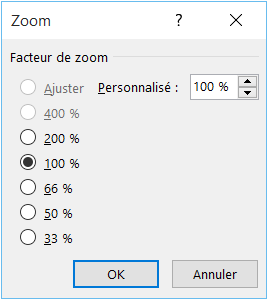
Cliquez sur l’option correspondant au pourcentage désiré ou saisissez une valeur...
Afficher une présentation en nuances de gris ou en noir et blanc
Quel que soit le mode d’affichage (Normal, Trieuse de diapositives ou Page de notes), vous pouvez afficher les diapositives de la présentation en nuances de gris ou en noir et blanc. Par contre, soyez en mode Normal ou Page de notes si vous souhaitez personnaliser cet affichage.
Activez l’onglet Affichage puis cliquez sur le bouton Nuances de gris ou Noir et blanc.
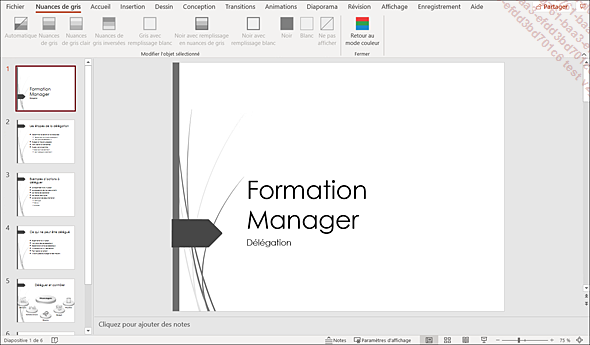
Les diapositives de la présentation apparaissent telles que vous l’avez demandé : en nuances de gris ou en noir et blanc ; un onglet supplémentaire apparaît à gauche des autres onglets (Nuances de gris ou Noir et blanc).
Pour personnaliser l’affichage, cliquez, si besoin, dans le volet Diapositive puis cliquez sur l’un des boutons du groupe Modifier l’objet sélectionné de l’onglet spécifique Nuances de gris ou Noir et blanc.
Pour retrouver l’affichage en couleurs, cliquez sur le bouton Retour au mode couleur du groupe Fermer.
Gérer l’affichage des fenêtres
PowerPoint permet d’afficher en même temps à l’écran plusieurs présentations.
Activer une fenêtre
Lorsque plusieurs présentations sont ouvertes ou lorsque vous avez créé plusieurs fenêtres à partir d’une présentation (cf. sous-titre suivant), il est indispensable de savoir comment activer l’une ou l’autre des fenêtres.
Activez l’onglet Affichage et cliquez sur le bouton Changer de fenêtre du groupe Fenêtre.
La liste des fenêtres ouvertes apparaît ; celle active est précédée d’une coche.
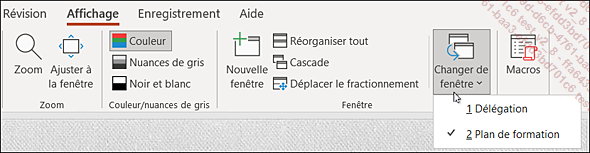
Cliquez sur la fenêtre à activer.
Créer une fenêtre à partir de la fenêtre active
Vous avez la possibilité de créer plusieurs vues différentes de la présentation, ce qui permet, par exemple, de visualiser en même temps deux diapositives différentes d’une même présentation.
Sur l’onglet...
Optimiser le mode d’affichage
Cette fonctionnalité des applications Office permet d’optimiser l’affichage des moniteurs n’étant pas dotés d’une très haute résolution et de régler les dysfonctionnements d’affichage multiple entre moniteurs très haute résolution avec ceux d’une résolution moindre. Cette fonctionnalité, activée par défaut, ajuste automatiquement l’affichage lorsque des applications Office sont déplacées d’un moniteur à un autre.
Pour modifier les paramètres d’affichage, cliquez sur l’onglet Fichier puis sur Options.
Dans le cadre Options d’interface utilisateur de la catégorie Générales, activez une des deux options suivantes :
Optimiser afin d’obtenir la meilleure apparence : au changement d’écran, les éléments, tels que le texte et les images, apparaîtront nettement à l’écran néanmoins, les éléments plus anciens peuvent avoir des problèmes de rendu.
Optimiser à des fins de compatibilité : s’il existe des problèmes d’affichage, ce mode désactive la mise à l’échelle dynamique, les textes peuvent avoir un rendu flou lors d’un changement d’écran.
Cliquez sur le bouton...
 Editions ENI Livres | Vidéos | e-Formations
Editions ENI Livres | Vidéos | e-Formations