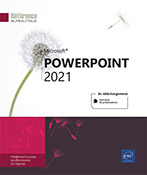Animations
Introduction
PowerPoint offre la possibilité d’appliquer des effets visuels prédéfinis aux objets d’une diapositive. Ces effets d’animation se visualisent lors du diaporama.
Il existe quatre types d’effets d’animation. En fonction du type choisi, l’animation pourra se déclencher :
-
Dès l’arrivée sur la diapositive de l’objet animé pour les effets de type Entrée.
-
Une fois l’objet présent sur la diapositive pour les effets de type Accentuation.
-
Lorsque l’objet disparaît de la diapositive pour les effets de type Sortie.
Un autre type d’effets, Mouvements, permet à l’objet de décrire la trajectoire choisie lorsque l’objet est visible sur la diapositive.
Appliquer un effet d’animation
Sélectionnez le ou les objets concernés.
Activez l’onglet Animations.
Faites défiler la liste des effets
d’animations du groupe Animations ou
cliquez sur le bouton Autres
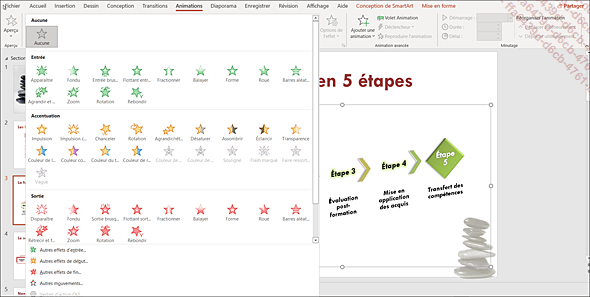
Pour définir la façon dont l’objet doit arriver sur la diapositive, choisissez un des effets de la section Entrée ou, pour choisir un autre type d’effet d’entrée, sélectionnez l’option Autres effets d’entrée.
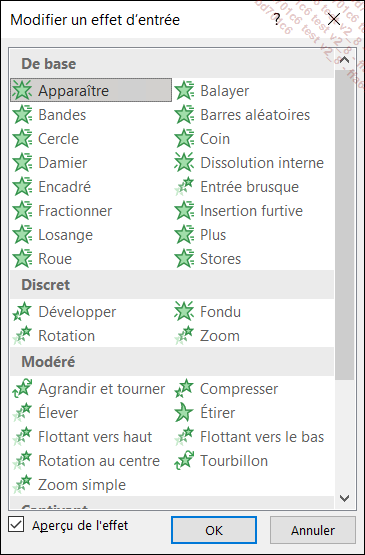
Si l’option Aperçu de l’effet est activée, l’effet s’affiche directement sur l’objet dans la diapositive.
Cliquez sur l’effet d’animation à appliquer et cliquez sur OK.
Pour définir la façon dont l’objet doit s’animer une fois présent sur la diapositive, choisissez un des effets de la section Accentuation ou, pour choisir un autre type d’effet d’accentuation, sélectionnez l’option Autres effets de début.
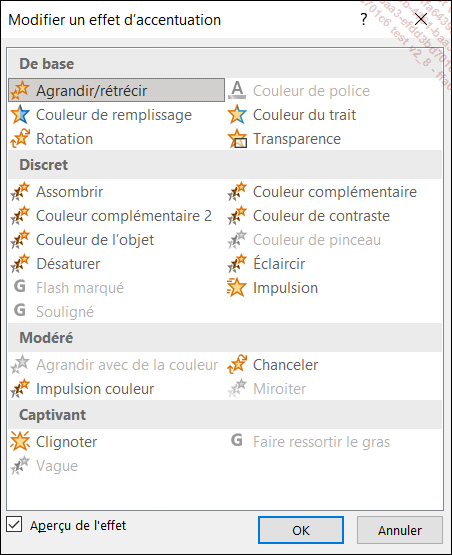
Cliquez sur l’effet d’animation à appliquer et cliquez sur OK.
Pour définir la façon dont l’objet doit disparaître de la diapositive, choisissez un des effets de la section Sortie ou, pour choisir un autre type d’effet de sortie, sélectionnez l’option Autres effets de fin.
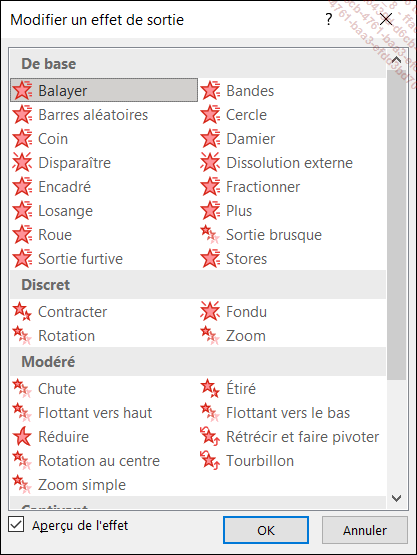
Cliquez sur l’effet d’animation...
Choisir une option d’effet
Lorsque vous venez d’appliquer un effet d’animation, vous pouvez, pour la plupart des effets proposés, personnaliser ses paramètres.
Sur l’onglet Animations, cliquez sur le bouton Options de l’effet du groupe Animation.
Selon l’effet choisi, le contenu de cette liste est différent. Ici, il s’agit des paramètres de l’effet Fractionner. Les options spécifiques au type d’élément sélectionné apparaissent également dans cette liste (cf. sous-titres suivants).
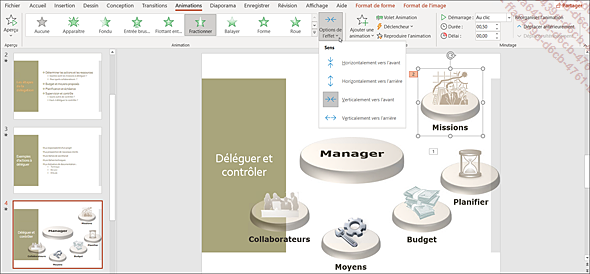
Cliquez sur l’option souhaitée.
Sur un espace réservé au texte
Sélectionnez l’espace réservé sur lequel un effet d’animation a été appliqué.
Activez l’onglet Animations et cliquez sur le bouton Options de l’effet du groupe Animation.
Choisissez la façon dont l’effet doit s’appliquer :
|
Comme un seul objet |
Pour que chaque paragraphe de l’espace réservé soit animé l’un après l’autre dans le cas d’une animation spécifique au texte, dans le cas contraire, tout le texte apparaît en un seul bloc. |
|
Tout à la fois |
Pour que tous les textes de l’espace réservé soient animés au même moment. |
|
Par paragraphe |
Pour que les textes de l’espace réservé soient animés... |
Créer une trajectoire personnalisée
Sélectionnez l’objet que vous souhaitez animer par une trajectoire.
Activez l’onglet Animations, puis, dans la liste des effets du groupe Animation, cliquez sur l’effet Chemin personnalisé de la section Mouvements.
Cliquez sur le bouton Options de l’effet puis choisissez l’une des options suivantes :
|
Ligne |
Pour dessiner une trajectoire suivant une ligne : effectuez un cliqué-glissé pour tracer la trajectoire voulue et relâchez la souris lorsque c’est terminé. |
|
Courbe |
Pour dessiner une trajectoire suivant des segments courbés : cliquez à l’endroit où doit commencer la trajectoire, déplacez la souris et cliquez à chaque changement de direction ; terminez le tracé par un double clic ou cliquez sur le point de départ. |
|
Dessin à main levée |
Pour dessiner une trajectoire à main levée : effectuez un cliqué-glissé et terminez le tracé par un double clic ou cliquez sur le point de départ. |
La trajectoire apparaît dans la diapositive sous la forme d’un trait ou d’une courbe en pointillés ; une flèche verte marque le point de départ de la trajectoire tandis qu’une flèche rouge marque sa direction et son point final.
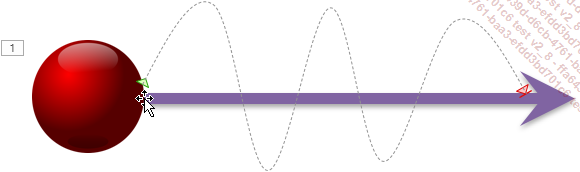
Pour modifier une trajectoire, pointez-la...
Ajouter un effet d’animation supplémentaire
Il s’agit d’ajouter un ou plusieurs effets supplémentaires à un objet sur lequel un effet d’animation a déjà été appliqué.
Sélectionnez l’objet concerné.
Activez l’onglet Animations puis cliquez sur le bouton Ajouter une animation du groupe Animation avancée.
Cliquez sur l’effet d’animation à appliquer.
Si besoin, personnalisez les paramètres de l’effet en choisissant une option dans la liste du bouton Options de l’effet du groupe Animation.
Remplacer un effet d’animation par un autre
Activez la diapositive contenant l’effet d’animation à remplacer puis, activez l’onglet Animations.
Sélectionnez l’effet à modifier en cliquant sur son numéro dans la diapositive ou dans le volet Animation.
Choisissez un autre effet dans la liste des effets du groupe Animation.
Afficher un aperçu des animations
Activez la diapositive pour laquelle vous souhaitez visualiser les effets d’animation.
Activez l’onglet Animations et cliquez sur la partie supérieure du bouton Aperçu du même groupe.
Vous visualisez toutes les animations contenues dans la diapositive, sauf si celles-ci doivent être déclenchées par un clic sur un autre objet.
Afficher le volet Animation
Le volet Animation permet de gérer les animations existantes de la diapositive active. Vous pouvez utiliser ce volet pour déplacer les effets, modifier leur durée, personnaliser leurs options d’effet, paramétrer le minutage et les supprimer.
Activez l’onglet Animations et cliquez sur le bouton Volet Animation du groupe Animation avancée.
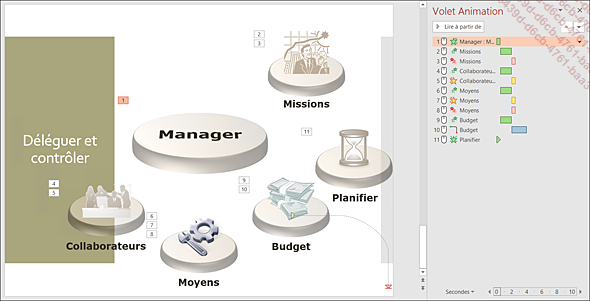
Le Volet Animation s’affiche à droite de la fenêtre. Tous les effets d’animation existants sur la diapositive sont présents dans ce volet. Chaque effet porte le nom de l’objet sur lequel il s’applique. Ce nom est précédé de son numéro d’ordre, du symbole correspondant à la façon dont il va démarrer (une souris symbolise le déclenchement de l’animation par un clic) et du symbole correspondant à l’effet choisi.
Quand vous pointez un effet d’animation dans ce volet, une info-bulle vous indique la façon dont il va être déclenché, son nom et celui de l’objet animé correspondant.
Lorsqu’un effet d’animation a été appliqué à un graphique, un diagramme ou à un espace réservé au texte contenant plusieurs niveaux de paragraphe, PowerPoint applique l’effet à chacun des éléments (ou paragraphes) si vous...
Sélectionner un ou plusieurs effets d’animation
Activez la diapositive contenant les effets d’animation à sélectionner.
Affichez, si besoin, le volet Animation (cf. Afficher le volet Animation).
Pour sélectionner un effet d’animation, cliquez sur son nom dans le volet ou sur son numéro dans la diapositive.
Lorsqu’un effet est sélectionné, son numéro change de couleur dans la diapositive ; dans le volet Animation, son nom est entouré d’un rectangle de sélection et une flèche apparaît à sa droite : il s’agit de son menu déroulant.
Pour sélectionner plusieurs effets d’animation, maintenez la touche Shift ou Ctrl enfoncée tout en cliquant sur leur nom dans le volet Animation ou sur leur numéro dans la diapositive.
Pour sélectionner tous les effets d’animation liés à un objet, cliquez sur l’objet dans la diapositive.
Supprimer un ou plusieurs effets d’animation
Activez la diapositive contenant les effets d’animation à supprimer puis affichez, si besoin, le volet Animation.
Sélectionnez le ou les effets à supprimer ; pour supprimer tous les effets liés à un objet, sélectionnez l’objet dans la diapositive.
Cliquez sur la flèche d’un des effets pour ouvrir son menu et cliquez sur l’option Supprimer ou appuyez sur la touche Suppr.
Lorsque vous supprimez un effet d’animation, les autres sont automatiquement renumérotés.
Modifier l’ordre des effets d’animation
Lorsque plusieurs effets d’animation existent dans la diapositive, ils apparaissent classés de haut en bas dans le volet Animation, en fonction de leur ordre de création. Vous pouvez déplacer un ou plusieurs effets dans cette liste.
Activez la diapositive contenant les effets d’animation concernés puis affichez, si besoin, le volet Animation.
Sélectionnez l’effet à déplacer dans le volet et faites-le glisser vers le haut ou vers le bas.
Lors du déplacement, la position de l’effet est symbolisée par une ligne horizontale.
 et
et  du volet Animation pour déplacer la sélection ou les boutons Déplacer antérieurement et Déplacer ultérieurement du groupe Minutage de l’onglet Animations.
du volet Animation pour déplacer la sélection ou les boutons Déplacer antérieurement et Déplacer ultérieurement du groupe Minutage de l’onglet Animations.Modifier le déclenchement d’un effet d’animation
Par défaut, un effet d’animation est déclenché par un clic de souris. Vous pouvez automatiser son déclenchement ou le provoquer par un clic sur un objet précis ou lorsqu’un signet d’un clip audio ou vidéo est atteint.
Activez la diapositive contenant l’effet d’animation concerné puis affichez, si besoin, le volet Animation.
Automatiser le déclenchement
Sélectionnez l’effet d’animation concerné.
Ouvrez la liste associée à l’effet puis choisissez l’option voulue :
|
Démarrer avec le précédent |
Pour démarrer automatiquement l’animation de l’objet en même temps que l’animation précédente. |
|
Démarrer après le précédent |
Pour démarrer automatiquement l’animation de l’objet juste après la fin de l’animation précédente. |
L’option Démarrer en cliquant, active par défaut, permet de déclencher l’animation en cliquant avec la souris. Vous retrouvez des options similaires dans la liste Démarrage du groupe Minutage de l’onglet Animations.
Déclencher l’animation en cliquant sur un objet précis
Affichez le volet Animation et sélectionnez...
Minuter un effet d’animation
Il s’agit de préciser un délai après lequel doit commencer l’animation ainsi que sa durée.
Activez la diapositive contenant l’effet d’animation concerné puis affichez, si besoin, le volet Animation.
Première méthode
Sélectionnez l’effet d’animation à minuter.
Dans la zone Durée du groupe Minutage (onglet Animations), précisez, en nombre de secondes, la durée de l’animation.
Précisez ensuite le nombre de secondes qui doivent s’écouler entre la fin de l’animation précédente et le début de celle-ci dans la zone Délai du groupe Minutage.
Deuxième méthode
Cette méthode utilise la chronologie avancée.
Si besoin, affichez la chronologie avancée en choisissant l’option correspondante dans le menu d’un des effets dans le volet Animation.
Dans le volet Animation, chaque effet est suivi d’une bande, appelée balise de chronologie. Lorsque vous pointez cette balise, une info-bulle indique le début et la fin de l’effet ; la différence entre les deux valeurs correspond donc à la durée.
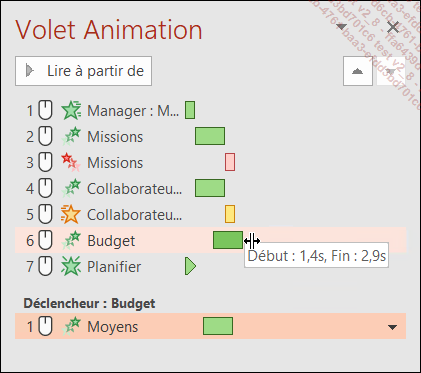
Pour modifier la position de départ de l’animation par rapport à l’animation précédente, pointez le milieu de la balise...
Répéter un effet d’animation
Activez la diapositive contenant l’effet d’animation concerné puis affichez, si besoin, le volet Animation.
Sélectionnez l’effet d’animation à répéter.
Ouvrez le menu de l’effet concerné dans le volet Animation puis sélectionnez l’option Minutage.
Dans la boîte de dialogue qui s’affiche, ouvrez la liste Répéter puis sélectionnez l’option correspondant au nombre de répétitions voulu ou saisissez votre propre valeur.
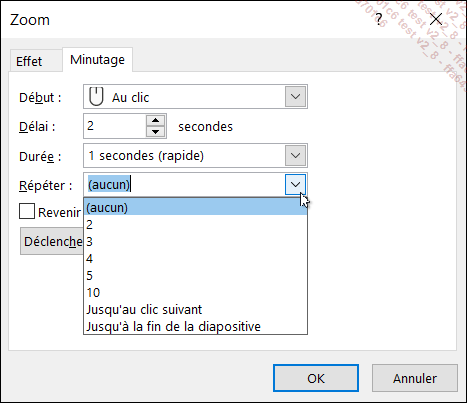
Cliquez sur le bouton OK.
Associer un son à un effet d’animation
Cette manipulation permet d’entendre un son pendant le déclenchement d’une animation.
Activez la diapositive contenant l’effet d’animation concerné puis affichez, si besoin, le volet Animation.
Sélectionnez l’effet d’animation concerné, ouvrez son menu dans le volet Animation puis sélectionnez l’option Options de l’effet - Propriété de couleur.
La boîte de dialogue qui s’affiche, du nom de l’effet, vous permet aussi de modifier les paramètres de l’effet.
Dans la liste Son, choisissez celui que vous souhaitez entendre pendant l’animation.
Cliquez sur le bouton  pour régler le volume sonore.
pour régler le volume sonore.
Cliquez sur le bouton OK.
Modifier la couleur ou masquer un objet après son animation
Cette technique n’est pas possible sur un objet animé par un effet de fermeture.
Activez la diapositive contenant l’effet d’animation concerné puis affichez, si besoin, le volet Animation.
Sélectionnez l’effet d’animation concerné, ouvrez son menu dans le volet puis sélectionnez l’option Options de l’effet - Propriété de couleur.
Ouvrez la liste Après l’animation et choisissez l’option adéquate :
-
Cliquez sur l’une des pastilles de couleur si l’objet doit changer de couleur après son animation.
-
Cliquez sur l’option Masquer après l’animation si l’objet doit disparaître aussitôt après son animation.
-
Cliquez sur l’option Masquer au prochain clic si l’objet doit disparaître dès que vous cliquerez après son animation.
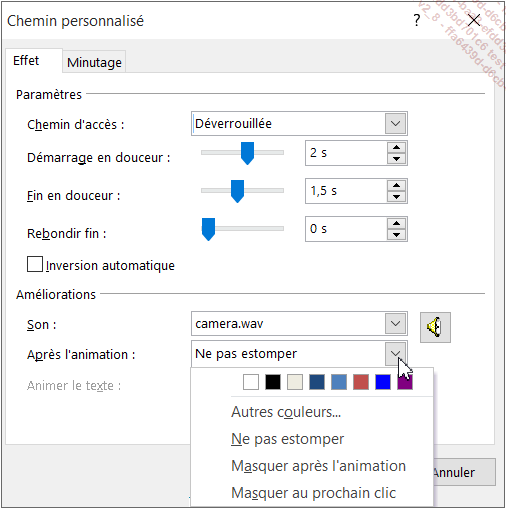
L’option Ne pas estomper permet à l’objet de rester tel quel après son animation.
Cliquez sur le bouton OK.
Personnaliser l’effet d’animation sur un objet contenant du texte
Activez la diapositive contenant le ou les effets d’animation concernés puis affichez, si besoin, le volet Animation.
Dans le volet, développez, si besoin, la liste comprimée contenant l’effet à personnaliser en cliquant sur le symbole et sélectionnez-le, ouvrez son menu puis sélectionnez l’option Options de l’effet - Propriété de couleur.
Pour effectuer une animation lettre par lettre ou mot par mot, ouvrez la liste Animer le texte de l’onglet Effet, et choisissez l’option Par mot ou Par lettre ; précisez alors le délai d’apparition entre chaque lettre ou chaque mot dans la zone % délai entre les mots ou % délai entre les lettres (de 0 à 1024).
Pour appliquer l’effet par niveau de paragraphe, activez l’onglet Animation texte et ouvrez la liste Grouper le texte et choisissez l’option adéquate.
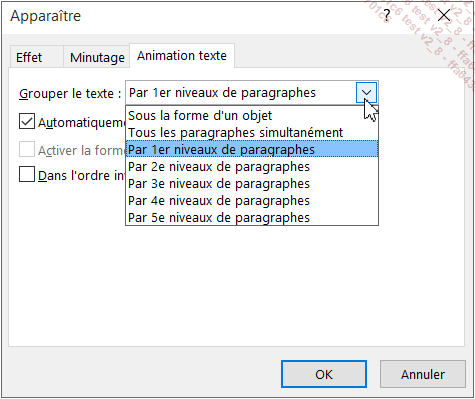
Précisez alors l’intervalle de temps entre les animations dans la zone Automatiquement après.
Activez l’option Activer la forme attachée si vous souhaitez que la forme et le texte soient animés ; si l’option n’est pas active, seul le texte sera animé.
Cette option n’est pas disponible si le texte est dans une forme sans contour...
Personnaliser l’effet d’animation sur un objet audio ou vidéo
Nous vous rappelons que lorsque vous insérez un objet audio ou vidéo, cela entraîne la création d’un effet d’animation.
Activez la diapositive contenant l’effet d’animation concerné puis affichez, si besoin, le volet Animation.
Sélectionnez l’effet concerné, ouvrez son menu dans le volet puis sélectionnez l’option Options de l’effet - Propriété de couleur.
Précisez dans le cadre Commencer la lecture de l’onglet Effet, la façon de lire le son ou la vidéo :
|
Du début |
Pour lire le son ou la vidéo à son origine. |
|
À partir de la dernière position |
Pour le lire à partir de l’endroit où il s’est arrêté la dernière fois qu’il a été lu. |
|
À partir de |
Pour le lire à partir d’un intervalle depuis le début, que vous précisez dans la zone secondes. |
Choisissez comment doit s’interrompre la lecture du clip dans le cadre Interrompre la lecture :
|
Au clic |
Pour arrêter la lecture au prochain clic. |
|
Après la diapositive en cours |
Pour le lire pendant toute la projection de la diapositive et l’arrêter ensuite. |
|
Après x diapositives |
Pour le lire pendant la projection du nombre... |
Reproduire les effets d’animation d’un objet sur un autre
Sélectionnez l’objet dont les effets d’animation doivent être recopiés.
Activez l’onglet Animations et cliquez sur le bouton Reproduire l’animation du groupe Animation avancée ; pour réaliser plusieurs copies, double cliquez sur le bouton.
Comme pour la copie de format, le pointeur est accompagné d’un symbole en forme de pinceau.
Cliquez sur le ou les objets sur lesquels vous souhaitez appliquer les effets d’animation copiés.
Si vous avez double cliqué sur le bouton Reproduire l’animation, appuyez sur la touche Echap pour quitter le processus.
 Editions ENI Livres | Vidéos | e-Formations
Editions ENI Livres | Vidéos | e-Formations