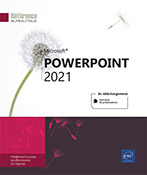Gestion des présentations
Ouvrir une présentation
Cliquez sur l’onglet Fichier puis sur l’option Ouvrir (ou Ctrl O).
Pour ouvrir une présentation enregistrée dans le dossier Documents du poste de travail, ou un de ses sous-dossiers, cliquez sur l’option Ce PC du volet central puis éventuellement, dans le volet droit, cliquez sur le sous-dossier et sur la présentation à ouvrir.
Pour ouvrir une présentation enregistrée dans votre espace de stockage OneDrive, consultez le titre Utiliser l’espace de stockage en ligne OneDrive de ce chapitre.
Si la présentation ne se trouve pas dans le dossier Documents, cliquez sur l’option Parcourir du volet central.
Pour indiquer où se trouve le document à ouvrir, cliquez sur un des emplacements de la liste Accès rapide ou de la section Ce PC visibles dans le volet gauche.
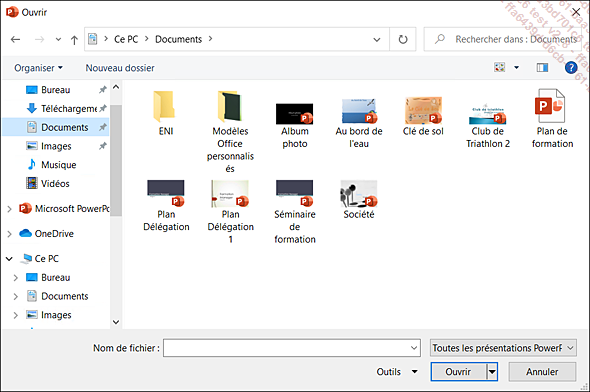
Accédez, si besoin est, au dossier
où se trouve le document à ouvrir en réalisant
un double clic sur l’icône du dossier  visible dans le volet droit.
visible dans le volet droit.
Pour accéder au dossier précédemment
visité, cliquez sur l’outil  situé à gauche de la barre
d’adresse.
situé à gauche de la barre
d’adresse.
Pour accéder au dossier parent (répertoire
père), cliquez sur l’outil  ou sur son nom dans la barre d’adresse.
ou sur son nom dans la barre d’adresse.
Pour modifier l’affichage de la liste des fichiers...
Ouvrir une présentation récemment utilisée
Cliquez sur l’onglet Fichier puis sur l’option Ouvrir.
Dans le volet central, l’option Récent est sélectionnée ; dans le volet droit, l’onglet Présentations affiche la liste des présentations épinglées et les dernières présentations ouvertes classées par date tandis que l’onglet Dossiers répertorie la liste des derniers dossiers utilisés.
Par défaut, les 50 dernières présentations (ou dossiers) utilisées sont visibles dans cette liste. À chaque fois que vous ouvrez une présentation, la dernière de cette liste disparaît pour laisser la place à la présentation que vous venez d’ouvrir qui elle, est placée en haut de la liste.
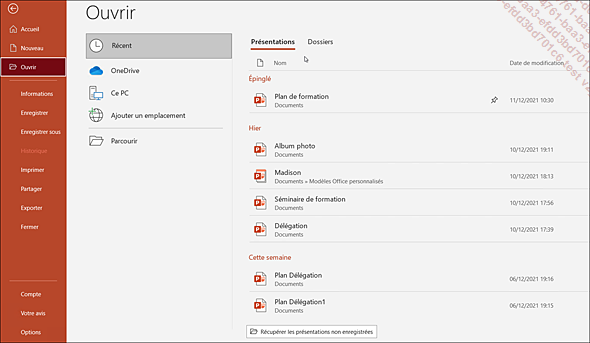
Cliquez sur le nom de la présentation à ouvrir.
 qui apparaît à droite de la
fenêtre vous permet d’atteindre la dernière
diapositive sur laquelle vous avez travaillé avant
de fermer la présentation.
qui apparaît à droite de la
fenêtre vous permet d’atteindre la dernière
diapositive sur laquelle vous avez travaillé avant
de fermer la présentation.Pointez le symbole puis cliquez sur l’info-bulle qui s’affiche.
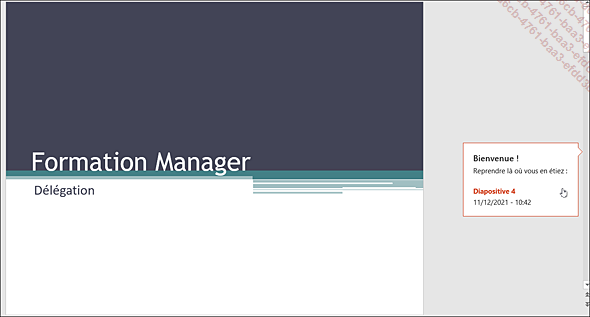
Gérer la liste des présentations/dossiers récemment utilisés
Cliquez sur l’onglet Fichier, sur l’option Ouvrir et, si besoin, sur l’option Récent du volet central.
Pour gérer la liste des présentations récentes, activez l’onglet Présentations du volet droit ; pour gérer la liste des dossiers, activez l’onglet Dossiers.
Pour garder une présentation (ou un
dossier) dans la liste des dernières présentations (ou
dossiers) ouvertes, pointez la présentation (ou le dossier)
concernée et cliquez sur le symbole Ajouter cet élément à la liste
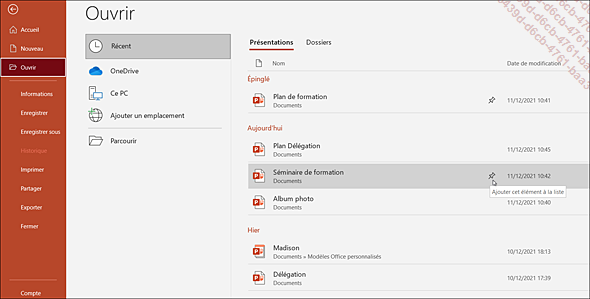
 et le fichier (ou le dossier) est automatiquement
placé en début de liste ; pour annuler
cette manipulation, il vous suffit de pointer la présentation
(ou le dossier) concernée et de cliquer sur ce symbole
et le fichier (ou le dossier) est automatiquement
placé en début de liste ; pour annuler
cette manipulation, il vous suffit de pointer la présentation
(ou le dossier) concernée et de cliquer sur ce symbole  ; dans ce cas, la présentation
(ou le dossier) disparaîtra automatiquement lorsqu’elle
aura atteint la dernière position dans la liste.
; dans ce cas, la présentation
(ou le dossier) disparaîtra automatiquement lorsqu’elle
aura atteint la dernière position dans la liste.Pour supprimer un élément de la liste, affichez le menu contextuel de l’élément et sélectionnez l’option Supprimer de la liste.
L’option Effacer les éléments non attachés permet de supprimer de la liste les présentations...
Fermer une présentation
Cliquez sur l’outil  visible dans le coin supérieur droit
de la fenêtre ou cliquez sur l’onglet Fichier puis
sur l’option Fermer ou
utilisez le raccourci-clavier CtrlF4.
visible dans le coin supérieur droit
de la fenêtre ou cliquez sur l’onglet Fichier puis
sur l’option Fermer ou
utilisez le raccourci-clavier CtrlF4.
 ferme la
présentation mais aussi l’application.
ferme la
présentation mais aussi l’application.Si la présentation a déjà été enregistrée mais a été modifiée depuis le dernier enregistrement, la fenêtre suivante s’affiche :
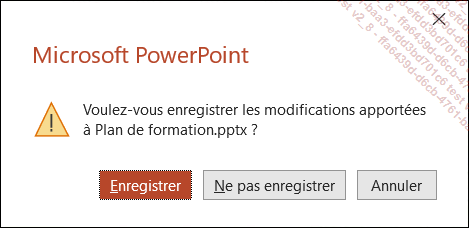
Dans ce cas, cliquez sur un des boutons suivants :
|
Enregistrer |
Pour enregistrer et fermer la présentation. |
|
Ne pas enregistrer |
Pour fermer la présentation sans enregistrer les modifications apportées à celle-ci. |
|
Annuler |
Pour annuler la fermeture de la présentation. |
Enregistrer une présentation
Une présentation qui n’a jamais été enregistrée n’a pas de nom. Elle n’existe que dans la mémoire de l’ordinateur sous forme d’un fichier temporaire.
Enregistrer une nouvelle présentation
Cliquez sur l’outil Enregistrer
Par défaut, l’option Récent du volet central est sélectionnée.
Pour enregistrer la présentation dans le dossier Documents du poste de travail, ou dans un de ses sous-dossiers, cliquez sur l’option Ce PC du volet central.
Le volet droit affiche la liste des derniers dossiers ouverts classés par date d’ouverture ainsi que le dossier Documents et l’emplacement Bureau.
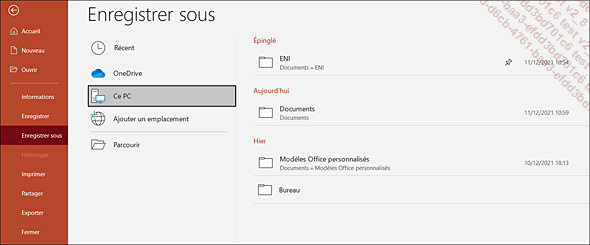
Si le dossier dans lequel la présentation doit être enregistrée est visible dans cette liste, cliquez sur son nom sinon cliquez sur l’option Parcourir du volet central.
La boîte de dialogue Enregistrer sous s’ouvre.
Si besoin, sélectionnez, dans le volet gauche, le dossier dans lequel vous souhaitez enregistrer la présentation.
Faites un double clic dans la zone Nom de fichier pour sélectionner le nom du fichier proposé par défaut puis saisissez le nom que vous voulez attribuer à...
Utiliser l’espace de stockage en ligne OneDrive
OneDrive est un service de stockage en ligne proposé par Microsoft pour tout utilisateur disposant d’un compte Microsoft (compte utilisé avec Microsoft 365, Hotmail, Messenger, Windows Phone, Xbox LIVE, Outlook.com…). Chaque utilisateur dispose gratuitement d’un espace personnel de 1 To avec possibilité d’acheter de l’espace supplémentaire. Si vous disposez d’un abonnement Microsoft 365, dans un cadre professionnel, vous pouvez disposer d’un espace OneDrive personnel et d’un espace OneDrive professionnel.
Intérêts d’utiliser l’espace OneDrive
Les données (fichiers, photos, musique…) enregistrées dans cet espace de stockage sont accessibles depuis n’importe quel support connecté à Internet : leur synchronisation sur ces supports est automatique. Vous pouvez ainsi accéder à vos fichiers à partir de votre ordinateur professionnel, personnel, à partir d’une tablette connectée en Wi-Fi à Internet et même à partir de votre smartphone.
Pour accéder aux fichiers de votre espace de stockage depuis une des applications Microsoft, vous devez être connecté avec vos identifiants Microsoft (cf. chapitre Gestion des comptes) ; si vous disposez de plusieurs espaces, vous pouvez les ajouter en tant...
Ouvrir une présentation non enregistrée
Lorsque vous fermez une présentation sans l’avoir enregistrée, une copie de cette présentation est automatiquement sauvegardée et conservée durant quatre jours suivant le jour de sa création.
Cliquez sur l’onglet Fichier puis sur l’option Ouvrir.
Dans la partie inférieure du volet droit, cliquez sur Récupérer les présentations non enregistrées.
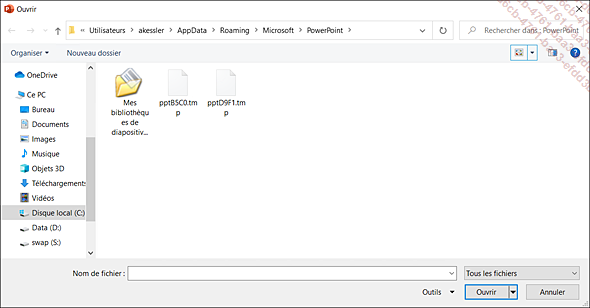
Les présentations non enregistrées sont stockées dans le dossier PowerPoint.
Sélectionnez le fichier souhaité puis cliquez sur Ouvrir.
Pour sauvegarder la présentation, cliquez sur le bouton Enregistrer sous, sélectionnez le dossier puis précisez le Nom de fichier et cliquez sur Enregistrer.
Utiliser les versions d’enregistrement automatique
En cours de travail, des versions de la présentation sont automatiquement enregistrées à intervalles réguliers. Un fichier temporaire est également généré lorsque vous fermez une présentation existante sans enregistrer les dernières modifications apportées.
Accéder à la liste des versions
Cliquez sur l’onglet Fichier et, si besoin, sur l’option Informations.
Pour ouvrir une des versions enregistrées, cliquez sur le nom de la version dans la zone Gérer la présentation du volet central.
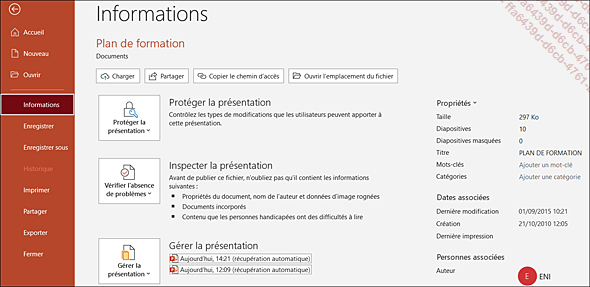
Si la présentation active a été fermée sans que vous ayez enregistré les modifications, cliquez sur la version intitulée (lorsque j’ai fermé sans enregistrer).
Enregistrer la version affichée
Lorsque vous ouvrez une version d’enregistrement automatique, le nom de la version apparaît dans la barre de titre et la barre d’informations affiche l’avertissement suivant :

Cliquez sur le bouton Enregistrer sous pour enregistrer la version qui est affichée ; si besoin, sélectionnez un autre dossier puis précisez le Nom de fichier et cliquez sur Enregistrer.
Paramétrer les enregistrements automatiques de versions
Cliquez sur l’onglet Fichier puis...
Vérifier la compatibilité d’une présentation PowerPoint 2021 avec les versions antérieures
Un format de fichier basé sur le langage XML est associé aux présentations créées dans Microsoft PowerPoint 2007 et ultérieure. Ils portent l’extension .pptx tandis que ceux créés dans les versions antérieures à PowerPoint 2007 portent l’extension .ppt (format binaire). Il est toutefois possible d’ouvrir une présentation au format PowerPoint 2021 dans une version antérieure (97 à 2003), mais il est conseillé de vérifier sa compatibilité au préalable pour détecter et résoudre d’éventuels problèmes de compatibilité, susceptibles de provoquer une perte d’informations.
Dans PowerPoint 2021, ouvrez la présentation concernée.
Cliquez sur l’onglet Fichier puis, si besoin, sur l’option Informations.
Dans le volet central, cliquez sur le bouton Vérifier l’absence de problèmes puis sur Vérifier la compatibilité.
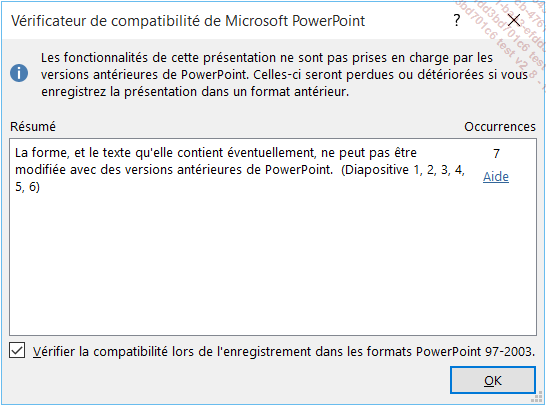
S’il existe des problèmes de compatibilité, cette boîte de dialogue s’affiche automatiquement lors de l’enregistrement (conversion) d’une présentation au format PowerPoint 97 à 2003.
Pour ne pas vérifier la compatibilité...
Exploiter les présentations de versions antérieures à PowerPoint 2007
Travailler en mode de compatibilité dans PowerPoint 2021
Dans PowerPoint 2021, ouvrez la présentation créée dans une version antérieure.

La présentation est automatiquement ouverte en Compatibility Mode : ce terme est indiqué entre crochets à côté du nom de la présentation dans la barre de titre. Le format de fichier PowerPoint 97-2003 (.ppt) est utilisé.
Les nouvelles fonctionnalités de PowerPoint 2021 ou celles des versions 2007 à 2019 ne sont pas disponibles (ceci afin d’empêcher la perte de données et de confidentialité lorsque la présentation est ouverte dans une version antérieure de PowerPoint).
Travaillez et enregistrez vos modifications comme vous le faites habituellement en tenant compte des remarques précédentes.
Lorsque vous enregistrez les modifications, le format de fichier PowerPoint 97-2003 (.ppt) est conservé.
Convertir une présentation au format de fichier PowerPoint 2021
Lorsque, pour une présentation donnée, vous souhaitez travailler définitivement dans la nouvelle version de PowerPoint et ainsi profiter des nouvelles fonctionnalités, vous pouvez convertir la présentation concernée.
Ouvrez la présentation à convertir dans le format...
Exploiter les présentations OpenOffice (ou LibreOffice) Impress dans PowerPoint 2021
Ouvrir une présentation Impress
Cliquez sur l’onglet Fichier puis sur l’option Ouvrir (ou Ctrl O).
Dans le volet central, cliquez sur l’option Parcourir.
Ouvrez la liste des types de fichier (située à droite de la zone Nom de fichier) et sélectionnez Présentations OpenDocument (*.odp).
Ouvrez, si besoin, le dossier dans lequel est enregistré le fichier et double cliquez sur la présentation à ouvrir.
Enregistrer une présentation Impress au format PowerPoint 2021
L’option Convertir n’est pas proposée pour ce type de fichier, vous devez utiliser la procédure suivante pour le faire.
Ouvrez la présentation Impress dans PowerPoint 2021 (cf. sous-titre précédent).
Cliquez sur l’onglet Fichier puis sur l’option Exporter.
Dans le volet central, sélectionnez Modifier le type de fichier.
Dans le volet droit, choisissez l’option Présentation puis cliquez sur le bouton Enregistrer sous.
Choisissez, si besoin, un autre dossier d’enregistrement puis cliquez sur Enregistrer.
Enregistrer une présentation au format OpenOffice (ou LibreOffice) Impress
Ouvrez la présentation à convertir.
Cliquez sur l’onglet Fichier puis sur l’option...
Enregistrer une présentation au format PDF ou XPS
Les formats de fichiers PDF et XPS permettent la diffusion de fichiers car ils peuvent être lus même si vous ne disposez pas de PowerPoint et, s’ils ne sont pas trop lourds, ils peuvent être envoyés par messagerie. Ces formats conservent les polices, les images, les graphiques et la mise en forme d’un fichier tel qu’il a été créé dans son application d’origine. Un utilisateur peut afficher, partager et imprimer des fichiers PDF s’il dispose d’un logiciel capable de lire les fichiers PDF tel que Acrobat Reader (disponible gratuitement sur le site web d’Adobe). Les fichiers XPS peuvent être lus par Microsoft .NET Framework (disponible gratuitement sur le site Microsoft).
Pour ne publier qu’une partie de la présentation, sélectionnez les diapositives concernées.
Cliquez sur l’onglet Fichier puis sur l’option Exporter.
Dans le volet central, cliquez, si besoin, sur l’option Créer un document PDF/XPS.
Dans le volet droit, cliquez sur le bouton Créer PDF/XPS.
Modifiez éventuellement le dossier d’enregistrement puis le nom de la présentation dans la zone de saisie Nom de fichier.
Ouvrez la liste Type puis, en fonction du type de fichier à créer, sélectionnez l’option PDF ou l’option...
Enregistrer une présentation sous forme de modèle
Cette procédure permet de créer un modèle personnalisé, afin de pouvoir créer, par la suite, de nouvelles présentations à partir de ces éléments individualisés (cf. Création d’une présentation - Créer une présentation basée sur un modèle/un thème).
Ouvrez ou élaborez la présentation du modèle en y intégrant les éléments communs aux futures présentations qui seront créées à partir de ce modèle : masque des diapositives, thème, objets graphiques...
Cliquez sur l’onglet Fichier puis sur l’option Enregistrer sous, puis, dans le volet central, cliquez sur l’option Parcourir ou bien, utilisez le raccourci CtrlShift S.
Dans la liste Type, sélectionnez Modèle PowerPoint.
Le dossier d’enregistrement proposé par défaut est le suivant : C:\utilisateurs\Nom_utilisateur\Documents\Modèles Office personnalisés. Attention : si vous modifiez le dossier d’enregistrement proposé par défaut, vous ne pourrez pas utiliser la procédure standard pour créer une présentation basée sur ce modèle.
Précisez le nom du modèle en complétant...
Enregistrer une présentation sous forme de plan
Il s’agit d’enregistrer le plan de la présentation dans un fichier de type Plan ; ce fichier pourra être lu dans PowerPoint mais aussi dans d’autres applications comme Microsoft Word.
Ouvrez la présentation concernée.
Cliquez sur l’onglet Fichier puis sur l’option Enregistrer sous, puis, dans le volet central, cliquez sur Parcourir ou bien, utilisez le raccourci CtrlShift S.
Ouvrez la liste Type puis choisissez l’option Plan/RTF.
Si nécessaire, précisez le nom du fichier Plan dans la zone Nom de fichier ainsi que son dossier de classement.
Cliquez sur le bouton Enregistrer.
Protéger une présentation à l’aide de mots de passe
Pour autoriser uniquement certains utilisateurs à ouvrir une présentation et/ou à modifier son contenu, vous pouvez sécuriser la présentation par des mots de passe.
Accédez à la boîte de dialogue Enregistrer sous en utilisant, par exemple, le raccourci CtrlShift S.
Cliquez sur le bouton Outils puis sur l’option Options générales.
Pour protéger la présentation en lecture, c’est-à-dire pour demander un mot de passe à l’ouverture de la présentation, saisissez un mot de passe dans la zone Mot de passe pour la lecture.
Par défaut, cette fonctionnalité utilise le chiffrement avancé, une méthode standard utilisée pour sécuriser vos fichiers. Si l’utilisateur ne connaît pas le mot de passe, il ne pourra pas ouvrir la présentation.
Pour protéger la présentation en écriture, c’est-à-dire pour demander un mot de passe concernant l’enregistrement des modifications dès l’ouverture de la présentation, saisissez ce mot de passe dans la zone Mot de passe pour la modification.
Si l’utilisateur ne connaît pas le mot de passe, il pourra ouvrir la présentation seulement en lecture seule : il ne pourra donc pas modifier...
Afficher/modifier les propriétés d’une présentation
Les propriétés, également appelées métadonnées (c’est-à-dire données décrivant d’autres données ; par exemple, les mots d’une présentation sont des données et le nombre de mots est un exemple de métadonnées), sont des informations relatives à un fichier qui le décrivent ou l’identifient. Elles comprennent des informations comme le titre, le nom de l’auteur, l’objet...
Cliquez sur l’onglet Fichier puis, si besoin, sur l’option Informations.
Les propriétés principales s’affichent dans le volet droit. Vous pouvez modifier les propriétés Titre, Mots-clés, Catégories et Auteur directement dans ce volet.
Pour accéder aux propriétés avancées, ouvrez la liste Propriétés du volet droit et cliquez sur l’option Propriétés avancées.
La boîte de dialogue Propriétés de la présentation s’affiche.
Activez l’onglet Résumé pour remplir des propriétés supplémentaires.
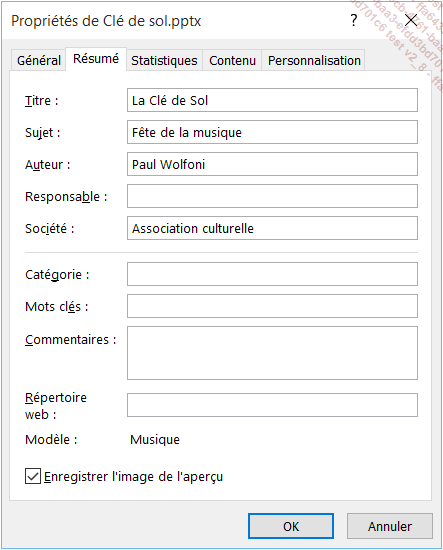
Les autres onglets de cette boîte de dialogue affichent des informations générales, des statistiques... qui ne peuvent être modifiées....
Copier le chemin d’accès d’un fichier ou d’un dossier
Cette procédure permet de copier, dans le Presse-papiers de Windows, le chemin d’accès d’un fichier ou d’un dossier récemment utilisé. Ce lien permettra d’accéder directement au fichier.
Pour copier le chemin d’accès de la présentation ouverte, cliquez sur l’onglet Fichier puis, si besoin, sur Informations.
Dans la partie supérieure du volet central, cliquez sur le bouton Copier le chemin d’accès.
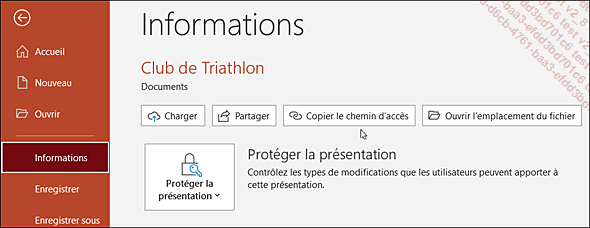
Pour copier le chemin d’un autre fichier, cliquez sur l’onglet Fichier puis sur l’option Ouvrir.
Si la présentation a été récemment ouverte, laissez sélectionnée l’option Récent du volet central ; si la présentation est enregistrée dans le dossier Documents du poste de travail, sélectionnez l’option Ce PC du volet central et, si besoin, cliquez, dans le volet droit, sur le ou les sous-dossiers dans lequel est enregistrée la présentation.
Affichez ensuite le menu contextuel de la présentation concernée et choisissez l’option Copier le chemin d’accès dans le Presse-papiers.
Cette option est également proposée dans le menu contextuel d’un dossier.
Utilisez ensuite l’option Coller ou le raccourci...
Envoyer une présentation par courrier électronique
Microsoft PowerPoint permet d’envoyer une présentation en utilisant la messagerie électronique à condition bien sûr de disposer d’un logiciel de messagerie installé sur le poste et d’une connexion Internet et/ou intranet. Le ou les destinataires du message devront avoir PowerPoint pour ouvrir la présentation.
Ouvrez la présentation à envoyer par e-mail.
Cliquez sur l’onglet Fichier puis sur l’option Partager.
Dans le volet central, cliquez sur Courrier.
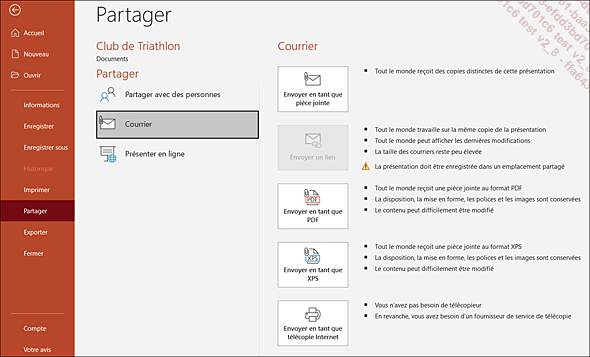
Dans le volet droit, cliquez sur le bouton Envoyer en tant que pièce jointe.
La fenêtre d’envoi d’un nouveau message du logiciel de messagerie (Outlook dans notre exemple) s’affiche. La présentation sera envoyée en tant que pièce jointe, le nom et la taille du fichier apparaissent dans la zone Pièces jointes.
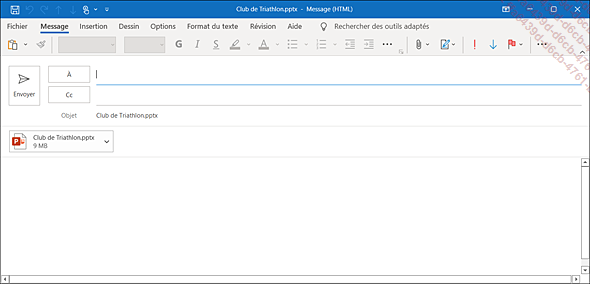
Dans la zone À, saisissez l’adresse du ou des destinataires du message en séparant leur nom par un point-virgule ou cliquez sur le bouton À pour sélectionner les adresses à partir d’un carnet d’adresses.
Dans la zone Cc, précisez, si besoin est, l’adresse des destinataires du message à qui vous souhaitez envoyer une Copie conforme.
Dans la zone Objet, saisissez ou modifiez le sujet du message....
 Editions ENI Livres | Vidéos | e-Formations
Editions ENI Livres | Vidéos | e-Formations