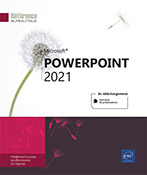Autres applications
Importer des données de Microsoft Excel ou Word
Copier sans établir de liaison
Ouvrez le document ou le classeur contenant les données à copier.
Sélectionnez les données à copier (texte, cellules, graphique).
Activez l’onglet Accueil et
cliquez sur l’outil Copier
Accédez à l’application PowerPoint et ouvrez éventuellement la présentation destinataire de la copie.
Activez la diapositive où doivent apparaître les données et cliquez, si besoin, dans l’espace réservé dans lequel les données doivent être collées.
Si vous n’activez pas un espace réservé, les données seront copiées en tant qu’objet graphique et se superposeront aux espaces et objets existants ; si vous activez un espace, les données seront incluses dans cet espace.
Activez, si besoin, l’onglet Accueil et cliquez sur la partie supérieure de l’outil Coller du groupe Presse-papiers ou faites Ctrl V.
Copier avec liaison
Grâce à la liaison, toutes les modifications apportées dans les données sources seront répercutées dans la présentation PowerPoint.
Ouvrez le document ou le classeur contenant les données à copier....
Insérer un objet d’une autre application
Cette procédure permet aussi d’importer des données provenant d’une autre application mais également d’insérer une présentation dans une autre.
Créer un nouvel objet
Dans PowerPoint, activez la diapositive et, éventuellement l’espace réservé, où l’objet doit apparaître.
Activez l’onglet Insertion puis
cliquez sur l’outil Objet
Dans la boîte de dialogue Insérer un objet qui apparaît, laissez l’option Nouvel objet active et sélectionnez l’application dans laquelle vous souhaitez créer l’objet dans la liste Type d’objet.
Le contenu de cette liste dépend des applications installées sur votre poste de travail.
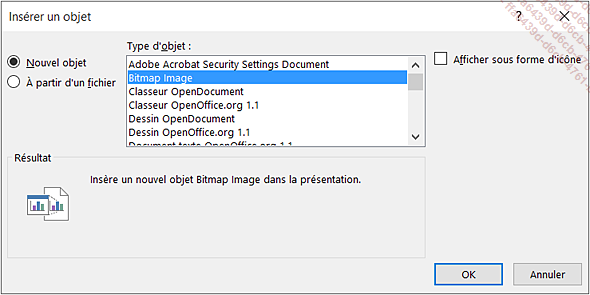
Activez l’option Afficher sous forme d’icône pour visualiser l’objet dans PowerPoint sous la forme d’une icône représentative de l’application utilisée pour créer l’objet.
Cliquez sur le bouton OK.
Si l’option Afficher sous forme d’icône a été cochée, l’application source se lance dans une fenêtre distincte ; sinon, l’application sélectionnée se lance dans une nouvelle fenêtre ou dans un cadre hachuré directement dans la fenêtre...
Exporter une présentation vers Microsoft Word
Dans PowerPoint, ouvrez la présentation à exporter.
Cliquez sur l’onglet Fichier puis sur l’option Exporter.
Dans le volet central, cliquez sur Créer des documents puis, dans le volet droit, cliquez sur le bouton Créer des documents.
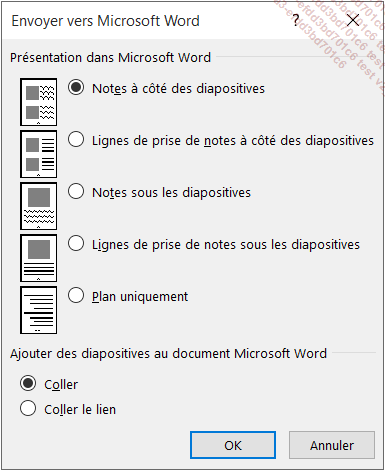
Dans le cadre Présentation dans Microsoft Word, choisissez la mise en page que doit adopter la présentation dans le document Word.
Dans le cadre suivant, choisissez si la présentation doit être incorporée dans Word (option Coller) ou liée (option Coller le lien).
Cliquez sur le bouton OK.
L’application Microsoft Word se lance et les diapositives de la présentation apparaissent dans un document Word non enregistré, avec la mise en page demandée.
Enregistrez le document Word comme n’importe quel document.
Créer le package d’une présentation
Il s’agit de copier votre présentation sur CD-Rom ou dans un dossier spécifique (du réseau, par exemple) afin de pouvoir la visualiser sur un autre ordinateur.
Ouvrez la présentation pour laquelle vous voulez créer un package. S’il s’agit d’une nouvelle présentation, enregistrez-la.
Cliquez sur l’onglet Fichier puis sur l’option Exporter.
Dans le volet central, cliquez sur l’option Package de présentation pour CD-ROM.
Dans le volet droit, cliquez sur le bouton Package pour CD-ROM.
Saisissez le nom que vous souhaitez donner au CD-Rom ou au dossier qui contiendra le package dans la zone Nommez le CD-ROM (maximum 16 caractères, espaces compris).
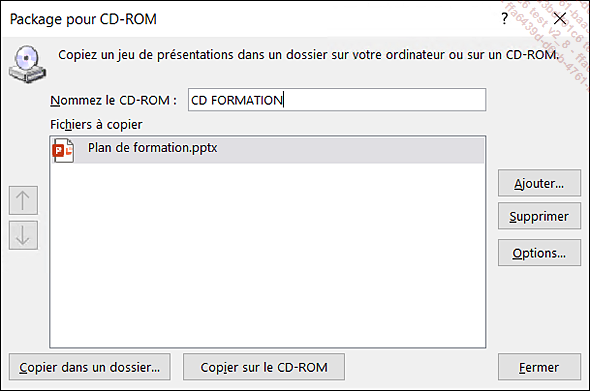
La présentation ouverte se trouve dans la liste Fichiers à copier. Les fichiers liés à la présentation, comme les fichiers graphiques, sont automatiquement inclus mais n’apparaissent pas dans la liste.
Pour ajouter d’autres présentations ou fichiers non inclus automatiquement, cliquez sur le bouton Ajouter. Sélectionnez les fichiers que vous voulez ajouter puis cliquez sur le bouton Ouvrir.
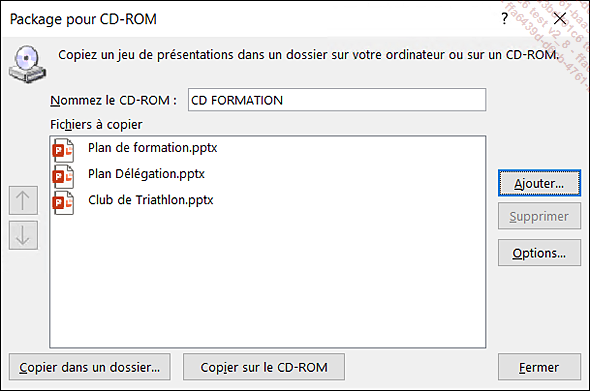
Les présentations sont configurées de façon à ce qu’elles soient lues automatiquement dans l’ordre dans lequel elles sont répertoriées dans...
 Editions ENI Livres | Vidéos | e-Formations
Editions ENI Livres | Vidéos | e-Formations