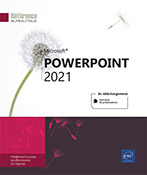Multimédia
Insérer un fichier vidéo
PowerPoint offre la possibilité d’insérer des fichiers vidéo de différents formats tels que les formats mp3, mp4, mov, etc.
Activez la diapositive sur laquelle vous souhaitez insérer le fichier vidéo.
Activez l’onglet Cet appareil ou
cliquez sur l’icône  dans l’espace réservé d’une diapositive
de contenu.
dans l’espace réservé d’une diapositive
de contenu.
Vous pouvez également activer l’onglet Insertion puis le bouton Vidéo et l’option Cet appareil ou cliquer sur le bouton Vidéo de l’onglet Enre ...
Insérer une vidéo en ligne
Vous pouvez, par exemple, insérer une vidéo stockée sur Youtube.
Accédez à la vidéo que vous souhaitez insérer puis copiez l’URL de la vidéo à l’aide du raccourci Ctrl C ou de l’option Copier le lien.
Activez la diapositive sur laquelle vous souhaitez insérer la vidéo.
Sur l’onglet Insertion, cliquez sur le bouton Vidéo du groupe Média et sélectionnez l’option Vidéos en ligne.
La fenêtre suivante s’affiche :
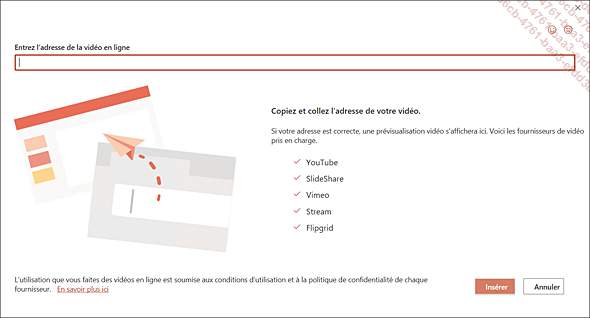
Dans la zone de saisie associée à l’option Entrez l’adresse de la vidéo en ligne, collez le lien de la vidéo en utilisant le raccourci-clavier Ctrl V.
La vidéo s’affiche :
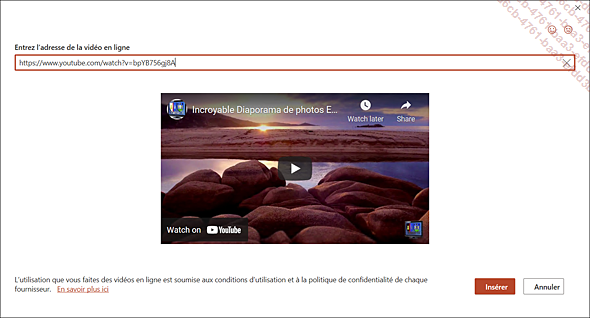
 qui apparaît au centre de la vidéo
pour la visualiser.
qui apparaît au centre de la vidéo
pour la visualiser.Pour insérer la vidéo, cliquez sur le bouton Insérer.
Insérer une vidéo accessible depuis un site Internet
Cette technique permet d’insérer une vidéo accessible depuis un site web ce qui aura l’avantage de ne pas surcharger votre présentation puisque la vidéo sera lue directement depuis le site auquel elle sera liée.
Depuis votre navigateur Internet, accédez à la vidéo à incorporer dans votre présentation.
Recherchez le code incorporé.
 puis sur Intégrer.
puis sur Intégrer.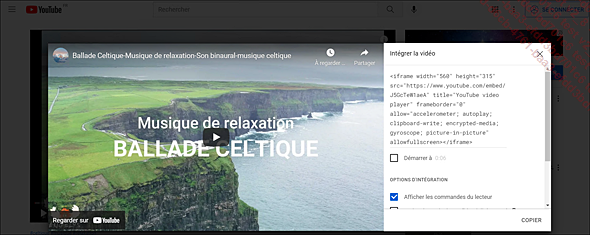
Le code s’affiche dans la zone située en dessous de l’option Intégrer la vidéo.
Sélectionnez le code puis copiez-le en cliquant sur le bouton COPIER.
Vous pouvez également choisir l’option Copier le code d’intégration du menu contextuel de la vidéo.
Revenez à la présentation PowerPoint et affichez la diapositive sur laquelle la vidéo doit apparaître.
Activez l’onglet Insertion puis cliquez sur le bouton Vidéo du groupe Média et sélectionnez l’option Vidéos en ligne.
Dans la zone de saisie associée à l’option Entrez l’adresse de la vidéo en ligne, collez le code en utilisant le raccourci-clavier Ctrl V.
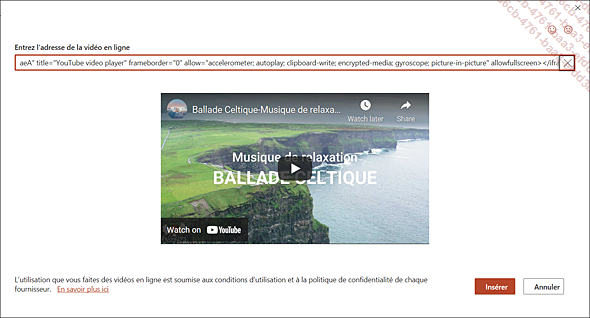
Cliquez sur le bouton Insérer.
Rechercher et insérer une vidéo à partir d’un contenu Premium

Cette nouvelle fonctionnalité permet d’accéder à des milliers de vidéos libres de droit provenant d’une bibliothèque Premium. Pour cela, une connexion internet est nécessaire.
Activez l’onglet Insertion, cliquez sur le bouton Vidéo du groupe Média et sélectionnez l’option Stockez des vidéos.
La fenêtre suivante s’affiche et l’option Vidéos est sélectionnée :
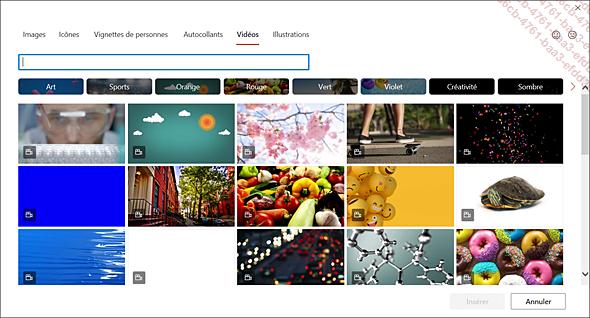
Cliquez sur une des vignettes des catégories proposées telle que Art, Sports, Orange ou Rouge pour afficher les vidéos correspondantes.
Vous pouvez faire défiler les vignettes
des catégories en cliquant sur l’outil  ou
ou  .
.
Pour rechercher une vidéo, saisissez le ou les mots-clés dans la zone de saisie de la fenêtre. Les vidéos correspondant à votre recherche apparaissent automatiquement.
Cliquez ensuite sur la vignette de chaque vidéo à ajouter.
Cliquez sur le bouton Insérer.
Créer une vidéo en enregistrant des manipulations à l’écran
Cette fonctionnalité propose d’enregistrer sous forme de vidéos les manipulations que vous réalisez à l’écran. Vous pouvez choisir la zone à capturer avant de réaliser les manipulations.
Ouvrez en arrière-plan l’application qui sera utilisée pour réaliser les actions à enregistrer.
Affichez la diapositive sur laquelle vous souhaitez ajouter la vidéo.
Cliquez sur l’onglet Insertion ou l’onglet Enregistrer et sur le bouton Enregistrement de l’écran du groupe Média.
La barre d’outils suivante apparaît en haut de l’écran :
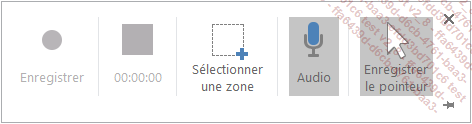
Éventuellement, pour choisir la partie de l’écran à capturer, cliquez sur le bouton Sélectionner une zone puis, à l’aide d’un cliqué-glissé, tracez un cadre à l’écran pour déterminer la partie de l’écran concernée par la capture.
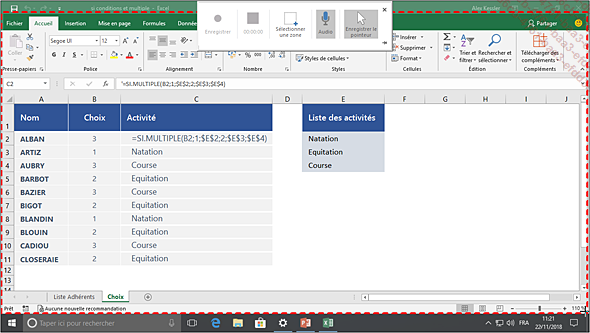
Si vous souhaitez inclure des commentaires audio via un microphone connecté ou intégré à l’ordinateur, laissez actif le bouton Audio, dans le cas contraire, cliquez sur ce bouton pour le désactiver.
Si la matérialisation du pointeur doit être visible dans les captures vidéo...
Lire une vidéo
Cette technique permet de lire la vidéo directement dans la diapositive sans lancer le diaporama.
Sélectionnez la vidéo puis, si besoin, activez l’onglet Format vidéo ou Lecture.
Cliquez sur le bouton Lecture du groupe Aperçu ou celui de la barre de lecture située en dessous de la vidéo. S’il s’agit d’un clip vidéo d’un site web, vous pouvez double cliquer sur la vidéo et cliquer sur le bouton de lecture qui apparaît au centre du cadre.

Modifier la taille du cadre d’une vidéo
Manuellement
Sélectionnez la vidéo et faites glisser les poignées de sélection dans le sens désiré. Pour éviter de déformer les images, utilisez les poignées de coin.
Précisément
Sélectionnez la vidéo et, si besoin, activez l’onglet Format vidéo.
Précisez la hauteur et la largeur
du cadre dans les zones Hauteur

 de ce groupe (cf. Gestion des objets - Dimensionner
des objets).
de ce groupe (cf. Gestion des objets - Dimensionner
des objets).
Modifier le contour du cadre d’une vidéo
Sélectionnez la vidéo et, si besoin, activez l’onglet Format vidéo.
Cliquez sur le bouton Bordure de la vidéo.
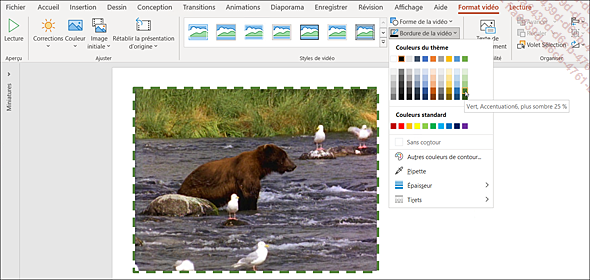
Pour modifier la couleur du contour, cliquez sur la pastille de couleur souhaitée ou cliquez sur l’option Autres couleurs de contour pour créer une couleur personnalisée ou utilisez l’option Pipette pour appliquer une couleur présente sur un des objets de la diapositive.
Pour modifier l’épaisseur du contour, pointez l’option Épaisseur dans la liste du bouton Bordure de la vidéo et sélectionnez celle de votre choix.
Pour modifier le style du contour, pointez l’option Tirets dans la liste du bouton Bordure de la vidéo et cliquez sur le style voulu.
Modifier la forme du cadre d’une vidéo
Sélectionnez la vidéo et, si besoin, activez l’onglet Format vidéo.
Cliquez sur le bouton Forme de la vidéo.
Cliquez sur la forme de votre choix.
Rogner le cadre d’une vidéo
Cette technique permet de supprimer une ou plusieurs parties du cadre de la vidéo, les parties rognées n’apparaîtront pas lors de la diffusion de la vidéo.
Sélectionnez la vidéo et, si besoin, activez l’onglet Format vidéo.
Cliquez sur le bouton Rogner.
Les poignées de rognage s’affichent autour du cadre de la vidéo.
Faites glisser l’une des poignées du cadre vers l’intérieur.
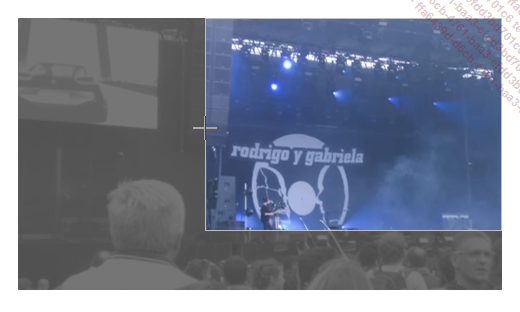
Pour quitter le processus, cliquez à nouveau sur le bouton Rogner ou appuyez sur la touche Echap.
Appliquer un style à une vidéo
Sélectionnez la vidéo et, si besoin, activez l’onglet Format vidéo.
Faites défiler les différents
styles proposés du groupe Styles de vidéo ou
cliquez sur le bouton Autres
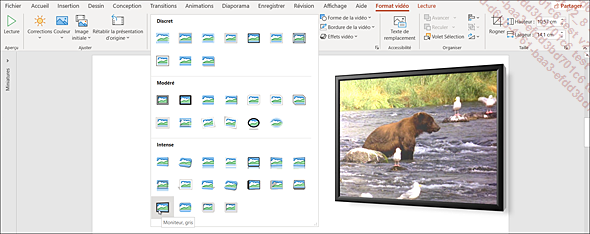
Cliquez sur le style à appliquer.
Appliquer un effet spécial à une vidéo
Sélectionnez la vidéo et, si besoin, activez l’onglet Format vidéo.
Cliquez sur le bouton Effets vidéo du groupe Styles de vidéo.
Cliquez sur l’effet à appliquer.
Modifier la couleur d’une vidéo
Sélectionnez la vidéo et, si besoin, activez l’onglet Format vidéo.
Cliquez sur le bouton Couleur du groupe Ajuster.
Cliquez sur la miniature correspondant à la couleur souhaitée ou, si la couleur n’est pas référencée, pointez l’option Autres variations puis cliquez sur la couleur voulue.
Modifier la luminosité et le contraste d’une vidéo
Sélectionnez la vidéo et, si besoin, activez l’onglet Format vidéo.
Cliquez sur le bouton Corrections du groupe Ajuster et cliquez sur la miniature correspondant à la correction souhaitée.
Options de correction vidéo permet de modifier indépendamment la luminosité et le contraste.
Modifier l’image d’une vidéo
Par défaut, il s’agit de la première image de la vidéo, cette image peut être remplacée par n’importe quelle autre image.
Sélectionnez la vidéo puis, si besoin, activez l’onglet Format vidéo.
Cliquez sur le bouton Image initiale du groupe Ajuster et sélectionnez l’option Image du fichier.
Pour rechercher par une image enregistrée sur votre poste de travail, cliquez sur l’option À partir d’un fichier.
Pour rechercher par une image disponible parmi des milliers d’images libres de droit, cliquez l’option Images de photothèque.
Pour remplacer par une image recherchée sur Internet, cliquez l’option Images en ligne.
Pour remplacer par une icône, cliquez sur l’option À partir d’icône.
Modifier les caractéristiques de lecture d’un objet vidéo
Sélectionnez l’objet graphique représentatif de la vidéo à modifier.
Activez, si besoin, l’onglet Lecture.
Si cet onglet n’est pas accessible, cela signifie que les caractéristiques de l’objet vidéo ne peuvent être modifiées (ce qui est le cas pour des cliparts animés).

Pour modifier le volume du son de la vidéo, cliquez sur le bouton Volume du groupe Options vidéo et choisissez l’option Faible, Moyen, Fort ou Son désactivé.
Pour modifier le type de lancement de la vidéo, ouvrez la liste associée à l’option Démarrage du groupe Options vidéo et choisissez l’option Sur séquence de clics, Automatiquement ou Au clic.
Activez l’option Masquer en cas de non-lecture si vous voulez que l’objet graphique représentatif de la vidéo ne soit pas visible en dehors de son exécution (lors du diaporama).
Activez l’option Lire en mode Plein écran pour visualiser la vidéo sur l’écran en entier lors de son exécution (pendant le diaporama). Il suffira alors d’appuyer sur la touche Echap pour revenir en écran normal pour la lecture de la vidéo.
Activez l’option Répéter jusqu’à...
Sous-titrer une vidéo

Vous pouvez ajouter des sous-titres à une vidéo, afin d’en faciliter la compréhension pour les personnes parlant une autre langue et également pour les personnes sourdes ou malentendantes.
Vous devez disposer d’un fichier texte avec l’extension .vtt. Ce type de fichier peut être créé avec l’application Bloc-Notes de Windows.
Créer le fichier des sous-titres
Démarrez l’application Bloc-Notes de Windows.
Enregistrez le fichier de sous-titres en le nommant de cette manière : nom_du_fichier.VTT.
Dans la zone Type sélectionnez Tous les fichiers.
Dans la zone Encodage sélectionnez UTF-8 afin que les caractères spéciaux qui pourraient figurer dans le texte du sous-titre apparaissent de manière correcte à l’écran.
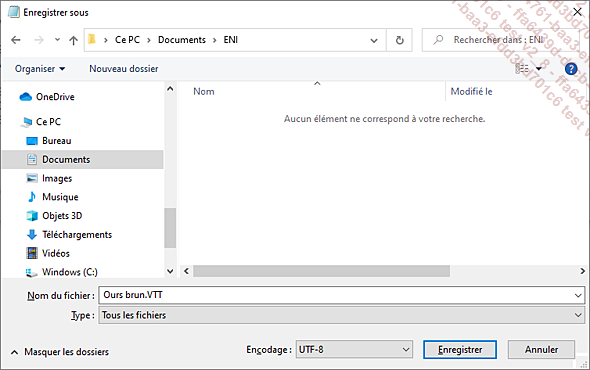
Saisissez le contenu du fichier en respectant certaines normes :
-
La 1ère ligne doit contenir le texte WEBVTT.
-
La 2ème ligne indique l’heure de début et l’heure de fin de la séquence d’affichage du texte du sous-titre séparées par -->.
-
La 3ème ligne contient le texte qui sera affiché pendant cet intervalle de temps ; ce texte ne doit pas contenir plus de trois lignes afin qu’il s’affiche correctement à l’écran ;
Si d’autres lignes...
Insérer un fichier audio
Activez la diapositive sur laquelle vous souhaitez insérer le fichier Audio.
Activez l’onglet Insertion et cliquez sur le bouton Audio du groupe Média et sur l’option Audio sur mon PC.
La boîte de dialogue Insérer un objet audio apparaît. PowerPoint propose d’insérer plusieurs formats de fichiers audio (MP3, MP4, wav, MIDI, wma...).
Accédez à l’unité et au dossier contenant le fichier Audio à insérer.
Faites un double clic sur le nom du fichier.
En fonction de la taille du fichier, l’insertion peut prendre plus ou moins de temps. Sa progression s’affiche dans la barre d’état.
 .
.Enregistrer un son
Si vous avez un micro, vous pouvez enregistrer des commentaires sur une diapositive.
Activez la diapositive sur laquelle vous souhaitez faire apparaître le symbole du son que vous allez enregistrer.
Activez l’onglet Insertion ou l’onglet Enregistrer et cliquez sur le bouton Audio puis sélectionnez l’option Enregistrer l’audio (ou Enregistrer un son).
La boîte de dialogue Enregistrer un son s’affiche.
Nommez éventuellement le son dans la zone Nom (24 caractères maximum).
Si vous nommez ce son, PowerPoint l’ajoutera à la liste des effets d’animation sonores.
Cliquez sur le bouton 
Parlez : commentez la diapositive active.
Cliquez sur le bouton 
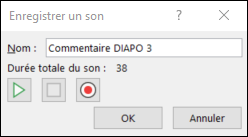
 permet d’écouter l’enregistrement.
permet d’écouter l’enregistrement.Cliquez sur le bouton OK pour insérer l’enregistrement dans la diapositive.
 .
.Modifier les caractéristiques de lecture d’un objet audio
Sélectionnez l’objet graphique représentatif du son à modifier.
Activez l’onglet Lecture.

Le bouton Lecture du groupe Aperçu permet d’écouter le son dans la diapositive, donc en dehors du diaporama.
Pour modifier le volume du son, cliquez sur le bouton Volume du groupe Options audio et choisissez l’option Faible, Moyen, Fort ou Son désactivé.
Activez l’option Masquer pendant la présentation du groupe Options audio pour masquer l’objet graphique représentatif du son pendant le diaporama.
Pour répéter le son en continu jusqu’à la diapositive ou l’animation suivante, activez l’option Répéter jusqu’à l’arrêt du groupe Options audio.
Pour modifier le type de lancement du son, ouvrez la liste associée à l’option Démarrage du groupe Options audio et choisissez l’option Sur séquence de clics, Automatiquement ou Au clic ou, et, pour pouvoir l’écouter sur l’ensemble des diapositives, cochez l’option Lire sur toutes les diapositives.
Afficher/masquer les contrôles de lecture d’un clip audio ou vidéo
Cette technique permet de masquer ou d’afficher les contrôles de lecture situés sous le clip audio ou vidéo lors de la diffusion du diaporama.
Sélectionnez l’élément graphique représentant le clip vidéo ou audio.
Activez l’onglet Diaporama, cochez ou décochez l’option Afficher les contrôles multimédias du groupe Configuration.
Découper un clip audio ou vidéo
Cette technique permet de supprimer une partie (au début et/ou à la fin) du clip afin de n’en conserver qu’un extrait.
Sélectionnez l’élément graphique représentant le clip vidéo ou audio.
Activez l’onglet Lecture.
Cliquez sur le bouton Découper l’audio ou Découper la vidéo du groupe Édition.
Si besoin, lancez la lecture du clip en cliquant
sur le bouton  .
.
Pour définir l’extrait du clip à conserver, précisez une valeur dans les zones Heure de début et Heure de fin ou déplacez les curseurs situés sur la barre de lecture pour délimiter le début (curseur vert) et la fin (curseur rouge) de la séquence.
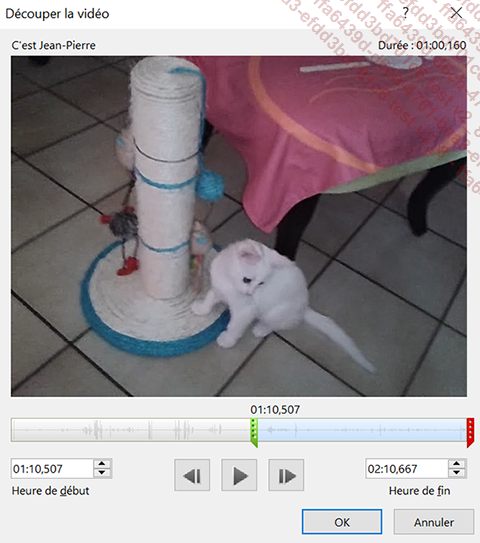
 et
et  permettent de se déplacer de plage
de lecture en plage de lecture (ou d’image en image).
permettent de se déplacer de plage
de lecture en plage de lecture (ou d’image en image).Cliquez sur OK.
Ajouter/supprimer des signets
L’ajout de signets sur un clip audio ou vidéo permet non seulement de pouvoir retrouver rapidement et facilement un point donné d’un clip mais également d’associer un objet animé à partir de ce point.
Ajouter des signets
Sélectionnez l’élément graphique représentant le clip vidéo ou audio.
Activez l’onglet Lecture.
Lancez la lecture du clip en cliquant sur le
bouton Lecture du groupe Aperçu ou en cliquant sur  dans la barre de contrôle située
sous l’élément graphique.
dans la barre de contrôle située
sous l’élément graphique.
Cliquez ensuite sur le bouton Ajouter un signet du groupe Signets à chaque fois que vous souhaitez créer un point de référence.
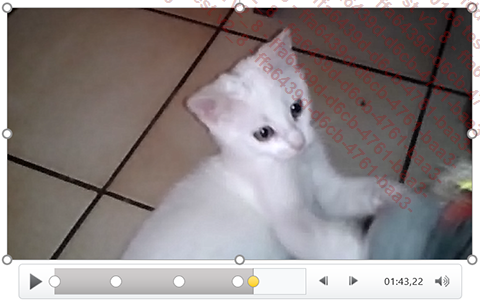
Il est possible d’ajouter plusieurs signets à un clip audio ou vidéo. Les signets sont représentés sous forme de points jaunes ou blancs sur la barre de lecture du clip (ici, quatre signets ont été insérés).
Supprimer un signet
Sélectionnez l’élément graphique représentant le clip vidéo ou audio.
Activez l’onglet Lecture ou l’onglet.
Dans la barre de lecture du clip, pointez le signet à supprimer.
Lorsque vous pointez un signet, le point entouré de jaune et le nom du signet apparaît dans une info-bulle....
Compresser un clip audio ou vidéo
Ouvrez la présentation dans laquelle vous souhaitez compresser les clips audio et/ou vidéo à compresser.
Cliquez sur l’onglet Fichier puis, si besoin, sur l’option Informations.
Dans le volet central, cliquez sur le bouton Compresser le média.
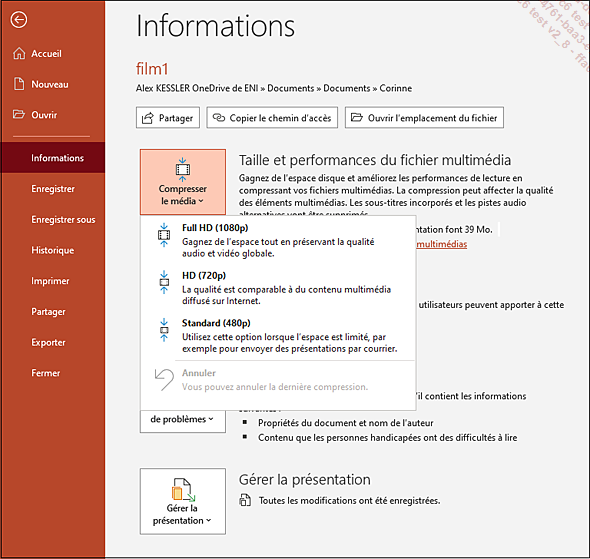
À droite du bouton, la taille totale des clips contenus dans la présentation est précisée (ici, 39 Mo).
Cliquez sur une des options de la liste : Full HD (1080p), HD (720p) ou Standard (480p).
La fenêtre suivante apparaît et la compression se lance. À l’issue de la compression, les informations concernant la taille d’origine et la taille obtenue sont indiquées.
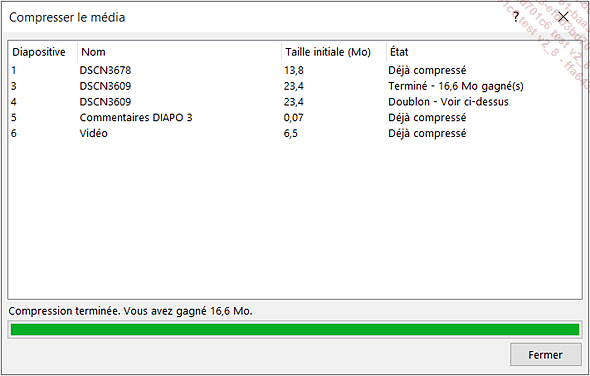
Cliquez sur le bouton Fermer.
Vérifier et optimiser la compatibilité d’un fichier multimédia
Lorsque la présentation contient des fichiers audio et vidéo, PowerPoint vérifie leur compatibilité afin d’éviter tout problème de lecture sur un autre ordinateur et vous propose de les optimiser, le cas échéant.
Cliquez sur l’onglet Fichier et, si besoin, sur l’option Informations.
Si le format d’un des fichiers multimédia inséré peut être incompatible avec d’autres ordinateurs, le bouton Optimiser la compatibilité apparaît dans le volet central de la fenêtre. Le nombre de fichiers multimédia pouvant être optimisés est indiqué à droite du bouton.
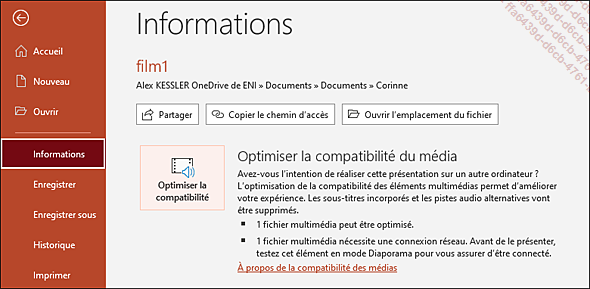
Cliquez sur le bouton Optimiser la compatibilité si ce dernier est visible dans le volet central.
PowerPoint lance le processus d’optimisation du ou des fichiers multimédia ; s’il subsiste des erreurs, PowerPoint vous indique la procédure à suivre pour y remédier.
 Editions ENI Livres | Vidéos | e-Formations
Editions ENI Livres | Vidéos | e-Formations