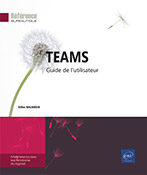Équipes et membres
Généralités
Dans Teams, les équipes permettent de rassembler des membres autour d’activités, de travaux et d’objectifs communs. Concrètement, il s’agit d’un espace partagé, organisé et paramétrable mettant à disposition de ses membres différents outils de travail collaboratif. Pour bien maîtriser les fonctionnalités liées à la gestion des équipes et de leurs membres, il est important au préalable de bien comprendre comment une équipe Teams est structurée, quels sont les types d’équipe disponibles et enfin quels sont les différents rôles que peuvent avoir les membres.
Structure d’une équipe
Une équipe Teams est organisée en canaux.
Par défaut, une équipe contient un seul canal, le canal Général. Celui-ci est systématiquement présent et ne peut être modifié. D’autres canaux peuvent être ajoutés, modifiés ou supprimés par les membres de l’équipe ayant les autorisations nécessaires.
Les canaux peuvent être privés (accessibles uniquement à certains membres de l’équipe) ou publics (accessibles à tous les membres d’une équipe). Les membres d’une équipe peuvent les utiliser pour communiquer avec les autres membres, transférer et gérer les fichiers, etc.
Au sein de ces canaux...
Accéder et gérer la liste des équipes
La liste des équipes affiche, de manière organisée et paramétrable, les équipes dont vous êtes membre.
Afficher la liste des équipes
Cliquez sur l’icône Équipes  dans la barre latérale gauche.
dans la barre latérale gauche.
La liste des équipes s’affiche dans le volet central de l’application ; les équipes que vous avez créées et celles dont vous êtes membre apparaissent dans la liste Vos équipes ; si des équipes ont été masquées (cf. Afficher/masquer une équipe), elles sont visibles dans la liste Équipes masquées.
Enfin, dans la liste Épinglées, apparaissent les canaux d’équipes épinglés (cf. Épingler un canal) :
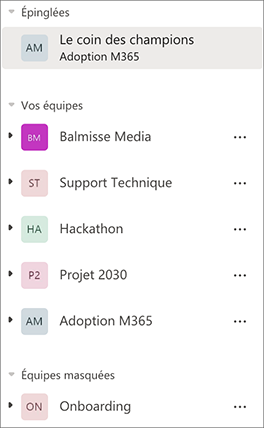
Pour masquer l’une ou l’autre
de ces listes, cliquez sur le nom de la liste ou le symbole  qui précède son nom.
qui précède son nom.
Pour afficher les équipes d’une
des listes masquées, cliquez sur le nom de la liste ou sur
le symbole  .
.
Filtrer la liste des équipes
Pour filtrer les équipes par leur
nom ou celui de leurs canaux, cliquez sur l’icône  situé en haut à droite du
volet central puis tapez les premières lettres.
situé en haut à droite du
volet central puis tapez les premières lettres.
La liste des équipes est automatiquement mise à jour.
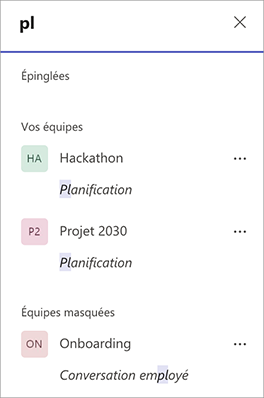
Pour désactiver...
Rejoindre une équipe
Rechercher et rejoindre une équipe publique
Cette procédure permet de rechercher une équipe publique et d’en devenir membre, aucune demande d’approbation ni invitation ne sont nécessaires ; les équipes privées, quant à elles, ne peuvent pas être recherchées, vous devez recevoir une invitation pour la rejoindre (cf. sous-sections suivantes).
Si besoin, affichez la liste des Équipes en cliquant sur l’icône correspondante dans la barre latérale gauche.
En bas du volet central, cliquez sur Rejoindre ou créer une équipe.
Une liste d’équipes peut vous être suggérée dans le volet principal.
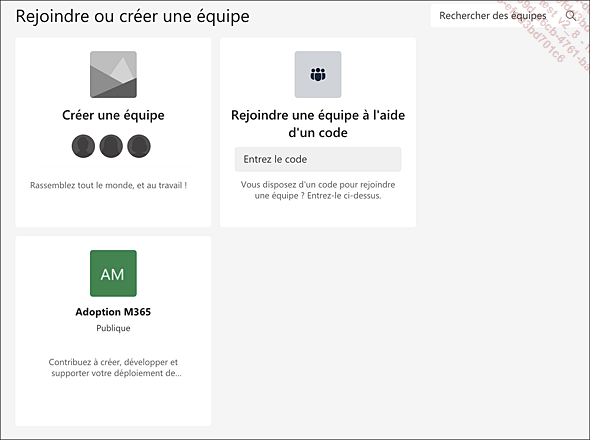
Si l’équipe recherchée est proposée, pointez sa vignette puis cliquez sur Rejoindre l’équipe.
Dans le cas contraire, cliquez dans la zone Rechercher des équipes du volet principal et saisissez le nom ou une partie du nom de l’équipe recherchée puis appuyez sur Entrée pour afficher les résultats de la recherche.
Pointez la vignette de l’équipe à rejoindre et cliquez sur Rejoindre l’équipe.
Pour rechercher une équipe, vous pouvez également utiliser la barre de recherche située dans le bandeau en haut de la fenêtre.
Cliquez dans la zone...
Demander à ajouter un utilisateur à une équipe dont vous êtes déjà membre
Seuls les propriétaires peuvent ajouter, modifier et supprimer des membres. Cependant, lorsque vous êtes membre d’une équipe, vous avez la possibilité de demander au propriétaire d’ajouter un utilisateur à l’équipe.
Si besoin, affichez la liste des Équipes en cliquant sur l’icône correspondante dans la barre latérale gauche.
Cliquez sur Autres options  de l’équipe à laquelle
vous souhaitez demander l’ajout d’un nouveau membre,
tapez le nom de l’utilisateur.
de l’équipe à laquelle
vous souhaitez demander l’ajout d’un nouveau membre,
tapez le nom de l’utilisateur.
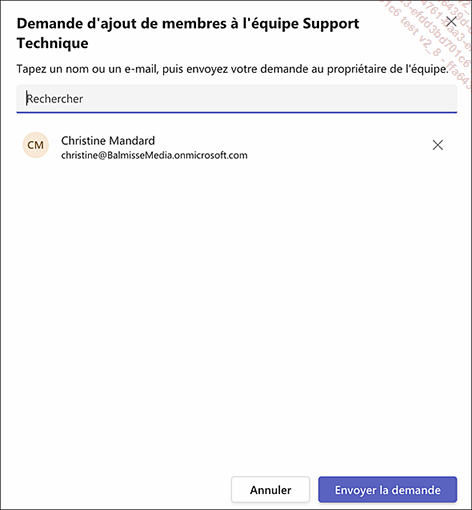
Cliquez sur Envoyer la demande.
Le ou les propriétaires de l’équipe recevront alors une notification les avertissant qu’une demande d’ajout de membre est en attente.
Créer une équipe
Par défaut, tous les utilisateurs de Teams, hormis les invités, peuvent créer une équipe. Cependant, votre organisation peut décider de restreindre ce droit à certains utilisateurs. C’est l’administrateur technique de la plateforme Microsoft Teams qui seul a la capacité de gérer ces aspects. Ainsi, s’il ne vous est pas possible de créer une équipe, contactez votre administrateur.
Le processus de création d’une équipe
Le processus de création d’une équipe est très simple. Vous serez guidé pas à pas tout au long de quatre grandes étapes :
-
Choix de la méthode de création de l’équipe
-
Sélection du niveau de confidentialité
-
Définition du nom et de la description de l’équipe
-
Ajout des premiers membres
Pour que ce processus se déroule de manière efficace, vous devez donc avoir une idée claire des choix et des réponses que vous allez apporter lors de chacune de ces étapes. Un travail de préparation est nécessaire. Pour avoir plus d’informations à ce sujet, le lecteur est invité à consulter le chapitre Utiliser des bonnes pratiques au quotidien.
Les différentes méthodes de création d’une équipe
Plusieurs méthodes sont proposées pour créer une équipe.
Vous pouvez créer :
-
une nouvelle équipe, à partir de zéro, en ajoutant les membres qui la composeront ;
-
une équipe à partir d’un groupe Microsoft 365 existant dont les membres du groupe seront automatiquement ajoutés à l’équipe ;
-
une équipe à partir d’une équipe existante afin de reprendre les paramètres de l’équipe hormis les membres de l’équipe d’origine qui ne seront pas copiés dans la nouvelle ;
-
une équipe à partir d’un modèle proposant des canaux et des applications prédéfinis et adaptés à certains types d’usages courants.
Créer une équipe à partir de zéro
La création d’une équipe à partir de zéro permet de créer une nouvelle équipe...
Modifier les informations et les paramètres de confidentialité d’une équipe
À tout moment, un propriétaire d’équipe peut modifier les informations d’une équipe (nom, description, confidentialité et image) ainsi que différents paramètres.
Modifier le nom, la description ou la confidentialité d’une équipe
Cliquez sur l’icône Équipes dans la barre latérale gauche.
Puis, cliquez sur l’outil Autres options  de l’équipe et sélectionnez
l’option Modifier l’équipe.
de l’équipe et sélectionnez
l’option Modifier l’équipe.
Si l’option Modifier l’équipe n’apparaît pas, c’est que vous n’êtes pas propriétaire de l’équipe et que vous n’avez donc pas les autorisations nécessaires pour la modifier.
La fenêtre Modifier l’équipe s’affiche :
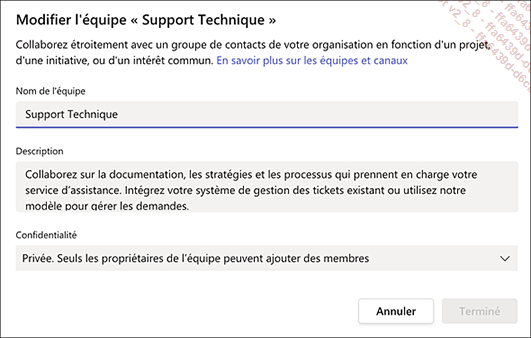
Éventuellement, modifiez le Nom de l’équipe et/ou sa Description en effectuant les modifications dans les zones correspondantes.
Pour rendre Privée ou Publique une équipe, choisissez l’option souhaitée dans la liste Confidentialité.
Cliquez ensuite sur Terminé.
Modifier l’image d’une équipe
Seuls les propriétaires de l’équipe peuvent modifier l’image de l’équipe....
Gérer les membres d’une équipe
La gestion des membres d’une équipe consiste principalement à ajouter de nouveaux membres, modifier le rôle des membres existants et supprimer des membres. Seuls les propriétaires d’une équipe peuvent gérer les membres.
Généralités
Teams possède certaines limites en matière de membres.
Un utilisateur ne peut pas :
-
créer plus de 250 équipes ;
-
être membre de plus de 1000 équipes.
Une équipe ne peut pas avoir plus de :
-
25 000 membres ;
-
100 propriétaires ;
-
200 canaux standards (y compris ceux qui ont été supprimés) ;
-
30 canaux privés (y compris ceux qui ont été supprimés).
Afficher les membres d’une équipe
Cliquez sur l’icône Équipes  dans la barre latérale gauche.
dans la barre latérale gauche.
Puis, cliquez sur l’outil Autres options  de l’équipe et sélectionnez
l’option Gérer l’équipe.
de l’équipe et sélectionnez
l’option Gérer l’équipe.
Si besoin, cliquez sur l’onglet Membres pour afficher la liste des membres de l’équipe.
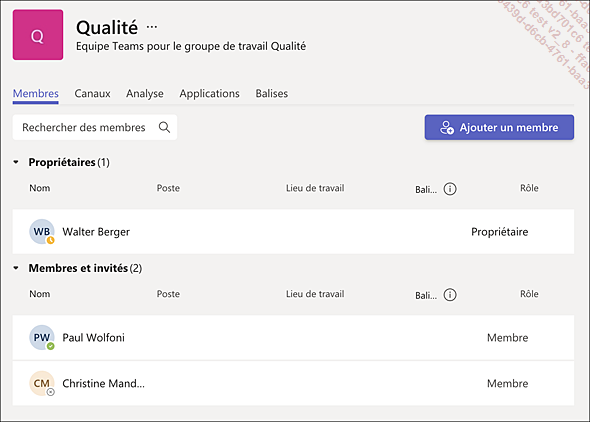
Ajouter de nouveaux membres
Cette procédure vous permet d’ajouter des utilisateurs de votre organisation à une équipe ; il peut s’agir d’un utilisateur unique mais également les membres d’un groupe Microsoft 365 ou d’une liste de distribution.
Affichez, si besoin, les membres de l’équipe (cf. Gérer les membres d’une...
Gérer les demandes d’adhésion à une équipe
Les utilisateurs de Teams peuvent envoyer une demande afin de rejoindre une équipe (cf. Demander à ajouter un utilisateur à une équipe dont vous êtes déjà membre). C’est au propriétaire d’équipe d’accepter ou de refuser ces demandes.
Cliquez sur l’icône Équipes  dans la barre latérale gauche.
dans la barre latérale gauche.
Puis, cliquez sur l’outil Autres options  de l’équipe
et sélectionnez l’option Gérer l’équipe.
de l’équipe
et sélectionnez l’option Gérer l’équipe.
Si besoin, cliquez sur l’onglet Demandes en attente.
La liste des demandes en attente s’affiche, indiquant notamment le nom de l’utilisateur et le membre qui a fait la demande d’ajout :
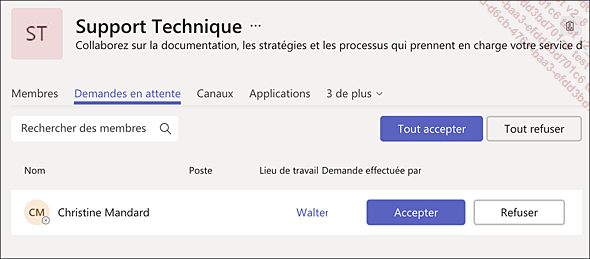
Survolez le nom de l’utilisateur pour afficher sa fiche de profil.
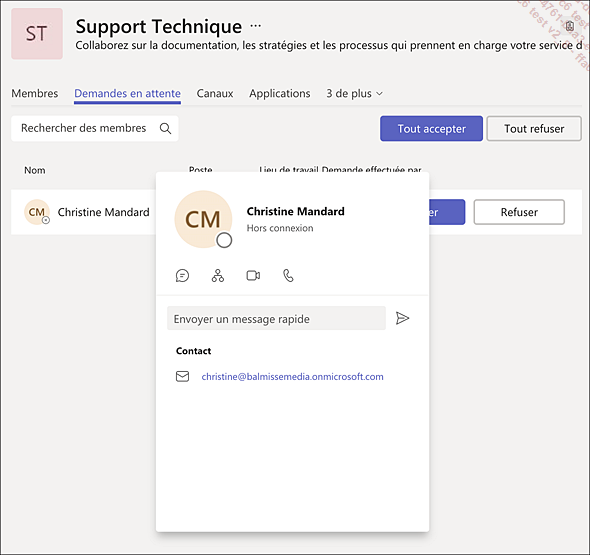
Cliquez sur Accepter pour accepter la demande et intégrer l’utilisateur comme membre ou bien sur Refuser dans le cas contraire.
Si vous avez plusieurs demandes en attente, vous pouvez toutes les accepter ou les refuser en cliquant respectivement sur les boutons Tout accepter ou Tout refuser.
Gérer les autorisations
Chaque participant à une équipe possède un rôle auquel est affecté un certain nombre d’autorisations par défaut (cf. Généralités - Les différents rôles dans une équipe). Un propriétaire d’équipe a cependant la possibilité de modifier ces autorisations par défaut pour son équipe ainsi que les autorisations liées à l’utilisation des mentions ainsi que des emojis, GIF et autocollants.
Gérer les autorisations des membres
Cliquez sur l’icône Équipes dans la barre latérale gauche.
Puis, cliquez sur l’outil Autres options  de l’équipe et sélectionnez
l’option Gérer l’équipe.
de l’équipe et sélectionnez
l’option Gérer l’équipe.
Si besoin, cliquez sur l’onglet Paramètres puis sur Autorisations des membres pour afficher les différentes options d’autorisations offertes aux membres.
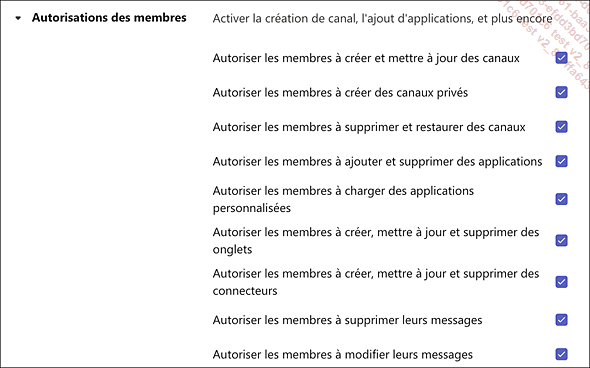
Activez ou désactivez les autorisations souhaitées.
Ces modifications sont prises en compte immédiatement.
Gérer les autorisations des invités pour les canaux
Cliquez sur l’icône Équipes  dans la barre latérale gauche.
dans la barre latérale gauche.
Puis, cliquez sur l’outil Autres options  de l’équipe et sélectionnez
l’option Gérer l’équipe.
de l’équipe et sélectionnez
l’option Gérer l’équipe.
Si besoin, cliquez sur l’onglet Paramètres puis sur Autorisations des invités pour afficher les différentes options d’autorisations offertes aux membres.
Lorsque l’équipe contient des invités, un message s’affiche sous l’onglet Paramètres.

Activez ou désactivez les autorisations souhaitées pour les invités.
Ces modifications sont prises en compte immédiatement.
Autoriser les mentions de l’équipe et de ses canaux
Par défaut, il est possible de mentionner l’équipe ou bien un de ses canaux afin de notifier respectivement l’ensemble des membres de l’équipe et les membres pour lesquels le canal mentionné est affiché dans leur liste des canaux. Cependant, le propriétaire de l’équipe peut modifier ces autorisations.
Affichez si besoin les paramètres de l’équipe.
Cliquez sur @mentions pour activer ou désactiver les autorisations de mention de l’équipe et des canaux :
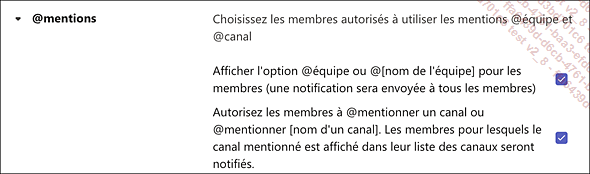
Autoriser l’utilisation des emojis, images GIF et autocollants
Les paramètres de la catégorie Outils amusants permettent d’activer ou de désactiver l’insertion d’emojis, de mèmes, de GIF animés (via le site Giphy) et d’autocollants dans les messages publiés.
Affichez, si besoin, les paramètres de l’équipe....
Créer un lien ou un code pour rejoindre une équipe
Afin de permettre à des utilisateurs de rejoindre leur équipe, les propriétaires peuvent créer et transmettre soit un lien vers l’équipe soit un code d’accès (cf. sous-section Rejoindre une équipe à l’aide d’un lien ou d’un code).
Créer un lien
Cliquez sur l’icône Équipes  dans la barre latérale gauche.
dans la barre latérale gauche.
Puis, cliquez sur l’outil Autres options  de l’équipe et sélectionnez
l’option Obtenir un lien vers l’équipe.
de l’équipe et sélectionnez
l’option Obtenir un lien vers l’équipe.
Cliquez sur le bouton Copier pour mettre le lien dans le Presse-papiers. Puis envoyez le lien aux utilisateurs que vous souhaitez inviter.
Les utilisateurs possédant un lien peuvent l’utiliser dans leur navigateur pour rejoindre l’équipe.
Les personnes externes à l’organisation ne peuvent pas rejoindre une équipe à l’aide d’un lien.
Créer un code
Cliquez sur l’icône Équipes  dans la barre latérale gauche.
dans la barre latérale gauche.
Puis, cliquez sur l’outil Autres options  de l’équipe et sélectionnez
l’option Gérer l’équipe.
de l’équipe et sélectionnez
l’option Gérer l’équipe.
Si besoin, cliquez sur l’onglet Paramètres puis sur Code d’équipe.
Cliquez sur le bouton Générer pour...
Utiliser les balises
Une balise permet de regrouper plusieurs utilisateurs à l’aide d’un même nom. Cela facilite la notification du groupe d’utilisateurs à partir de la mention de la balise dans les publications (cf. chapitre Publications - Publier dans un canal - Utiliser les mentions pour attirer l’attention). Une balise peut être également utilisée pour démarrer une nouvelle conversation.
Seuls les propriétaires d’équipe peuvent créer des balises. Les membres ou les invités ne peuvent que les afficher.
Afficher les balises disponibles
Cliquez sur l’icône Équipes  dans la barre latérale gauche.
dans la barre latérale gauche.
Puis, cliquez sur l’outil Autres options  de l’équipe et sélectionnez
l’option Gérer l’équipe.
de l’équipe et sélectionnez
l’option Gérer l’équipe.
Cliquez sur l’onglet Balises.
La liste des balises s’affiche, organisée en deux grandes listes : les balises qui vous sont affectées et les autres balises.
Pour chaque balise est indiqué le nombre de membres. Peuvent aussi s’ajouter dans certains cas, une description et des informations sur l’importation éventuelle de la balise.
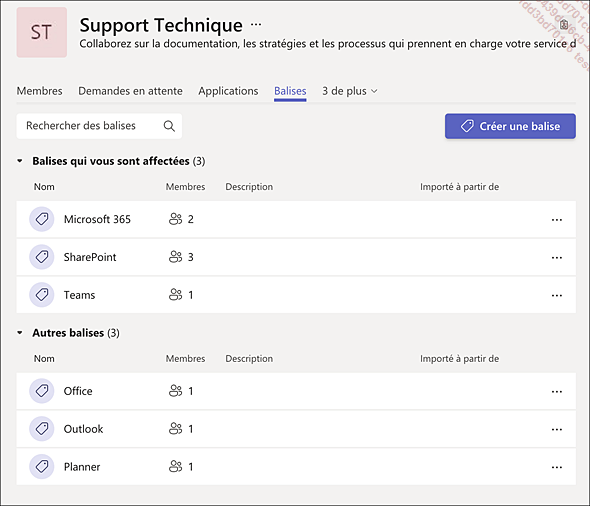
Créer des balises
Cliquez sur l’icône Équipes  dans la barre latérale gauche.
dans la barre latérale gauche.
Puis, cliquez sur l’outil Autres options  de l’équipe...
de l’équipe...
Gérer les applications de l’équipe
Votre équipe Teams peut être enrichie par de nombreuses applications. Par exemple, en utilisant Planner, les membres peuvent ajouter des onglets leur permettant de définir et suivre des tâches. De même, en ajoutant un bloc-notes d’équipe, les membres pourront partager des notes OneNote. La liste des exemples est longue.
En tant que propriétaires de l’équipe, vous avez la possibilité de paramétrer la liste des applications qui seront disponibles pour les membres. Cela peut par exemple vous permettre de limiter le nombre d’applications ou bien d’inciter à utiliser certaines applications plutôt que d’autres.
Afficher la liste des applications de l’équipe
Cliquez sur l’icône Équipes  dans la barre latérale gauche.
dans la barre latérale gauche.
Puis, cliquez sur l’outil Autres options  de l’équipe et sélectionnez
l’option Gérer l’équipe.
de l’équipe et sélectionnez
l’option Gérer l’équipe.
Cliquez sur l’onglet Applications.
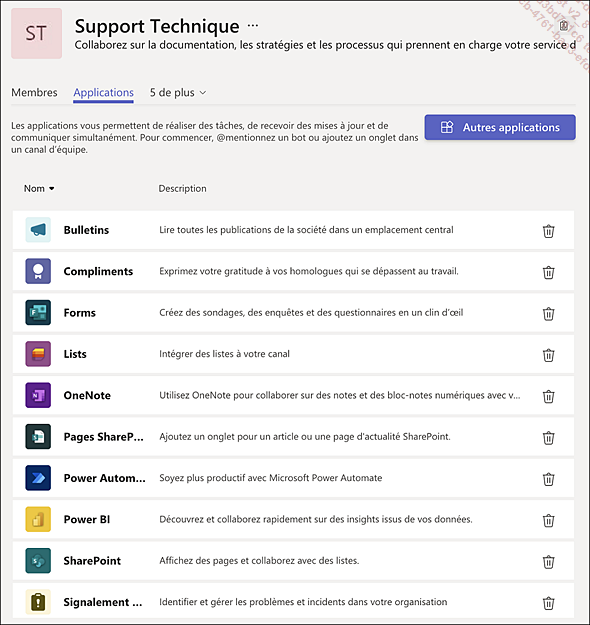
Supprimer une application de l’équipe
Affichez si besoin la liste des applications de l’équipe.
Cliquez sur l’outil Désinstaller  correspondant à l’application à supprimer
de l’équipe.
correspondant à l’application à supprimer
de l’équipe.
Puis cliquez sur Désinstaller.
La liste des applications est automatiquement...
Accéder aux statistiques de ses équipes
Microsoft Teams vous permet d’afficher rapidement des données statistiques sur les équipes dont vous êtes membre ou propriétaire. Vous pouvez afficher une vue globale des données d’analyse de toutes vos équipes, une vue détaillée d’une équipe ou d’un canal en particulier.
Afficher le tableau de bord de toutes ses équipes
Le tableau de bord des équipes permet de voir d’un seul coup l’ensemble des équipes que vous avez créées ou dont vous êtes membre.
Cliquez sur l’icône Équipes  dans la barre latérale gauche.
dans la barre latérale gauche.
En bas du volet central, cliquez sur l’outil Gérer les équipes  .
.
Cliquez si besoin sur l’onglet Teams.
 , Privée
, Privée  ou à l’Échelle de l’organisation
ou à l’Échelle de l’organisation  (colonne Type).
(colonne Type).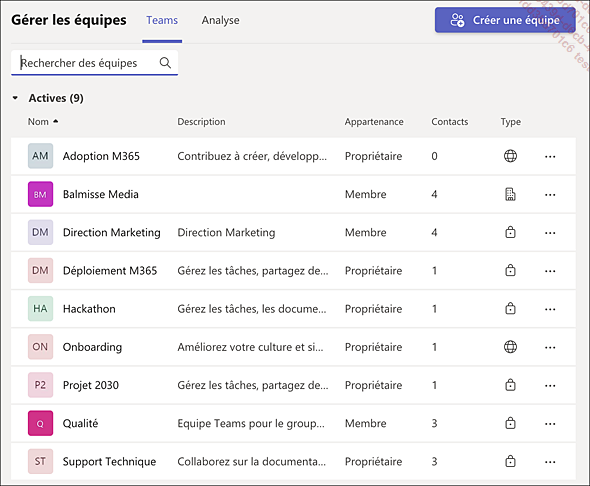
Accès aux statistiques de toutes ses équipes
Affichez si besoin le tableau de bord de toutes vos équipes.
Cliquez sur l’onglet Analyse pour afficher une vue d’ensemble...
Quitter une équipe
Le(s) propriétaire(s) de l’équipe et les membres peuvent décider à tout moment de quitter une équipe. Si vous êtes le seul propriétaire de l’équipe, vous devez au préalable désigner un autre propriétaire pour pouvoir quitter l’équipe (cf. section Gérer les membres d’une équipe - Modifier le rôle des membres).
Cliquez sur l’icône Équipes  dans la barre latérale gauche.
dans la barre latérale gauche.
Puis, cliquez sur l’outil Autres options  de l’équipe et sélectionnez
l’option Quitter l’équipe.
de l’équipe et sélectionnez
l’option Quitter l’équipe.
Cliquez ensuite sur le bouton Quitter l’équipe du message de confirmation qui s’affiche.
Archiver, restaurer et supprimer une équipe
Lorsqu’une équipe n’est plus active, vous pouvez l’archiver ou la supprimer. L’archivage d’une équipe permet d’en conserver les contenus : les conversations et les fichiers de l’équipe sont alors accessibles en lecture seule uniquement. Une équipe archivée peut être restaurée, c’est-à-dire réactivée.
Seuls les propriétaires d’équipe peuvent archiver et restaurer les équipes.
Archiver l’équipe
Cliquez sur l’icône Équipes  dans la barre latérale gauche.
dans la barre latérale gauche.
En bas du volet central, cliquez sur l’outil Gérer les équipes  .
.
Dans la liste Actives,
cliquez sur l’outil Autres options  de l’équipe que vous souhaitez archiver
puis sélectionnez Archiver l’équipe.
de l’équipe que vous souhaitez archiver
puis sélectionnez Archiver l’équipe.
Une fenêtre de confirmation s’affiche :
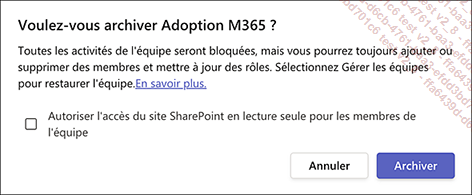
Pour autoriser l’accès en lecture seule pour les membres de l’équipe au site SharePoint associé à l’équipe, activez la case à cocher puis cliquez sur Archiver.
Restaurer une équipe
Cliquez sur l’icône Équipes  dans la barre latérale gauche.
dans la barre latérale gauche.
En bas du volet central, cliquez sur l’outil Gérer...
 Editions ENI Livres | Vidéos | e-Formations
Editions ENI Livres | Vidéos | e-Formations