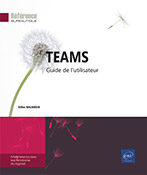Gérer disponibilité, notifications et flux d’activités
Comprendre la notion de disponibilité dans Teams
La notion de disponibilité dans Teams se matérialise au travers de deux éléments : l’indicateur de présence et le message de statut.
Indicateur de présence
Dans Teams, c’est votre indicateur de présence qui indique votre disponibilité aux autres utilisateurs.

Vous pouvez visualiser votre indicateur de présence sous la forme d’un rond de couleur au niveau de votre profil partout où il est affiché :
-
dans le coin supérieur droit de l’application ;
-
à côté de vos publications ;
-
dans le flux d’activités ;
-
etc.
Cet indicateur de présence peut avoir différentes valeurs combinant une couleur et un état :
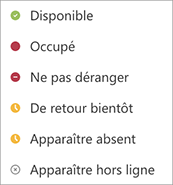
La couleur de la pastille permet aux autres utilisateurs de comprendre rapidement votre disponibilité :
vert : vous êtes connecté et disponible ;
rouge : vous êtes connecté, mais vous n’êtes pas disponible ;
orange : vous êtes connecté, mais absent ou inactif ;
croix grise sur fond blanc : vous n’êtes pas connecté.
Cet indicateur de présence est visible dans les différents outils Microsoft 365.
Message de statut
En plus de votre indicateur de présence, Teams vous permet d’utiliser un message de statut...
Comprendre les notifications dans Teams
Pour ne rien rater de ce qu’il se passe sur la plateforme, Teams peut générer des notifications pour un très grand nombre d’événements. Pour mieux cerner ces notifications, il faut faire la distinction entre le quoi ? (type de notifications), le où ? (emplacement de réception des notifications) et le quand ? (timing d’envoi des notifications).
Types de notifications
Les notifications peuvent être regroupées en fonction de leur type, ou plus précisément en fonction des types d’événements déclencheurs :
-
Équipes et canaux : publications, réactions, mentions… au sein des équipes et des canaux dont vous êtes membres.
-
Conversations : messages, réactions, mentions dans les conversations auxquelles vous participez.
-
Réunions et appels : alertes liées aux réunions, réception d’appels…
-
Contacts : alertes liées à la disponibilité de certains contacts.
-
Autres : Ajout dans Teams de personnes que vous connaissez.
Emplacement des notifications
Ces notifications peuvent être envoyées à différents endroits, sous différentes formes :
-
Bannière : message de notification dans l’application ou sur le bureau.
-
Flux : notifications dans...
Gérer sa disponibilité et surveiller celle des autres
Gérer sa disponibilité consiste à tirer parti de son indicateur de présence et de son message de statut. Il est également possible de surveiller la disponibilité de certains utilisateurs.
Modifier son indicateur de présence
 . Cet état
est automatiquement modifié lorsque, par exemple, vous
participez à une réunion ou pendant un appel.
. Cet état
est automatiquement modifié lorsque, par exemple, vous
participez à une réunion ou pendant un appel.Pour modifier votre disponibilité, cliquez sur l’icône de l’utilisateur connecté, en haut de la fenêtre, et ouvrez la liste Disponible.
Choisissez l’une de ces options :
Disponible : pour pouvoir être contacté par des utilisateurs.
Occupé : pour ne pas être contacté, mais continuer à recevoir les notifications.
Ne pas déranger : pour ne pas être contacté et ne pas recevoir les notifications.
De retour bientôt : pour informer vos interlocuteurs que vous êtes momentanément absent.
Apparaître absent : lorsque vous avez besoin de travailler sans répondre immédiatement.
Apparaître hors ligne : lorsque vous ne souhaitez pas indiquer aux autres utilisateurs que vous êtes connecté. Vous ne pouvez pas répondre aux messages, mais vous continuez à recevoir les notifications.
Pour revenir au statut automatique géré par Microsoft Teams, cliquez sur Rétablir le statut.
Lors d’une communication audio ou vidéo, votre indicateur de présence devient rouge comme pour Occupé et le statut Appel en cours est indiqué.
Lorsque vous verrouillez votre ordinateur ou lorsqu’il entre en mode inactif ou veille, votre indicateur de présence indique Absent(e). Sur un appareil mobile, cela se produit lorsque l’application Teams est en arrière-plan.
Lorsque votre statut est défini sur Ne pas déranger, vous pouvez...
Gérer les notifications
Afin de ne pas être submergés par les notifications, il est très important de bien les paramétrer pour qu’elles répondent à vos besoins.
Accéder au paramétrage des notifications
Cliquez sur l’outil Paramètres, etc.  puis sélectionnez l’option Paramètres.
puis sélectionnez l’option Paramètres.
Pour accéder aux paramètres, vous pouvez également cliquer sur l’icône de l’utilisateur puis sélectionner l’option Gérer le compte.
Sélectionnez sur la gauche la rubrique Notifications.
Les paramètres de notifications s’affichent :
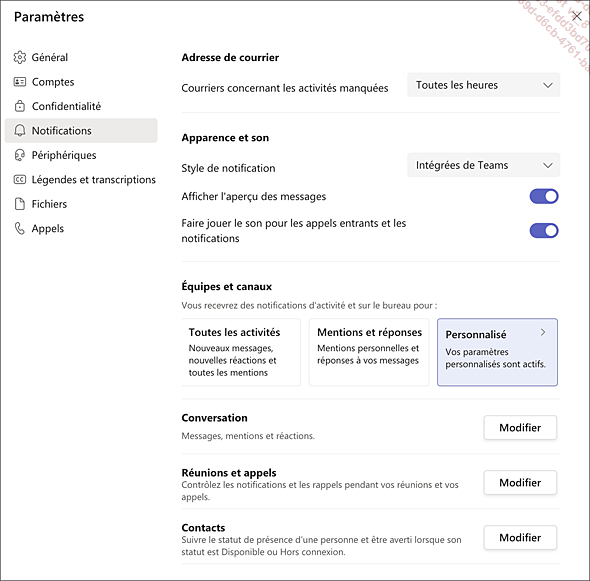
Paramétrer les notifications d’activités manquées
Pour ne rien manquer de l’activité sur Teams, vous pouvez paramétrer la réception d’un courrier électronique récapitulant les activités que vous n’avez pas vues.
Depuis la rubrique Notifications de la fenêtre Paramètres (cf. section précédente), ouvrez la liste de la section Adresse de courrier.
Sélectionnez quand vous souhaitez recevoir le récapitulatif des activités manquées par courrier électronique.
Vous avez bien entendu la possibilité de désactiver la réception de ce courrier électronique en sélectionnant...
Utiliser et gérer son flux d’activités
Le flux d’activités regroupe l’ensemble de vos notifications. Il est également possible de voir l’ensemble de son activité sur Teams.
Accéder au flux d’activités
Cliquez sur l’icône Activité dans la barre latérale gauche.
Lorsque vous avez des notifications non lues, un cercle rouge avec le nombre de notifications apparaît sur l’icône Activité dans la barre latérale gauche. Par exemple, ici, il y a deux notifications non lues :

Les notifications restent dans votre flux pendant trente jours.
Afficher le flux
Votre flux recense les messages que vous avez publiés et que les utilisateurs ont appréciés, les réponses à vos messages ainsi que les messages où vous avez été mentionné (@), les appels manqués...
Si besoin, pour afficher votre flux, ouvrez la liste du volet central et choisissez l’option Flux.
Pour filtrer la liste, cliquez sur l’outil Filtrer  .
.
Saisissez le filtre ou choisissez-le dans la
liste de l’outil  : Non lues, Mentions, Réponses, Réactions, Appel manqué, Messagerie vocale, Applications.
: Non lues, Mentions, Réponses, Réactions, Appel manqué, Messagerie vocale, Applications.
Vous pouvez également consulter les notifications non lues, en tapant /non lues dans la zone de recherche ou les mentions en tapant /mentions.
 Editions ENI Livres | Vidéos | e-Formations
Editions ENI Livres | Vidéos | e-Formations