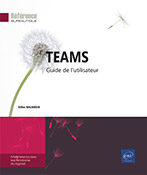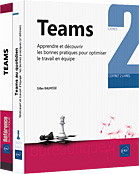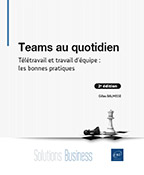Canaux et onglets
Généralités
Les équipes Teams sont divisées en canaux. Par défaut, une équipe contient a minima un canal : le canal Général. Celui-ci est systématiquement présent et ne peut être supprimé. D’autres canaux peuvent être ajoutés, modifiés ou supprimés par les membres de l’équipe ayant les autorisations nécessaires.
Au sein de ces canaux se trouvent les onglets qui permettent d’organiser les ressources, applications, outils et fonctionnalités de chaque canal.
Types de canaux
Teams propose deux types de canaux d’équipe : les canaux standards et les canaux privés.
-
Les canaux standards sont disponibles et accessibles à tous les membres d’une équipe.
Par défaut, tous les membres d’une équipe peuvent créer des canaux standards. Cependant, ces autorisations peuvent être modifiées par les propriétaires de l’équipe (cf. chapitre Équipes et membres - Gérer les autorisations).
-
Contrairement aux canaux standards, les canaux privés d’une équipe ne sont visibles et accessibles qu’à certains membres autorisés.
Par défaut, tous les membres d’une équipe, sauf les invités, peuvent créer un canal privé et y ajouter des membres. Attention...
Accéder à la liste des canaux
La liste des canaux s’affiche dans le volet central sous chacune de vos équipes.
Afficher la liste des canaux
Cliquez sur l’icône Équipes  dans la barre latérale gauche.
dans la barre latérale gauche.
Pour afficher la liste des canaux d’une équipe
dans le volet central, pointez si besoin le nom de l’équipe
pour laquelle vous souhaitez afficher les canaux et cliquez sur  qui apparaît à gauche du nom
de l’équipe.
qui apparaît à gauche du nom
de l’équipe.
Lorsque vous êtes propriétaire d’une équipe, vous avez la possibilité d’afficher la liste des canaux de votre équipe afin de pouvoir paramétrer leur affichage et accéder à diverses options.
Pour afficher la liste des canaux en vue de
leur paramétrage, cliquez sur l’outil Autres options  de l’équipe et choisissez
l’option Gérer l’équipe.
de l’équipe et choisissez
l’option Gérer l’équipe.
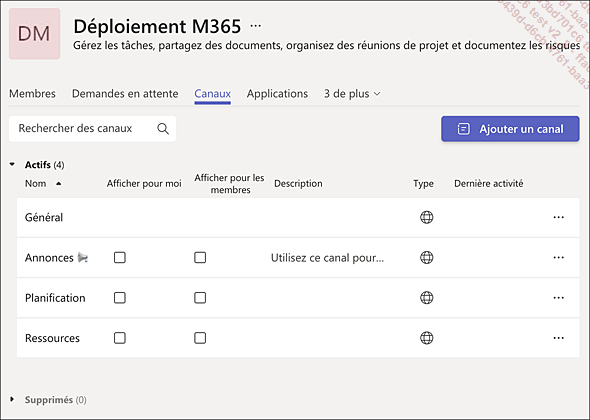
Cliquez ensuite sur l’onglet Canaux.
Afficher/masquer un canal
Cliquez sur l’icône Équipes  dans la barre latérale gauche.
dans la barre latérale gauche.
Pour masquer un canal, cliquez sur l’outil Autres options  du canal et sur l’option Masquer.
du canal et sur l’option Masquer.
Dans le volet central, le nombre de canaux masqués est indiqué ; sur cet exemple, deux canaux ont été masqués :
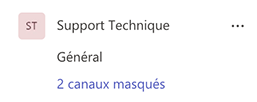
Pour afficher à nouveau un canal masqué...
Ajouter un canal
En plus du canal Général, qui est systématiquement présent dans une équipe, il est possible d’ajouter d’autres canaux, standards ou privés.
Teams limite à 200 le nombre de canaux standards par équipe (nombre comprenant les canaux supprimés) et à 30 le nombre de canaux privés (incluant également le nombre de canaux supprimés).
Généralités
Les canaux permettent de subdiviser une équipe par thème : service, sujet ou projet par exemple et d’y apporter des informations complémentaires (voir la sous-section Structurer une équipe du chapitre Utiliser des bonnes pratiques au quotidien).
Par défaut, tous les membres d’une équipe peuvent créer des canaux, standards ou privés, mais le propriétaire de l’équipe peut modifier ces autorisations (cf. sous-section Gérer les autorisations du chapitre Équipes et membres).
Chaque canal dispose de ses propres conversations, fichiers et pages Wiki.
Lorsque vous créez une équipe dans Microsoft Teams, un site d’équipe et une bibliothèque SharePoint sont créés automatiquement.
De la sorte, la création d’un canal standard crée automatiquement un dossier différent dans la bibliothèque de documents partagés du site SharePoint...
Afficher les informations d’un canal
Pour afficher les informations d’un
canal, sélectionnez le canal puis cliquez sur l’icône  située dans le coin droit du volet
principal.
située dans le coin droit du volet
principal.
Un volet d’information s’ouvre sur la droite de l’écran :
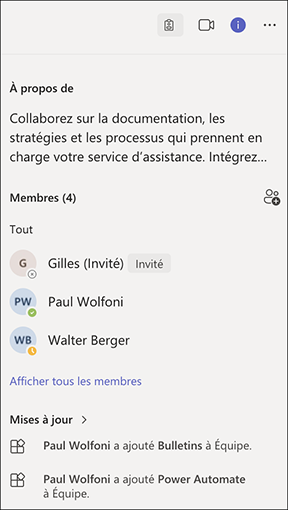
Un canal privé affiche uniquement la liste des personnes de ce canal, et non tous les membres de l’équipe.
Pour fermer le volet, cliquez à nouveau
sur l’icône  .
.
Modifier le nom et la description du canal
Pour modifier le nom et la description d’un
canal, pointez le canal à modifier dans le volet central,
puis cliquez sur l’outil Autres options  qui s’affiche et choisissez l’option Modifier canal.
qui s’affiche et choisissez l’option Modifier canal.
Apportez les modifications souhaitées puis cliquez sur Enregistrer.
Gérer les paramètres de modération d’un canal standard
En tant que propriétaire d’équipe, vous pouvez activer la modération d’un canal standard. Vous pouvez aussi choisir les membres modérateurs qui seront en charge de contrôler le partage d’informations et déterminer si les membres d’une équipe peuvent répondre à des messages de canaux existants.
Par défaut, les canaux non privés ne sont pas modérés, ce qui signifie que tout le monde peut publier des messages, y réagir et y répondre.
Lorsque la modération a été activée pour un canal, seuls les modérateurs peuvent commencer de nouvelles publications dans ce canal. Ils peuvent également ajouter et supprimer des membres d’équipe comme modérateurs d’un canal. Les propriétaires d’équipe sont des modérateurs de canal et ne peuvent pas être supprimés.
La modération de canal est disponible pour les canaux standards uniquement. Elle n’es ...
Gérer les membres et les paramètres d’un canal privé
En tant que propriétaire d’un canal privé, vous pouvez ajouter ou supprimer des membres d’un canal privé.
Ajouter des membres à un canal privé
Chaque utilisateur que vous ajoutez doit tout d’abord être membre de l’équipe.
Pour ajouter des membres de votre équipe à un
canal privé, cliquez sur l’outil Autres options  du canal puis sélectionnez Ajouter des membres.
du canal puis sélectionnez Ajouter des membres.
 du canal puis, dans l’onglet Membres, cliquez sur le bouton Ajouter un membre.
du canal puis, dans l’onglet Membres, cliquez sur le bouton Ajouter un membre.Dans la fenêtre Ajouter des membres au canal, saisissez le nom de chaque membre autorisé à accéder à ce canal et cliquez sur Ajouter après chaque saisie. Cliquez ensuite sur Terminé.
Modifier le rôle d’un membre du canal
Comme pour les équipes, il y deux rôles pour les canaux privés : Propriétaire et Membre. Par défaut, l’utilisateur ayant créé le canal privé a le statut de Propriétaire du canal privé. Les utilisateurs ajoutés ont le statut de Membre du canal privé. Ils peuvent publier dans ce canal, gérer les onglets et applications en fonction des autorisations accordées...
Paramétrer les notifications d’un canal
L’activation des notifications pour un canal vous permet d’être averti des nouvelles publications et réponses dans ce canal ainsi que des nouvelles mentions du canal.
Le paramétrage de ces notifications est personnel et propre à chaque utilisateur. Autrement dit, si vous êtes propriétaire de l’équipe ou du canal privé, ces modifications concernent vos préférences de notifications et non celles de l’ensemble des membres de l’équipe ou du canal privé.
Ce paramétrage concerne le canal sélectionné. Pour paramétrer les notifications pour l’ensemble des canaux et des équipes, référez-vous à la sous-section Gérer les notifications du chapitre Gérer sa disponibilité, ses notifications et son flux d’activités.
Sélectionnez l’icône Équipes  dans le volet latéral gauche.
dans le volet latéral gauche.
Pointez le canal à suivre dans le
volet central puis cliquez sur l’outil Autres options  et pointez Notifications du canal pour
afficher les options disponibles.
et pointez Notifications du canal pour
afficher les options disponibles.
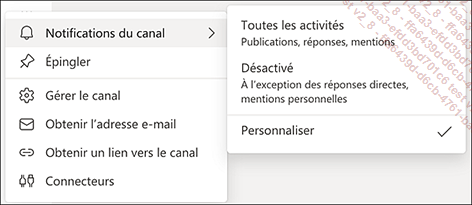
Pour être alerté des nouvelles publications, des réponses et des mentions du canal, choisissez l’option Toutes les activités.
Si vous ne souhaitez pas recevoir de notifications, sélectionnez...
Utiliser le lien d’accès vers un canal
Microsoft Teams permet de créer un lien d’accès direct à n’importe quel canal d’équipe standard. En partageant et en utilisant ce type de lien, les utilisateurs peuvent accéder directement au canal et à son contenu. Cela permet donc de faire une référence à un canal d’équipe et d’y accéder très facilement en l’activant depuis un document, une page wiki ou tout autre contenu.
Bien entendu, seules les personnes autorisées pourront accéder au contenu du canal.
Obtenir un lien d’accès vers un canal
Sélectionnez l’icône Équipes  dans le volet latéral gauche.
dans le volet latéral gauche.
Cliquez sur l’outil Autres options  du canal et sur l’option Obtenir un lien vers le canal.
du canal et sur l’option Obtenir un lien vers le canal.
Il n’est pas possible d’obtenir un lien vers un canal privé.
La fenêtre Obtenir le lien vers le canal s’affiche :
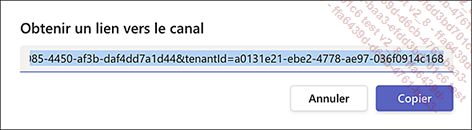
Cliquez sur le bouton Copier pour copier le lien dans le Presse-papiers.
Vous pouvez alors copier le lien dans un document, un e-mail, une page wiki, une conversation, etc.
Utiliser un lien d’accès vers un canal
Lorsque vous utilisez un lien d’accès vers un canal en dehors de Teams, votre navigateur web vous invite à choisir entre ouvrir le lien dans l’application de bureau Teams ou bien...
Utiliser l’adresse e-mail d’un canal
Teams permet de publier un message dans un canal en lui envoyant ce message depuis sa messagerie électronique grâce à une adresse e-mail dédiée.
Une fois qu’un message est publié dans un canal, tous les membres peuvent y répondre.
Cette fonctionnalité peut être désactivée par l’administrateur Teams.
Sélectionnez l’icône Équipes  dans le volet latéral gauche.
dans le volet latéral gauche.
Pointez le nom du canal dans le volet central
puis cliquez sur l’outil Autres options  et choisissez l’option Obtenir l’adresse e-mail.
et choisissez l’option Obtenir l’adresse e-mail.
La fenêtre Obtenir l’adresse e-mail s’affiche :
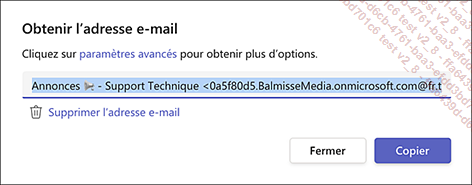
Pour définir qui pourra utiliser ce lien pour envoyer un e-mail, cliquez sur le lien paramètres avancés.
Choisissez l’option correspondant à l’autorisation à définir :
-
Tout le monde peut envoyer des e-mails à cette adresse : pour autoriser tous les utilisateurs (membres ou non de l’équipe et les invités) à envoyer des e-mails au canal.
-
Membres de cette équipe uniquement : pour limiter l’envoi d’e-mails aux seuls membres de l’équipe.
-
Uniquement les e-mails envoyés à partir des domaines suivants : pour n’autoriser que les e-mails de domaines spécifiques...
Utiliser les connecteurs
Les connecteurs permettent de recevoir et de publier dans les canaux des notifications provenant d’autres applications.
Afficher les connecteurs disponibles
Sélectionnez l’icône Équipes  dans le volet latéral gauche.
dans le volet latéral gauche.
Pointez le nom du canal dans le volet central
puis cliquez sur l’outil Autres options  et choisissez l’option Connecteurs.
et choisissez l’option Connecteurs.
La fenêtre Connecteurs du canal s’affiche :
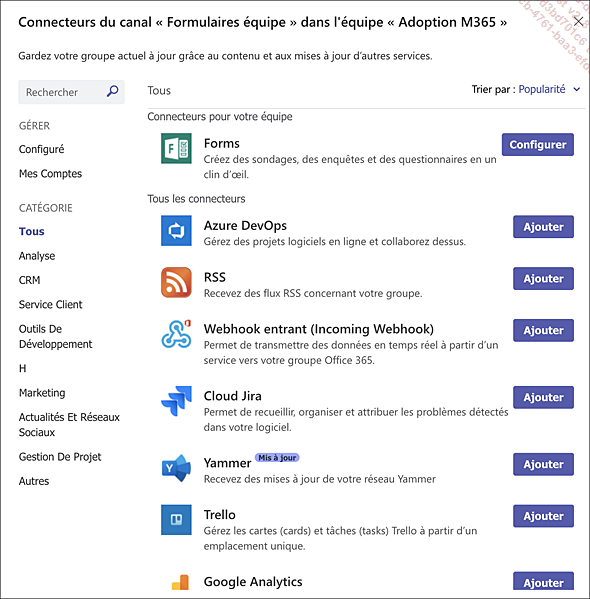
Vous trouverez deux listes. La première présente les connecteurs pour votre équipe que vous pouvez Configurer. Et la seconde présente tous les connecteurs que vous pouvez Ajouter.
Ajouter un connecteur
Depuis la fenêtre Connecteurs du canal, cliquez sur le bouton Configurer au niveau du connecteur à configurer.
La fenêtre de présentation du connecteur s’affiche. Par exemple ici RSS :
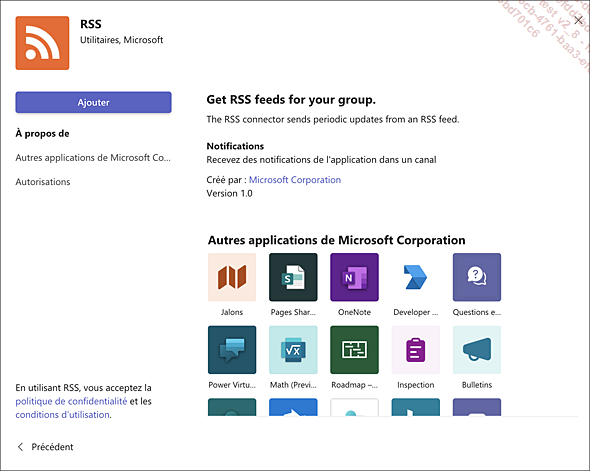
Cliquez sur le bouton Ajouter.
Le connecteur est ajouté et vous pouvez le configurer (cf. section Configurer un connecteur).
Configurer un connecteur
Depuis la fenêtre Connecteurs du canal, cliquez sur le bouton Configurer au niveau du connecteur à configurer.
Suivant le connecteur, vous serez peut-être amené à vous connecter au service.
Vous devrez ensuite sélectionner un flux à connecter. Suivez les instructions pour finir de configurer le connecteur.
Par exemple...
Accès aux statistiques d’un canal
En plus des statistiques relatives aux équipes (cf. sous-section Accéder aux statistiques de ses équipes du chapitre Équipes et membres), Teams offre la possibilité d’accéder aux statistiques de chaque canal.
Cliquez sur l’icône Équipes  dans la barre latérale gauche puis
cliquez sur l’outil Autres options
dans la barre latérale gauche puis
cliquez sur l’outil Autres options  du canal et choisissez l’option Gérer le canal.
du canal et choisissez l’option Gérer le canal.
Activez l’onglet Analyse.
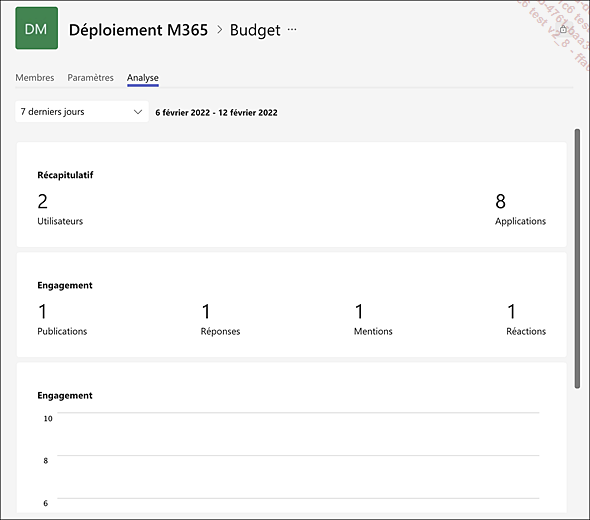
Teams affiche les statistiques du canal avec comme informations le nombre d’utilisateurs et d’applications ainsi que des éléments sur l’engagement des membres : le nombre de publications, de réponses, de mentions et de réactions.
Pour modifier la période de temps
active, cliquez sur l’outil  pour ouvrir la liste des plages de temps disponibles
puis sélectionnez l’option souhaitée.
pour ouvrir la liste des plages de temps disponibles
puis sélectionnez l’option souhaitée.
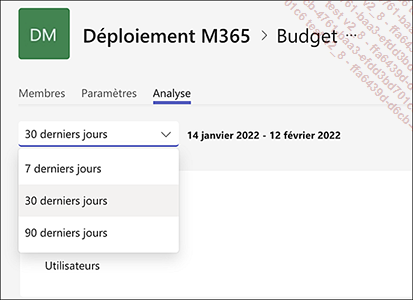
Les statistiques se mettent à jour automatiquement en fonction de la période de temps sélectionnée.
Quitter un canal privé
Au même titre qu’un membre d’équipe peut quitter une équipe, un membre d’un canal privé peut quitter un canal privé.
Il n’est pas possible de quitter un canal standard.
Pour quitter un canal privé, cliquez
sur l’outil Autres options  du canal et choisissez l’option Quitter le canal.
du canal et choisissez l’option Quitter le canal.
Si vous êtes le seul propriétaire du canal, vous ne pouvez pas quitter le canal.
Supprimer un canal
Pour supprimer un canal, choisissez l’option Supprimer canal dans la liste de l’outil Autres options  . Cliquez ensuite sur le bouton Effacer du message de confirmation
qui s’affiche.
. Cliquez ensuite sur le bouton Effacer du message de confirmation
qui s’affiche.
La suppression d’un canal supprime également toutes les conversations qui lui étaient associées. Les fichiers seront néanmoins conservés dans la bibliothèque de documents partagés du site SharePoint associé à l’équipe.
Les propriétaires d’équipe peuvent décider quels membres d’équipe peuvent supprimer et restaurer des canaux.
Ajouter un onglet
Chaque canal a ses propres onglets. L’onglet Publications donne accès aux discussions de l’équipe via ce canal, l’onglet Fichiers, aux fichiers partagés et l’onglet Wiki donne accès aux pages wiki créées pour le canal.
Vous pouvez créer des onglets supplémentaires pour, par exemple, donner accès au contenu d’un fichier (du canal ou d’un autre canal de la même équipe ou d’une autre équipe dont vous faites partie), à la bibliothèque de documents d’un site SharePoint, à une page web quelconque ou à d’autres éléments d’applications.
Pour créer un onglet supplémentaire,
sélectionnez l’icône Équipes  dans la barre latérale gauche.
dans la barre latérale gauche.
Sélectionnez ensuite le canal de l’équipe auquel vous souhaitez ajouter des onglets.
À droite de la barre d’onglets
du volet principal, cliquez sur l’outil Ajouter un onglet  .
.
La fenêtre Ajouter un onglet s’affiche :
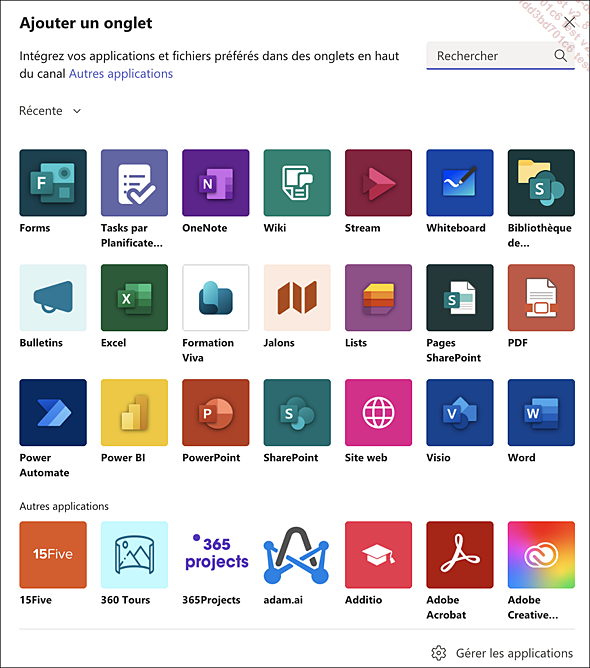
Ajouter un fichier spécifique à un onglet
Pour donner accès à un fichier (Word, Excel, PowerPoint, OneNote, Forms ou PDF), choisissez l’application correspondante.
Sur cet exemple, l’application Excel a été choisie :
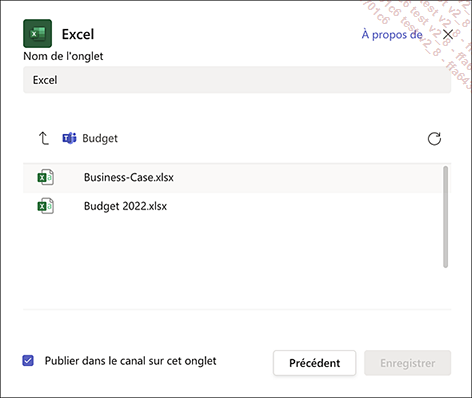
Modifiez éventuellement...
Démarrer une conversation dans un onglet
Pour certains onglets, il est possible de démarrer une conversation à propos de l’onglet.
Pour savoir si cette fonctionnalité est disponible pour un onglet, activez l’onglet.
 s’affiche à droite des onglets,
la fonctionnalité est disponible.
s’affiche à droite des onglets,
la fonctionnalité est disponible.
Cliquez sur l’outil  pour ouvrir le volet de discussion.
pour ouvrir le volet de discussion.
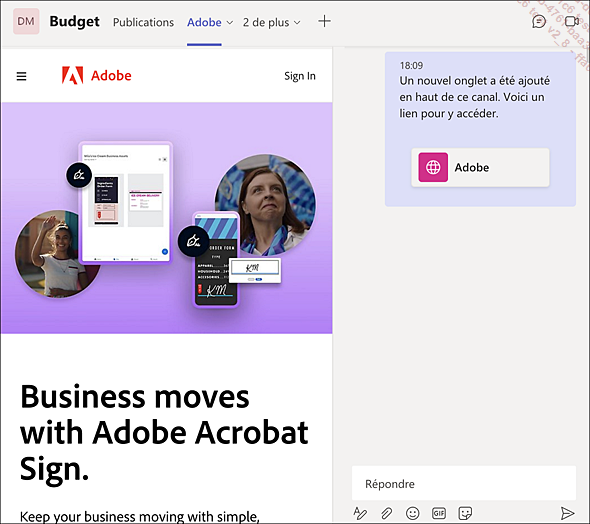
Vous pouvez alors démarrer une conversation en publiant un premier message (cf. chapitre Publications).
Obtenir un lien vers un onglet
Tout comme pour les canaux, il est possible d’obtenir et d’utiliser un lien vers un onglet afin de le partager et d’accéder directement à ses contenus.
Pour obtenir un lien vers un onglet que vous
pouvez partager avec les membres de votre équipe, activez
l’onglet puis cliquez sur  et sélectionnez l’option Copier lien dans onglet.
et sélectionnez l’option Copier lien dans onglet.
Le lien est copié dans le Presse-papiers et vous pouvez alors l’utiliser (cf. Utiliser un lien d’accès vers un canal).
Gérer l’affichage d’un onglet
Teams offre plusieurs options d’affichage des onglets.
Pour développer l’onglet,
activez l’onglet si besoin puis cliquez sur  pour ouvrir la liste associée et sélectionnez Développer l’onglet.
pour ouvrir la liste associée et sélectionnez Développer l’onglet.
Le volet principal est alors agrandi, masquant le volet central.
Pour recharger le contenu d’un onglet,
activez l’onglet si besoin puis cliquez sur  pour ouvrir la liste associée et sélectionnez Recharger l’onglet.
pour ouvrir la liste associée et sélectionnez Recharger l’onglet.
Pour certains onglets liés à des applications, il est possible d’ouvrir l’onglet dans une nouvelle fenêtre. L’option est alors visible dans le menu comme sur l’exemple ci-dessous :
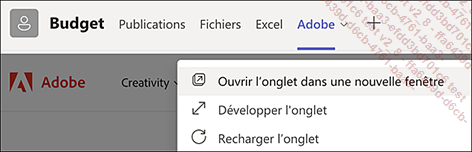
Afficher les informations sur l’onglet
Pour obtenir plus d’information sur
un onglet, activez-le si besoin puis cliquez sur  pour ouvrir la liste associée et sélectionnez A propos de cet onglet.
pour ouvrir la liste associée et sélectionnez A propos de cet onglet.
Une fenêtre d’information s’affiche :
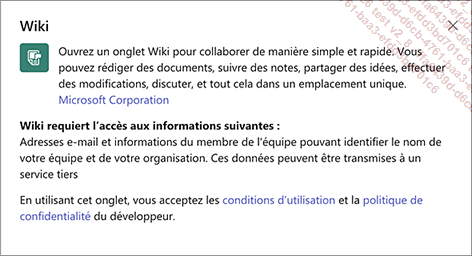
Cliquez sur  pour fermer la fenêtre.
pour fermer la fenêtre.
Renommer et supprimer un onglet
Pour renommer ou supprimer un onglet, cliquez
si besoin sur l’onglet puis ouvrez la liste associée
en cliquant sur  et choisissez
l’option Renommer ou Supprimer.
et choisissez
l’option Renommer ou Supprimer.
Si les options Renommer et/ou Supprimer n’apparaissent pas, cela peut provenir de l’une des deux raisons suivantes :
-
Il s’agit d’un onglet par défaut de type Publications ou Fichiers.
-
Le propriétaire de l’équipe a restreint les autorisations des membres pour l’ajout, la mise à jour et la suppression d’onglets.
 Editions ENI Livres | Vidéos | e-Formations
Editions ENI Livres | Vidéos | e-Formations