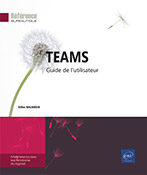Wiki
Généralités
Chaque canal dispose d’un onglet Wiki qui permet aux membres d’une équipe de partager des notes et des informations relatives au canal.
Les membres de l’équipe peuvent ajouter non seulement du contenu statique, mais aussi mentionner d’autres personnes en utilisant @.
Cet onglet peut par exemple être utilisé pour renseigner les coordonnées de l’équipe ou de votre entreprise, les buts et objectifs d’un projet, des notes de publication, etc.
Chaque document d’un onglet Wiki est appelé page et chaque page est constituée de sections différentes.
Vous pouvez ajouter à ces pages du texte, des images, des tableaux et les classer dans différentes sections. Vous pouvez également démarrer une conversation sur le contenu de ces pages, ce qui facilite la collaboration sur les notes de votre équipe.
Ajouter et mettre en forme du texte
Pour ajouter du contenu à une page ou une section d’un onglet Wiki, il suffit de cliquer dessus et de commencer à insérer du contenu. Toutes les modifications sont enregistrées automatiquement.
Sélectionnez le canal pour lequel vous souhaitez compléter la page de l’onglet Wiki.
Dans le volet principal, cliquez sur l’onglet Wiki.
L’onglet Wiki n’est pas créé par défaut dans les canaux privés mais vous pouvez l’ajouter manuellement.
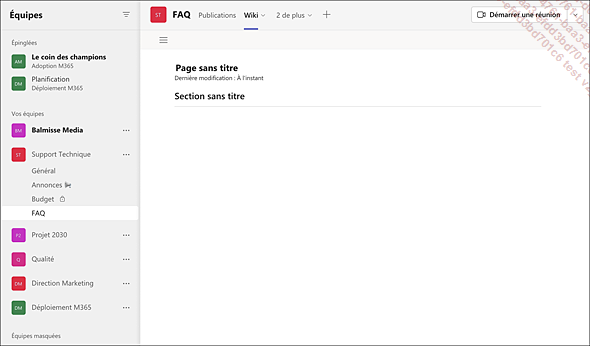
Remplacez l’intitulé Page sans titre par le titre de la page et l’intitulé Section sans titre par le nom de la première section de la page.
Pour compléter la section, cliquez dans la zone Ajoutez votre contenu ici et saisissez le texte souhaité.
Pour ajouter des éléments ou modifier la mise en forme du texte saisi, sélectionnez-le et utilisez les outils de la barre d’outils.
Plusieurs options de mise en forme sont disponibles :
 Mettre
en gras
Mettre
en gras Mettre
en italique
Mettre
en italique Souligner
Souligner Barrer
Barrer Surligner - possibilité de
choisir la couleur de surlignage du texte
Surligner - possibilité de
choisir la couleur de surlignage du texte Choisir
la couleur de la police
Choisir
la couleur de la police Modifier
la taille de la police
Modifier
la taille de la police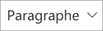 Appliquer
un style (Titre 1, Titre 2, Titre 3, Paragraphe…)
Appliquer
un style (Titre 1, Titre 2, Titre 3, Paragraphe…) Effacer
les mises en forme
Effacer
les mises en forme Diminuer
le retrait du texte
Diminuer
le retrait du texte Augmenter...
Augmenter...Ajouter une image
Pour ajouter une image, cliquez dans le texte de la section à l’endroit où l’image doit apparaître.
Dans la barre d’outils, cliquez sur
l’outil Insérer une image  .
.
Si l’image est stockée dans
les fichiers d’un canal de l’équipe ou
dans une autre équipe, choisissez l’option Parcourir les canaux et les équipes.
Accédez à l’emplacement du fichier image
en utilisant, si besoin, l’outil  , visible à gauche du canal ouvert pour
afficher les autres canaux ou équipes. Sélectionnez
ensuite l’image et cliquez sur le bouton Insérer une image.
, visible à gauche du canal ouvert pour
afficher les autres canaux ou équipes. Sélectionnez
ensuite l’image et cliquez sur le bouton Insérer une image.
Si l’image est enregistrée dans votre espace de stockage OneDrive Entreprise, choisissez l’option OneDrive puis, après avoir sélectionné l’image, cliquez sur le bouton Insérer une image.
Si l’image est enregistrée sur le poste de travail, choisissez l’option Charger à partir de mon ordinateur puis double cliquez sur le fichier image.
Pour modifier la taille de l’image, pointez le coin inférieur droit de l’image et faites glisser pour agrandir ou réduire l’image.
Ajouter un tableau
Cliquez dans la page à l’endroit où vous souhaitez insérer un tableau.
Dans la barre d’outils, cliquez sur
l’outil Insérer un tableau  .
.
Pointez le nombre de cellules souhaité et cliquez pour insérer le tableau.
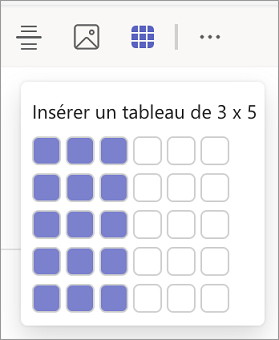
Renseignez le texte dans les cellules du tableau et utilisez les outils de la barre d’outils pour lui appliquer des attributs de mise en forme.
Pour insérer des lignes et des colonnes,
utilisez l’outil  ;
pour les supprimer, utilisez l’outil
;
pour les supprimer, utilisez l’outil  .
.
Pour modifier la largeur de la colonne, faites glisser le trait vertical situé à droite de la colonne à ajuster.
Ajouter un lien hypertexte
Vous pouvez insérer dans une page Wiki un lien hypertexte vers une page web.
Cliquez à l’emplacement où vous souhaitez ajouter le lien ou sélectionnez le texte sur lequel le lien sera inséré.
Dans la barre d’outils, cliquez sur
l’outil Insérer un lien  .
.
Si besoin, renseignez le texte du lien qui s’affichera dans la page dans la zone Texte à afficher puis saisissez l’adresse URL du lien dans la zone Adresse.
Cliquez ensuite sur le bouton Insérer.
Gérer les sections
Les sections permettent de structurer les pages d’un wiki. Elles possèdent un titre et des contenus.
Ajouter une section
Pour ajouter une nouvelle section à une page, placez le pointeur sur le titre d’une section, puis cliquez sur Ajouter une nouvelle section. Votre nouvelle section s’affiche en dessous de la section sélectionnée.
Pour créer une nouvelle section en
fin de page, cliquez sur l’icône Ajouter une nouvelle section ici  située sous la dernière section
de la page.
située sous la dernière section
de la page.
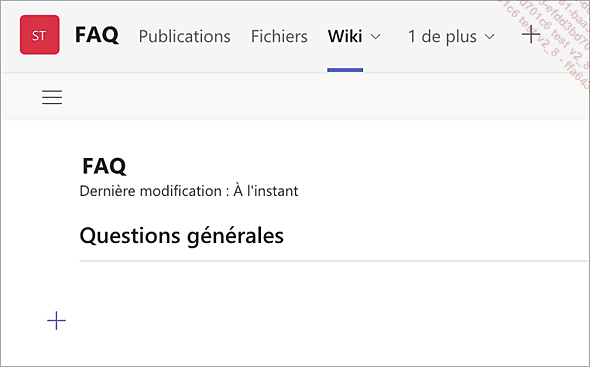
Pour ajouter une nouvelle section au milieu
d’une page, positionnez le pointeur de la souris entre
les deux sections et cliquez sur l’icône Ajouter une nouvelle section ici  .
.
Saisissez le nom de la section dans la zone Section sans titre et le contenu de la section dans la zone Ajoutez votre contenu ici.
Supprimer une section
Pour supprimer une section, cliquez dans le
texte de la section à supprimer puis ouvrez la
liste Autres options  et choisissez l’option Supprimer. Cliquez ensuite sur le bouton Supprimer du message de confirmation
qui s’affiche.
et choisissez l’option Supprimer. Cliquez ensuite sur le bouton Supprimer du message de confirmation
qui s’affiche.
Réorganiser des sections
Pour déplacer une section, cliquez
dans le texte de la section à déplacer puis ouvrez la
liste Autres options  visible à droite de la section, et
choisissez l’option Monter ou Descendre...
visible à droite de la section, et
choisissez l’option Monter ou Descendre...
Gérer les pages
Les contenus d’un wiki sont organisés en pages.
Afficher les pages du wiki
Pour afficher une autre page ou une autre section,
cliquez sur l’outil Développer le menu Wiki  et sur le nom de la page ou de la section à afficher.
et sur le nom de la page ou de la section à afficher.
Cliquez ensuite en dehors du menu pour le masquer.
Ajouter une page
Pour créer une nouvelle page, cliquez
sur l’outil Développer le menu Wiki  puis sur Nouvelle page,
situé en bas du menu.
puis sur Nouvelle page,
situé en bas du menu.
Renseignez ensuite le titre de la page dans la zone Nom de la page.
Supprimer une page
Pour supprimer une page et ses sections, choisissez
l’option Supprimer dans
la liste de l’outil Autres options  puis cliquez sur le bouton Supprimer du
message de confirmation qui s’affiche.
puis cliquez sur le bouton Supprimer du
message de confirmation qui s’affiche.
Réorganiser des pages
Pour déplacer une page, cliquez sur
l’outil Développer le menu Wiki  et sur l’outil Autres options
et sur l’outil Autres options  de la page à déplacer puis
choisissez l’option Monter ou Descendre.
de la page à déplacer puis
choisissez l’option Monter ou Descendre.
Créer un lien vers une page
Cliquez sur l’outil Développer le menu Wiki  .
.
Ouvrez la liste Autres options  de la page et choisissez l’option Copier le lien.
de la page et choisissez l’option Copier le lien.
Le lien est alors placé dans le Presse-papiers et vous pouvez l’utiliser comme vous le souhaitez.
Démarrer une conversation à propos d’une section Wiki
Lors de l’édition d’une
page Wiki, affichez le volet de conversation en cliquant sur le titre
de la section concernée et sur l’outil  visible à droite du titre de la section.
visible à droite du titre de la section.
Le volet Conversation s’affiche à droite de la fenêtre :
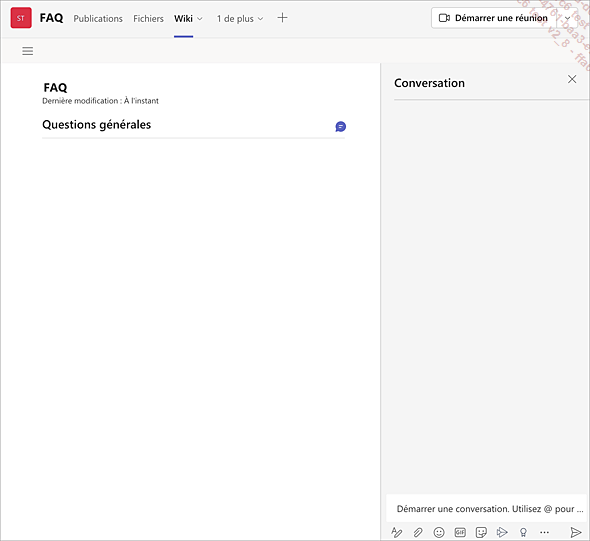
Saisissez le texte du message dans la zone Démarrer une conversation et
appuyez sur Entrée ou sur l’outil  pour le publier.
pour le publier.
Vous pouvez également mentionner une personne en faisant précéder son nom du symbole @.
Vous disposez des mêmes outils que dans la fenêtre de conversation classique. Vous pouvez mettre en forme le texte du message, ajouter une image ou un fichier, etc.
Tous les messages des utilisateurs envoyés pour une section de page sont répertoriés dans le volet.
Pour consulter les messages d’une
autre section, cliquez sur l’outil  correspondant à la section.
correspondant à la section.
Travailler à plusieurs sur une page
Pour rappel, les pages Wiki et leurs sections sont modifiables par tous les membres d’une équipe.
Lorsqu’un utilisateur modifie une section dans une page, cette section est alors « verrouillée » afin qu’aucune autre personne ne puisse la modifier.
Le message suivant apparaît lorsque vous essayez de modifier une section éditée par un autre utilisateur :

Créer une page Wiki personnelle
Il est possible de créer des notes privées dans une page Wiki personnelle qui ne sera pas partagée avec les autres membres de l’équipe.
Pour utiliser cette fonctionnalité,
cliquez sur l’outil Autres applications ajoutées  dans la barre latérale gauche et sélectionnez
l’application Wiki.
dans la barre latérale gauche et sélectionnez
l’application Wiki.
L’application s’ouvre et affiche votre première page de notes personnelle :
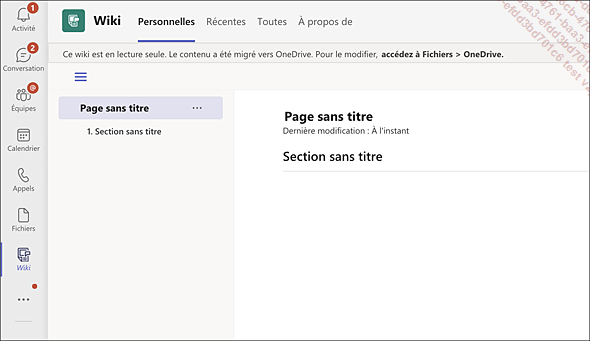
L’utilisation de cette page est identique à celle d’une page Wiki d’équipe.
Les onglets visibles dans la partie supérieure de la fenêtre vous permettent d’accéder rapidement à votre page Wiki personnelle (onglet Personnelles), aux pages Wiki récemment utilisées (onglet Récentes) ou à toutes les pages Wiki de vos équipes (onglet Toutes) :
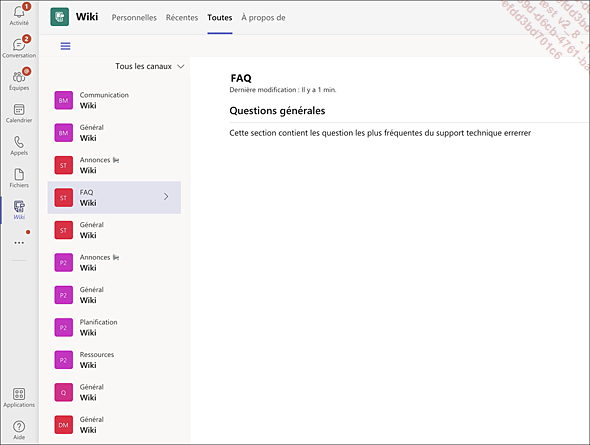
Si vous avez activé l’onglet Toutes, cliquez ensuite sur le nom de l’équipe pour laquelle vous souhaitez afficher ou modifier la page Wiki.
 Editions ENI Livres | Vidéos | e-Formations
Editions ENI Livres | Vidéos | e-Formations