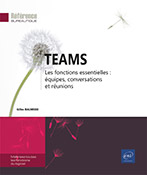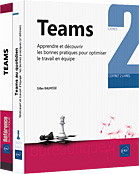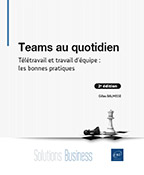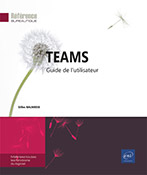Conversations privées
Généralités
La messagerie instantanée intégrée à l’application Microsoft Teams vous permet d’envoyer des messages privés à un ou plusieurs collègues spécifiques. Via cette messagerie, il vous est possible d’envoyer des fichiers et d’ajouter au texte des emojis, des GIF animés et des autocollants.
Les conversations privées sont mémorisées et vous pouvez ainsi consulter l’historique pour, par exemple, reprendre une conversation.
Dans le cadre de ce chapitre, nous allons uniquement nous concentrer sur les conversations privées gérées depuis le bouton Conversations de la barre latérale gauche.
Nous ne reviendrons pas sur les fonctionnalités de création et mise en forme de message qui sont communes aux publications de canaux et qui ont été abordées dans le chapitre Publications.
Pour les messages d’équipe, nous vous invitons à consulter le chapitre Publications.
Démarrer une conversation privée
Les conversations sont des messages privés que vous envoyez à une ou plusieurs personnes spécifiques que vous choisissez. Il peut s’agir de personnes internes à votre organisation ou externes (selon les droits définis par l’administrateur Teams).
Créer une nouvelle conversation
Cliquez sur Conversation dans la barre latérale gauche.
Le volet central affiche les utilisateurs récemment contactés, la zone Récentes de ce volet est développée :
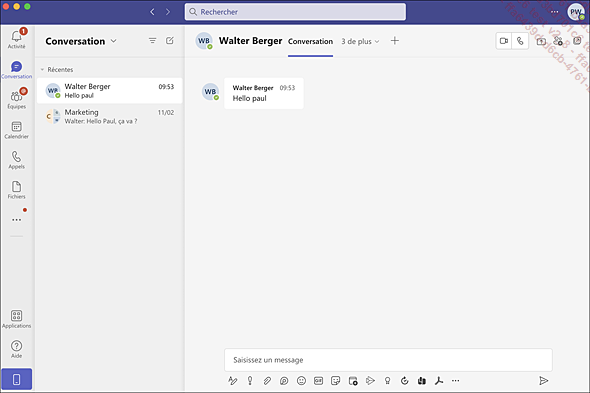
Si la personne est proposée dans la liste des conversations récentes (onglet Récentes du volet central ou dans la liste de l’onglet Contacts), cliquez sur son nom pour démarrer une conversation avec cette personne.
Vous retrouvez le fil de conversation si vous avez déjà échangé avec cette personne. Si vous faites un double clic, la conversation apparaît dans une fenêtre indépendante.
Pour plus de détails sur l’ajout de contacts, vous pouvez vous reporter à la section Afficher ou ajouter des contacts du chapitre Appels audio et vidéo.
Si la personne (ou le groupe) n’est
pas proposée dans ces listes, cliquez sur l’outil Nouvelle conversation  , à gauche
de la zone de recherche, en haut de la fenêtre.
, à gauche
de la zone de recherche, en haut de la fenêtre.
Dans la zone À du volet...
Définir le niveau d’urgence d’un message
Contrairement aux messages publiés dans les canaux d’une équipe qui permettent uniquement d’indiquer qu’un message est important, pour les conversations privées, il est possible de définir qu’un message est urgent. Ceci a pour effet d’envoyer aux destinataires une notification toutes les deux minutes pendant une durée de vingt minutes.
Dans le message d’une conversation
privée, cliquez sur l’outil Définir les options de remise  dans
la barre d’outils visible sous la zone Saisissez un message.
dans
la barre d’outils visible sous la zone Saisissez un message.
Choisissez l’option Urgent.
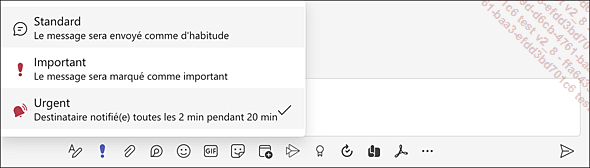
 apparaît
dans le coin du message et l’indication URGENT ! au-dessus du texte
du message :
apparaît
dans le coin du message et l’indication URGENT ! au-dessus du texte
du message :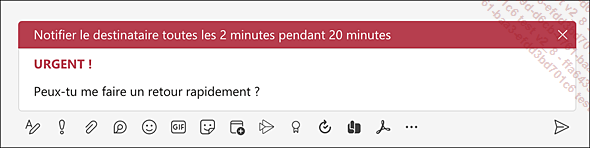
Sur le poste des destinataires du message, la notification suivante apparaît toutes les deux minutes pendant vingt minutes :

 est visible
en regard de la conversation :
est visible
en regard de la conversation :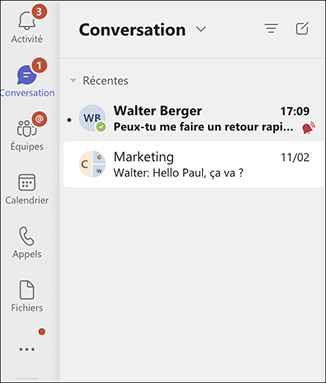
L’indication URGENT ! disparaît et les notifications s’arrêtent dès que le destinataire a lu le message.
Si vous ne voyez pas l’option Marquer un message comme urgent, il est possible que votre conversation de groupe compte plus de vingt membres. Votre administrateur doit également activer les messages urgents.
Démarrer une conversation de groupe
Les conversations de groupe sont des conversations privées avec plusieurs interlocuteurs. Ces conversations de groupe sont indépendantes des conversations qui peuvent avoir lieu dans l’onglet Publication d’un canal d’équipe.
Créer une conversation de groupe
Cliquez sur Conversation dans
la barre latérale gauche puis sur l’outil Nouvelle conversation  , à gauche
de la zone de recherche, en haut de la fenêtre.
, à gauche
de la zone de recherche, en haut de la fenêtre.
Pour ajouter un ou plusieurs autres participants, saisissez leur nom dans la zone À.
Pour nommer cette conversation de groupe, cliquez
sur l’outil Ajouter un nom de groupe  , à droite
de la zone À.
, à droite
de la zone À.
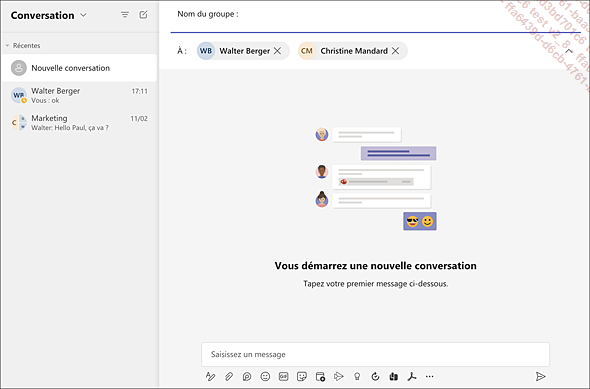
Saisissez le nom que vous souhaitez donner à cette conversation dans la zone Nom du groupe.
Vous pouvez inclure jusqu’à 250 personnes dans une conversation de groupe.
Ajouter des personnes à une conversation existante
À tout moment, il est possible de transformer une conversation privée avec un seul interlocuteur en une conversation de groupe.
Activez la conversation privée à laquelle vous souhaitez ajouter d’autres participants.
Cliquez sur l’outil Ajouter des personnes  ,
puis saisissez le nom du ou des participants à ajouter à la
conversation dans la zone de saisie.
,
puis saisissez le nom du ou des participants à ajouter à la
conversation dans la zone de saisie.
Cliquez sur Ajouter.
L’ajout...
Consulter les messages privés et participer à une conversation
Consulter les messages reçus
Dans la barre latérale gauche, cliquez sur l’icône Conversation.
L’icône Conversation affiche le nombre de messages non lus, ici 1 ; dans le volet central, les dernières conversations apparaissent dans la liste Récentes et les conversations dont les derniers messages n’ont pas été consultés sont en gras.
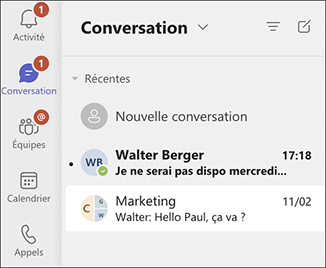
Pour consulter le message d’une conversation, cliquez sur la conversation concernée dans le volet central.
Pour continuer la conversation, cliquez dans la zone Saisissez un message du volet principal et saisissez le texte du message à envoyer.
Cliquez ensuite sur l’outil  ou appuyez sur la touche Entrée pour l’envoyer.
ou appuyez sur la touche Entrée pour l’envoyer.
Répondre à un message spécifique dans une conversation
Contrairement aux messages publiés dans un canal, le lien Répondre n’est pas disponible au-dessous de chaque message d’une conversation privée ou de groupe. Seule la zone Saisissez un texte est disponible. Heureusement, il existe un moyen de répondre directement à un message spécifique de la conversation et ainsi permettre au destinataire d’avoir le contexte de la réponse.
Après avoir sélectionné la conversation, survolez le message...
Gérer les conversations privées
Bien que vous ne puissiez pas supprimer une conversation entière dans Teams, vous pouvez la masquer ou la désactiver de votre liste de conversation pour arrêter de recevoir des notifications. Vous pouvez également épingler des conversations fréquentes en haut de votre liste de conversations pour y accéder rapidement. Par ailleurs, il est également possible d’ouvrir une conversation dans une fenêtre individuelle, partager son écran dans une conversation et utiliser des confirmations de lecture pour ses messages.
Masquer une conversation
Sélectionnez Conversation dans la barre latérale gauche afin d’ouvrir la liste de conversation.
Cliquez sur Autres options  de
la conversation que vous souhaitez masquer puis sélectionnez
l’option Masquer.
de
la conversation que vous souhaitez masquer puis sélectionnez
l’option Masquer.
La conversation disparaît de la liste Récentes du volet central.
Accéder à une conversation masquée
Dans la zone de recherche du bandeau du haut, tapez le nom de la personne ou du groupe dont vous souhaitez afficher la conversation qui a été masquée.
Sélectionnez la personne ou le groupe dans la liste proposée.
La conversation s’affiche mais l’historique des échanges est masqué :
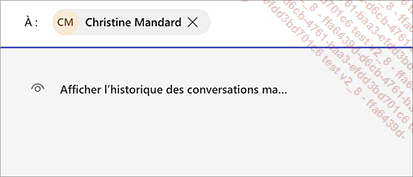
Pour afficher à nouveau la conversation, dans le volet central, cliquez...
Partager son écran dans une conversation
Dans une conversation privée avec une ou plusieurs personnes, vous avez la possibilité de partager de manière instantanée votre écran.
Cliquez sur Conversation dans la barre latérale gauche afin d’ouvrir la liste des conversations puis sélectionnez la conversation dans le volet central.
Cliquez sur l’outil Partage d’écran  situé dans
le coin supérieur droit.
situé dans
le coin supérieur droit.
Sélectionnez Bureau pour partager tout le contenu visible à l’écran ou une des fenêtres ouvertes.
Les autres participants à la conversation recevront une notification leur demandant d’accepter votre partage d’écran.
Lorsque vous avez terminé le partage, accédez à vos commandes de réunion et sélectionnez Arrêter le partage. (cf. Partager du contenu pendant une réunion du chapitre Réunions).
Désactiver la confirmation de lecture pour les messages
Les confirmations de lecture permettent de savoir si les messages que vous avez envoyés ont été lus ou non.
Par défaut, les confirmations de lecture sont activées pour tous les utilisateurs de Teams. Seul l’administrateur de Teams peut déterminer si vous avez accès à cette fonctionnalité et si vous pouvez la désactiver.
 s’affiche à côté.
Sinon, vous verrez uniquement une confirmation que votre message
a été envoyé
s’affiche à côté.
Sinon, vous verrez uniquement une confirmation que votre message
a été envoyé  .
. Pour désactiver la confirmation de
lecture, cliquez sur l’outil Paramètres, etc.  dans le bandeau du haut à gauche du
profil utilisateur, puis sélectionnez l’option Paramètres.
dans le bandeau du haut à gauche du
profil utilisateur, puis sélectionnez l’option Paramètres.
Cliquez sur la rubrique Confidentialité puis désactivez l’option Confirmation de lecture.
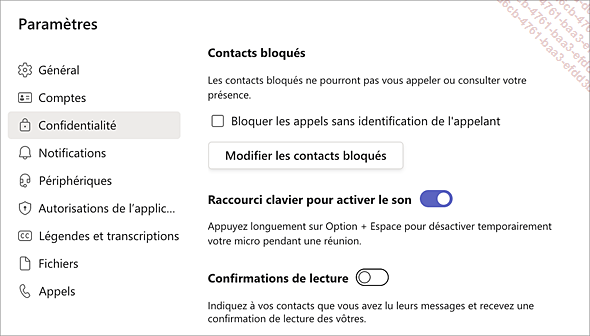
L’administrateur Teams peut ne pas avoir autorisé la désactivation de cette fonctionnalité.
Bloquer un contact
Cliquez sur Conversation dans
la barre latérale gauche afin d’ouvrir la liste
des conversations puis pointez la conversation dans le volet central
et cliquez sur Autres options  .
.
Sélectionnez Bloquer.
 Editions ENI Livres | Vidéos | e-Formations
Editions ENI Livres | Vidéos | e-Formations