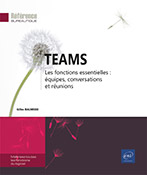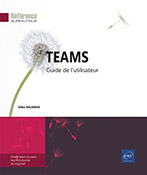Publications
Généralités
L’onglet Publications permet aux membres de l’équipe de communiquer et d’échanger au travers de conversations.
L’ensemble des membres de l’équipe peuvent voir les messages de l’onglet Publications dans un canal standard. Pour un canal privé, seuls les membres de ce canal peuvent y accéder.
L’onglet Publications organise les échanges sous la forme de fils de conversation, c’est-à-dire que les réponses à un message sont liées au message d’origine et présentées dans un même bloc.
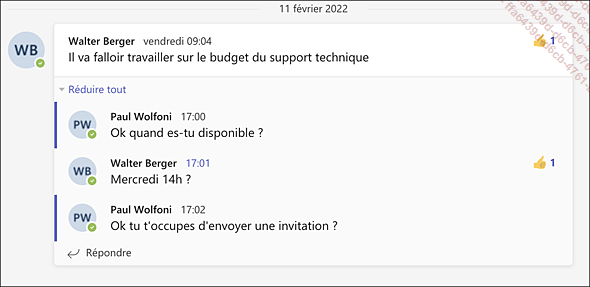
Pour qu’un fil de conversation soit créé lors d’une réponse, il est impératif que l’utilisateur utilise la zone Répondre et non le bouton Nouvelle conversation.
Publier dans un canal
La publication d’un message dans un canal permet de le rendre visible à l’ensemble des membres de l’équipe, s’il s’agit d’un canal standard, ou des membres du canal s’il est privé. Cette technique permet de démarrer une nouvelle conversation ; pour répondre à une conversation existante, consultez la section Répondre à un message dans un canal.
Démarrer une nouvelle conversation dans un canal
Affichez la liste des équipes (icône Équipes  ).
).
Dans le volet central, sélectionnez le canal de l’équipe dans lequel vous souhaitez publier le message.
Dans le volet principal, cliquez si besoin sur l’onglet Publications, puis sur le bouton Nouvelle conversation.
Si le bouton Nouvelle conversation est grisé, cela signifie que seuls les modérateurs du canal peuvent créer des conversations.
Une zone de saisie de texte s’affiche :

Vous pouvez appliquer des mises en forme au texte du message, réaliser des copier-coller, ajouter un sujet, des fichiers, des emojis, des GIF animés ou des autocollants ou encore mentionner une personne, une équipe ou un canal (cf. sections suivantes).
Teams souligne les fautes d’orthographe en rouge au cours de la saisie. Faites un clic droit sur l’erreur pour afficher les suggestions de correction ou ajouter le terme au dictionnaire.
Pour envoyer votre message et le publier dans
le canal, appuyez sur la touche Entrée ou cliquez sur
l’outil Envoyer  .
.
Mettre en forme son message
Lors de la saisie du message...
Ajouter un fichier à un message
Il est possible de joindre un fichier à un message provenant de votre poste de travail, de votre espace OneDrive Entreprise ou d’un canal d’une des équipes. Dans ce dernier cas, un lien d’accès au fichier partagé est envoyé et non la copie du fichier.
Les fichiers provenant de votre espace de stockage OneDrive Entreprise et de votre poste de travail sont copiés dans la bibliothèque SharePoint de l’équipe après leur envoi.
Dans une conversation d’équipe :
dans la barre d’outils visible sous la zone Démarrer une conversation,
cliquez sur l’outil Joindre  .
.
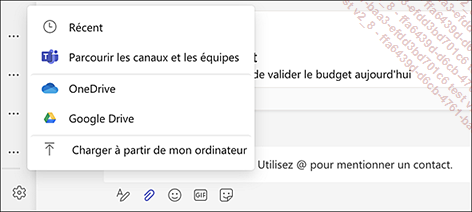
Selon l’emplacement du fichier et le type de conversation, choisissez dans la liste l’une des options :
-
Récent : si le fichier a été utilisé récemment. Dans la liste des fichiers proposés, sélectionnez le fichier puis cliquez sur le bouton Charger une copie.
-
Parcourir les canaux et les équipes : s’il a été ajouté à un canal. Si le fichier est présent dans les fichiers du canal de la conversation, sélectionnez-le ; s’il est présent dans un autre canal ou dans une autre équipe, cliquez sur l’outil
 une fois pour afficher les canaux de l’équipe
ou deux fois pour afficher la liste...
une fois pour afficher les canaux de l’équipe
ou deux fois pour afficher la liste...
Ajouter un emoji, un GIF animé ou un autocollant
Les messages publiés dans l’onglet Publications peuvent être agrémentés d’emojis, GIF animés, mèmes et autocollants, sauf si le propriétaire de l’équipe a désactivé ces fonctionnalités.
Dans la zone de texte du message, cliquez sur l’outil :
 pour ajouter
un emoji.
pour ajouter
un emoji.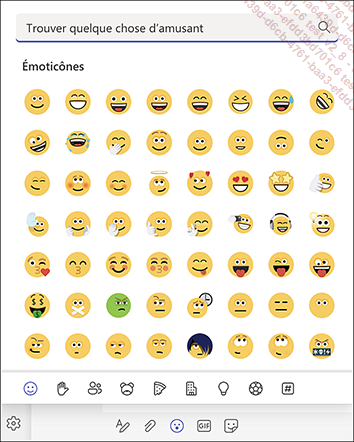
 pour ajouter
un GIF animé (Giphy).
pour ajouter
un GIF animé (Giphy).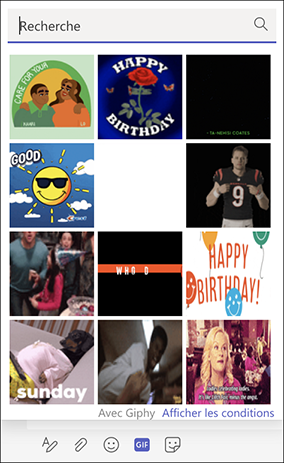
 pour ajouter
un Autocollant.
pour ajouter
un Autocollant.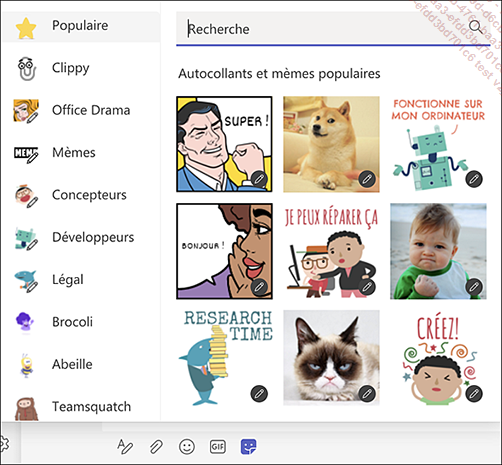
Cliquez ensuite sur le symbole ou l’image à ajouter puis appuyez sur Entrée pour envoyer.
Publier un message dans plusieurs canaux
Par défaut, les messages envoyés dans une publication de canal sont visibles par tous les membres d’une même équipe si le canal est standard ou uniquement par les membres autorisés à accéder au canal lorsque ce dernier est privé. Il est cependant possible de partager les messages envoyés et de les publier dans plusieurs canaux à la fois.
Dans la zone de saisie de votre message d’une
conversation d’équipe, cliquez sur l’outil Format  .
.
Cliquez sur le lien Publier dans plusieurs canaux situé au-dessus de la barre d’outils de mise en forme, puis sur le bouton Sélectionner des canaux qui apparaît.
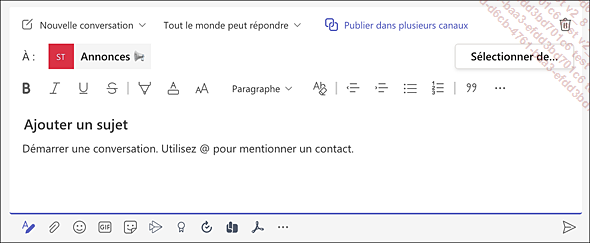
Dans la fenêtre Choisir les canaux qui s’affiche, sélectionnez les canaux dans lesquels vous souhaitez publier votre message.
Les canaux de toutes vos équipes sont proposés ; le canal depuis lequel vous rédigez le message est coché et il apparaît grisé car il n’est pas possible de le retirer de la publication.
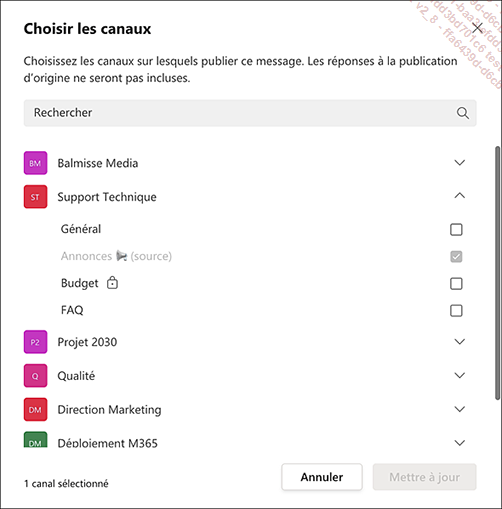
Le nombre de canaux sélectionnés est spécifié en bas de la fenêtre.
Cliquez sur le bouton Mettre à jour.
La zone À : affiche les canaux dans lesquels votre message sera publié :
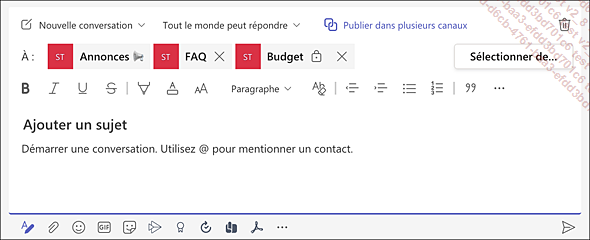
Vous pouvez cliquer sur l’outil  d’un canal pour le retirer...
d’un canal pour le retirer...
Publier une annonce
Contrairement à une conversation classique via laquelle un échange est nécessaire, la publication d’une annonce a pour objectif de communiquer une information. Afin d’attirer l’attention de vos interlocuteurs, des mises en forme spécifiques de texte et d’arrière-plan sont proposées pour ce type de message.
Dans la zone de saisie de votre message d’une
conversation d’équipe, cliquez sur l’outil Format  .
.
Ouvrez la liste Nouvelle conversation située au-dessus de la barre d’outils de mise en forme et choisissez l’option Annonce.
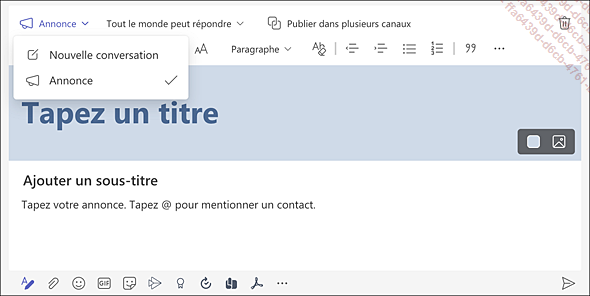
Saisissez l’intitulé de l’annonce dans la zone Tapez un titre. Renseignez un sous-titre dans la zone Ajouter un sous-titre et saisissez le texte de l’annonce dans la zone de saisie Tapez votre annonce.
Pour modifier la mise en forme du texte, utilisez les outils de la barre d’outils (cf. Mettre en forme son message).
Pour modifier la couleur d’arrière-plan,
cliquez sur l’outil  visible dans la zone du titre de l’annonce.
visible dans la zone du titre de l’annonce.
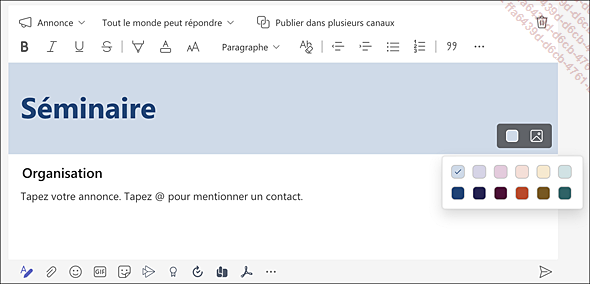
Choisissez l’un des modèles de couleurs proposés.
Pour ajouter une image ou une photo comme arrière-plan,
cliquez sur l’outil  .
.
Dans la fenêtre qui s’affiche, cliquez sur le lien Charger une image.
Accédez au dossier d’enregistrement...
Publier un compliment
Cette fonctionnalité permet de féliciter ou gratifier un membre de votre équipe. La personne complimentée doit faire partie de votre équipe.
Dans la zone de saisie de votre message d’une
conversation d’équipe ou privée, cliquez sur
l’outil Compliment  .
.
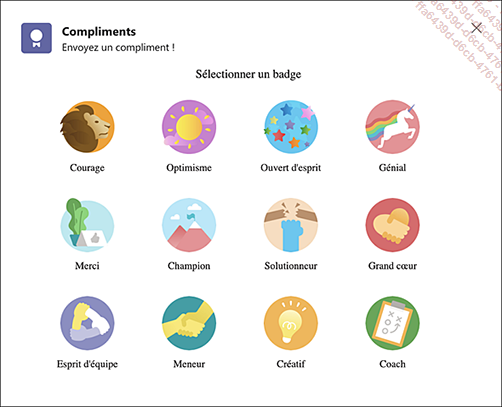
Cliquez sur le badge à associer au compliment que vous souhaitez envoyer.
Dans la zone À, commencez par saisir le nom de la personne à laquelle vous destinez le compliment et sélectionnez son nom dans la liste lorsqu’il apparaît. Pour ajouter des personnes supplémentaires, répétez cette même procédure.
Éventuellement, saisissez un complément de message dans la zone Note (facultatif).
Cliquez sur le bouton Aperçu.
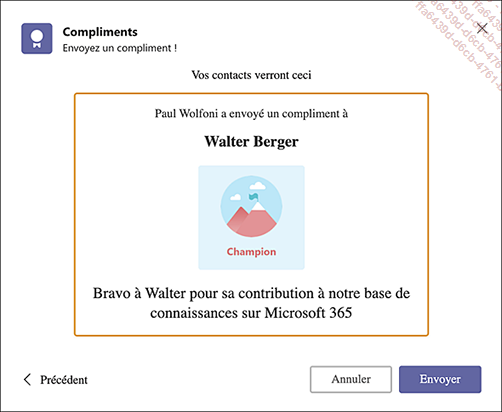
Cliquez ensuite sur le bouton Envoyer.
 indique
que ce compliment lui est personnellement adressé :
indique
que ce compliment lui est personnellement adressé :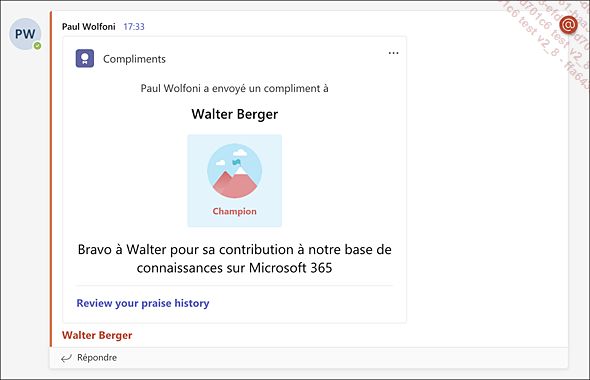
Modifier ou supprimer un message
Une fois publié, il est encore possible de modifier ou bien de supprimer un message depuis l’onglet Publications.
Modifier une publication
Accédez au message que vous souhaitez
modifier, survolez le coin supérieur droit du message pour
faire apparaître une barre d’outils, sélectionnez Autres options  , puis l’option Modifier.
, puis l’option Modifier.
Le message passe en mode Édition.
Réalisez les modifications désirées
puis cliquez sur l’outil  pour les valider et publier à nouveau
votre message.
pour les valider et publier à nouveau
votre message.
La mention Modifié apparaît alors sur le message.
Lorsque le message a été publié dans plusieurs canaux, la modification permet de le supprimer des canaux. Il est également possible d’ajouter de nouveaux canaux et donc de publier un message modifié dans plusieurs canaux même si ce n’était pas le cas pour le message d’initial.
Supprimer une publication
Accédez au message que vous souhaitez
modifier, survolez le coin supérieur droit du message pour
faire apparaître une barre d’outils, sélectionnez Autres options  , puis cliquez sur l’option Supprimer.
, puis cliquez sur l’option Supprimer.
Lorsqu’un message est supprimé, la publication indique Ce message a été supprimé et vous avez la possibilité d’annuler cette suppression en cliquant...
Répondre à un message dans un canal
Lorsque de nouveaux messages ont été échangés dans un canal d’équipe, le nom de ce canal apparaît en gras dans le volet central de la liste des équipes.
Par défaut, tous les membres de l’équipe ou seulement les membres autorisés à accéder au canal privé peuvent répondre aux messages que vous publiez dans l’onglet Publications. Cependant, suivant les paramétrages des propriétaires d’équipe ou les autorisations du message, il se peut que vous ne soyez pas en capacité de répondre à un message.
Réagir à message
Par-delà les réponses proprement dites à un message, il est possible de simplement réagir en utilisant des emojis.
Pour réagir à un message, accédez au message, survolez le coin supérieur droit du message pour faire apparaître la barre d’outils des réactions.
Plusieurs options de réactions sont disponibles :
 J’aime
J’aime Cœur
Cœur Rire
Rire Surpris
Surpris Triste
Triste Fâché
FâchéSélectionnez la réaction souhaitée.
Le message affiche alors la réaction dans le coin droit du message avec une indication du nombre de réactions du même type.
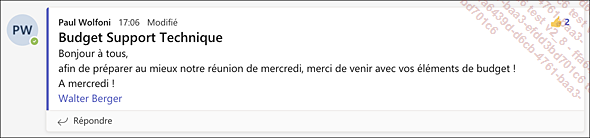
Lorsque vous survolez la réaction d’une...
Utiliser le lecteur immersif
Microsoft Teams permet d’utiliser un lecteur immersif pour lire à haute voix le contenu d’un message.
Accédez au message à écouter.
Pointez le message et cliquez sur l’outil Autres options  qui apparaît dans le coin supérieur
droit du message puis choisissez l’option Lecteur immersif.
qui apparaît dans le coin supérieur
droit du message puis choisissez l’option Lecteur immersif.
Le Lecteur immersif s’affiche :
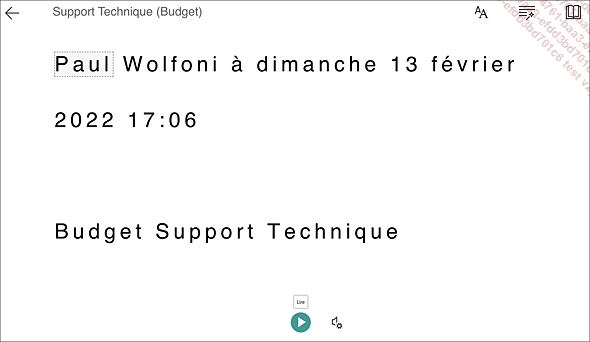
Pour configurer le lecteur, utilisez les outils suivants :
 |
Pour modifier la taille et la police du texte, activer ou désactiver l’espacement des caractères et choisir une autre couleur d’arrière-plan (Thèmes). |
 |
Pour activer ou désactiver la séparation des syllabes et appliquer des couleurs aux différentes catégories grammaticales (noms, verbes, adjectifs et adverbes). |
 |
Pour mettre en évidence une ou plusieurs lignes de texte et traduire le texte. |
 |
Pour modifier la vitesse de la voix et choisir entre une voix de femme ou d’homme. |
Cliquez sur l’outil Lire  pour lancer la lecture du texte. Pour mettre
en pause la lecture, cliquez sur l’outil
pour lancer la lecture du texte. Pour mettre
en pause la lecture, cliquez sur l’outil  puis cliquez à nouveau sur l’outil Lire
puis cliquez à nouveau sur l’outil Lire  pour la reprendre.
pour la reprendre.
Une fois la lecture du texte terminée,
cliquez sur l’outil Quitter  pour revenir à la liste des messages.
pour revenir à la liste des messages.
Traduire un message
Si vous recevez un message dans une autre langue, Teams vous offre la possibilité de le traduire.
Cette fonctionnalité n’est disponible pour l’instant que pour l’application de bureau Teams. Par ailleurs, elle peut être désactivée par l’administrateur Teams.
Accédez au message à traduire.
Pointez le message et cliquez sur l’outil Autres options  qui apparaît dans le coin supérieur
droit du message puis choisissez l’option Traduire.
qui apparaît dans le coin supérieur
droit du message puis choisissez l’option Traduire.
 s’affiche à droite du nom
de l’auteur de la publication et de l’heure.
s’affiche à droite du nom
de l’auteur de la publication et de l’heure.
Enregistrer un message
Les conversations peuvent être enregistrées afin de les consulter ultérieurement. Vous pouvez enregistrer vos propres messages ou les messages d’un autre expéditeur.
Enregistrer un message
Accédez au message à enregistrer.
Pointez le message et cliquez sur l’outil Autres options  qui apparaît dans le coin supérieur
droit du message puis choisissez l’option Enregistrer ce message.
qui apparaît dans le coin supérieur
droit du message puis choisissez l’option Enregistrer ce message.
Accéder aux messages enregistrés
Pour afficher la liste des messages enregistrés,
cliquez sur l’icône  de l’utilisateur
connecté, en haut et à droite de la fenêtre,
et choisissez l’option Enregistré.
de l’utilisateur
connecté, en haut et à droite de la fenêtre,
et choisissez l’option Enregistré.
Les messages s’affichent dans le volet central de la fenêtre.
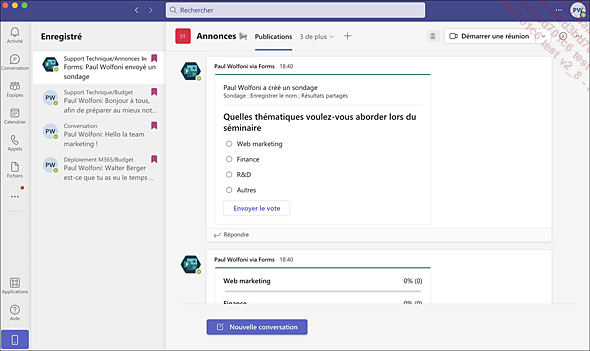
Pour consulter un des messages enregistrés, sélectionnez-le dans le volet central pour afficher son contenu dans le volet principal.
Pour retirer un message de la liste des messages
enregistrés, cliquez sur l’outil  correspondant.
correspondant.
Partager une conversation dans Outlook
Vous pouvez partager des conversations de canal avec Outlook, sans quitter Teams.
Cette fonctionnalité n’est disponible que si Outlook pour le Web est activé. Contactez votre administrateur si besoin.
Accédez au message à partager.
Pointez le message et cliquez sur l’outil Autres options  qui apparaît dans le coin supérieur
droit du message puis choisissez l’option Partager dans Outlook.
qui apparaît dans le coin supérieur
droit du message puis choisissez l’option Partager dans Outlook.
La fenêtre Outlook - Partager la conversation par courrier s’affiche.
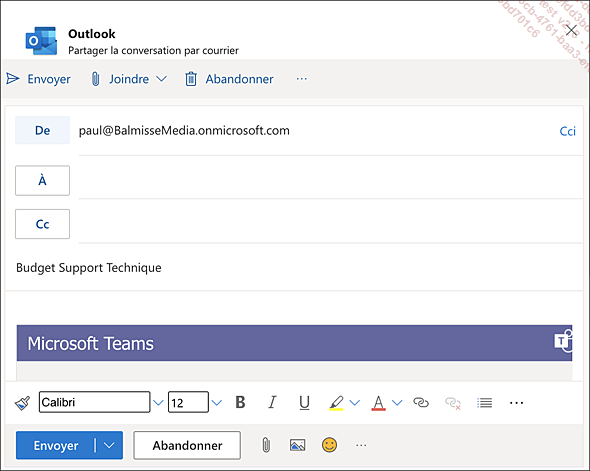
Ajoutez des destinataires. Vous pouvez également ajouter des pièces jointes ou personnaliser le message avec les options de courrier Outlook classiques.
Cliquez sur Envoyer.
 Editions ENI Livres | Vidéos | e-Formations
Editions ENI Livres | Vidéos | e-Formations