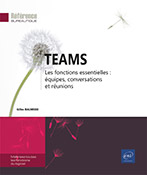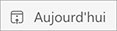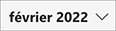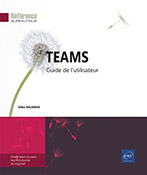Réunions
Généralités
Les réunions sont au cœur de la collaboration dans Teams. Elles facilitent les échanges audio ou vidéo à distance en permettant aux participants d’interagir via le partage d’écran, les conversations, les réactions, l’utilisation d’un tableau blanc, etc.
Les principales fonctionnalités des réunions dans Teams
Une réunion en ligne Teams peut être planifiée ou lancée de manière instantanée à l’initiative d’un participant (cf. Les différents types de réunion).
L’ensemble des utilisateurs de Teams, qu’ils soient membres d’une équipe ou pas, peuvent planifier et rejoindre une réunion en ligne depuis n’importe quel terminal (ordinateur, tablette, smartphone).
Il est également possible d’inviter des participants ne disposant pas d’un accès à Teams. Ils pourront y accéder via un lien que l’organisateur leur aura fourni (cf. Rejoindre une réunion sans compte Teams).
Les principales fonctionnalités des réunions Teams sont les suivantes :
-
Conversations audio (audioconférence)
-
Connexion vidéo (visioconférence)
-
Envoi de messages instantanés à l’ensemble des participants ou à un seul
-
Lancement d’un diaporama PowerPoint (partage de présentation)...
Accéder au calendrier des réunions planifiées
Teams propose une vue Calendrier regroupant l’ensemble de vos réunions planifiées.
Afficher votre calendrier personnel
Pour afficher toutes vos réunions et vos rendez-vous à venir, cliquez sur l’icône Calendrier dans la barre latérale gauche.
Le calendrier s’affiche. Il présente tous les événements qui ont été planifiés dans Teams, Exchange ou Outlook :
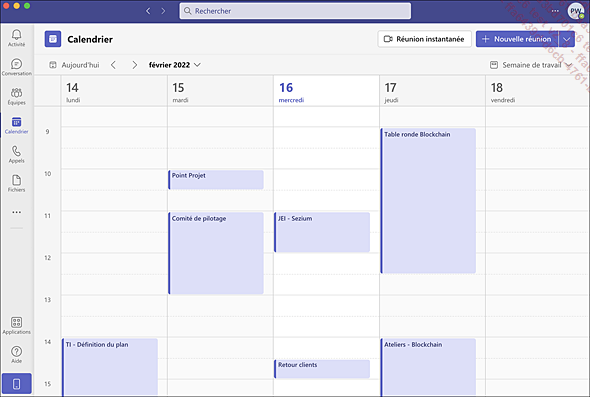
Par défaut, la vue Semaine de travail est active. Pour la modifier, cliquez sur Semaine de travail, situé dans le coin supérieur droit, puis sélectionnez la vue Jour ou Semaine.
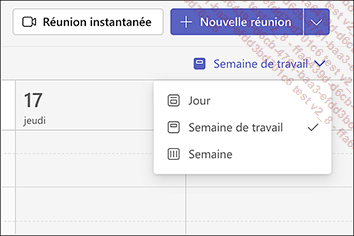
Pour naviguer dans le calendrier, utilisez les options disponibles dans le coin supérieur gauche :
|
|
Permet de revenir sur un affichage de la journée ou semaine (suivant la vue active) en cours. |
|
|
Permet de naviguer vers la période (jour ou semaine, suivant la vue active) précédente ou suivante du calendrier. |
|
|
Permet d’ouvrir un mini calendrier et de sélectionner une date précise. |
Accéder aux détails d’une réunion
Cliquez si besoin sur l’icône Calendrier dans la barre latérale gauche puis sur l’intitulé de la réunion dans le calendrier.
Une info-bulle s’affiche indiquant notamment en haut...
Planifier une réunion d’équipe ou privée
Le calendrier de l’application Teams utilisé pour planifier une réunion est connecté au calendrier de l’application Outlook : lorsque vous planifiez une réunion dans l’application Teams, elle est également visible dans le calendrier Outlook et inversement.
Pour planifier une réunion, vous avez plusieurs possibilités. Vous pouvez utiliser le calendrier Teams ou vous pouvez créer une réunion planifiée depuis une conversation ou une publication d’équipe.
Il est également possible d’utiliser un calendrier de canal (cf. Planifier une réunion depuis un calendrier de canal).
Depuis le calendrier Teams, cliquez sur l’icône Calendrier dans la barre latérale gauche puis sur le bouton Nouvelle réunion.
Le formulaire de création de réunion s’affiche (cf. Planifier une réunion d’équipe ou privée).
Depuis une conversation privée, cliquez
sur l’icône Conversation  dans
la barre latérale gauche puis sélectionnez la
conversation désirée.
dans
la barre latérale gauche puis sélectionnez la
conversation désirée.
 proposé sous
la zone de saisie du message pour planifier une réunion
avec les personnes participant à la conversation.
proposé sous
la zone de saisie du message pour planifier une réunion
avec les personnes participant à la conversation.Le formulaire de création de réunion s’affiche (cf. Planifier une réunion d’équipe ou privée).
Depuis un canal d’équipe,
cliquez sur l’icône Équipes dans la barre latérale gauche puis
sélectionnez l’équipe...
dans la barre latérale gauche puis
sélectionnez l’équipe...
Planifier une réunion depuis Outlook
Depuis l’application Calendrier d’Outlook, vous pouvez également planifier une réunion Teams avec des personnes spécifiques.
Depuis l’application de bureau Outlook
Ouvrez Outlook et affichez le Calendrier.
Cliquez sur l’icône  dans l’onglet Accueil.
dans l’onglet Accueil.
Vous pouvez également sélectionner Nouveaux éléments, puis sélectionner Réunion Teams.
Définissez les détails de la réunion puis cliquez sur Envoyer.
Si vous ne voyez pas l’icône Nouvelle réunion Teams, il est possible que le module logiciel Teams pour Outlook ne soit pas installé correctement.
Depuis l’application web
Ouvrez Outlook pour le Web et
cliquez sur l’outil  dans la barre latérale gauche pour
ouvrir le Calendrier.
dans la barre latérale gauche pour
ouvrir le Calendrier.
Cliquez sur le bouton Nouvel événement.
Le formulaire de création d’événements s’affiche :
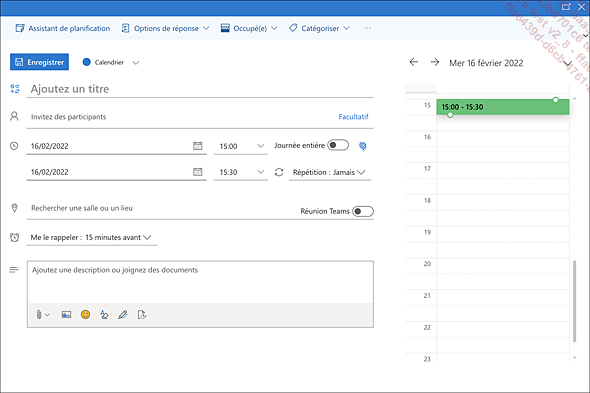
Activez l’option Réunion Teams située à droite de la zone de saisie Rechercher une salle ou un lieu.
Définissez les détails de la réunion puis cliquez sur Enregistrer.
Planifier une réunion depuis un calendrier de canal
Dans Teams, chaque canal peut disposer d’un calendrier partagé avec l’ensemble des membres pour gérer les réunions du canal. Mais avant de pouvoir utiliser un calendrier de canal, il est nécessaire de l’ajouter.
Ajouter un calendrier de canal
Cliquez sur l’icône Équipes dans la barre latérale gauche puis
sélectionnez l’équipe et le canal désiré.
dans la barre latérale gauche puis
sélectionnez l’équipe et le canal désiré.
Cliquez sur l’outil Ajouter un onglet  .
.
Sélectionnez Calendrier de canal dans la liste des applications proposées. Si l’application n’est pas visible, recherchez-la à l’aide de la zone de recherche.
La fenêtre de présentation de l’application Calendrier de canal s’affiche :
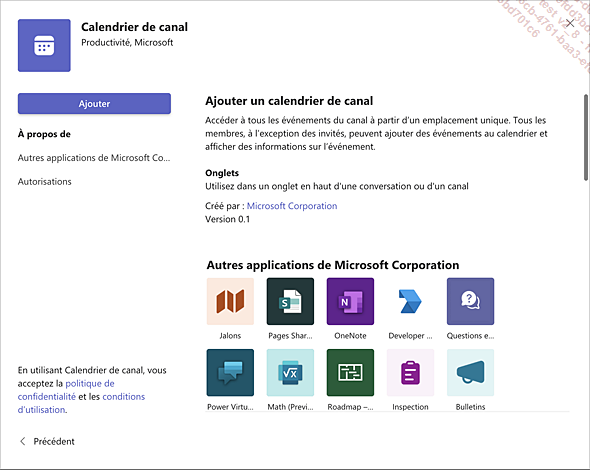
Cliquez sur le bouton Ajouter.
Donnez un nom au calendrier de canal puis cliquez sur Ajouter.
L’onglet du Calendrier de canal s’affiche :
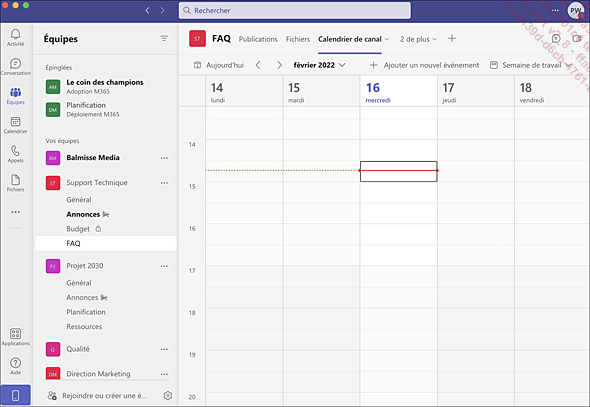
Tous les membres, à l’exception des invités, peuvent ajouter des événements au calendrier et afficher les informations concernant ces événements.
Les calendriers des canaux ne sont pas disponibles pour les canaux privés.
Un calendrier de canal est une vue filtrée du calendrier du groupe Microsoft 365 associé à l’équipe. Il affiche uniquement...
Modifier/supprimer une réunion planifiée
Pour modifier une réunion, affichez votre calendrier, cliquez sur la réunion puis sur le bouton Modifier.
Procédez aux modifications souhaitées puis cliquez sur Envoyer une mise à jour afin de prévenir les participants.
Si vous souhaitez préparer les différents éléments nécessaires à la réunion (présentations PowerPoint ou autres fichiers partagés, bloc-notes partagé et/ou tableau blanc), reportez-vous à la section Préparer une réunion.
Pour supprimer une réunion, cliquez sur l’option Annuler.
Seul l’organisateur d’une réunion peut l’annuler.
Répondre à une demande de réunion
Lorsque vous recevez une invitation à une réunion planifiée vous avez la possibilité d’y répondre soit depuis Teams, soit depuis Outlook.
Répondre depuis Teams
Cliquez sur Calendrier puis sur la réunion.
Dans l’infobulle de présentation de la réunion, ouvrez la liste Répondre.
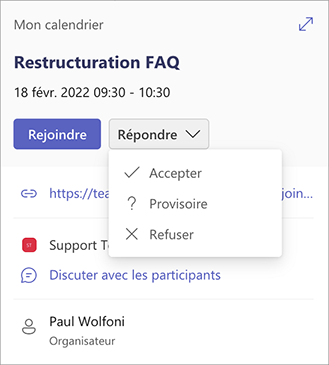
Pour Accepter la réunion, la Refuser ou l’accepter de façon Provisoire, cliquez sur l’option correspondante.
Votre réponse est alors indiquée sous votre nom dans le volet Suivi de présentation des détails de la réunion. Cette information est visible par l’organisateur et tous les participants.
Répondre depuis Outlook
Ouvrez le message d’invitation de la réunion.
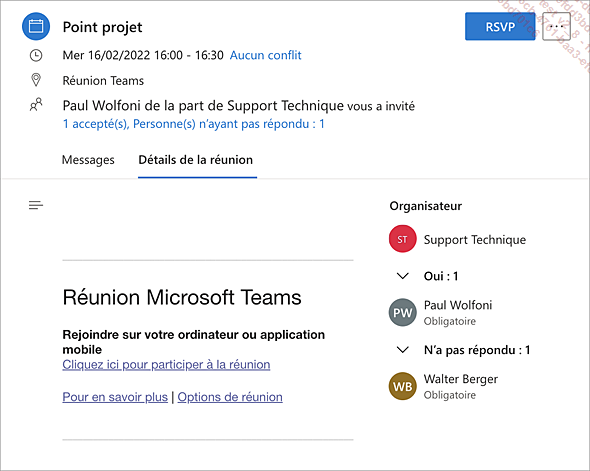
Cliquez sur le bouton RSVP.
Pour accepter la réunion, cliquez
sur l’outil  ;
pour la refuser, cliquez sur l’outil
;
pour la refuser, cliquez sur l’outil  ; pour l’accepter de façon
provisoire, cliquez sur l’outil
; pour l’accepter de façon
provisoire, cliquez sur l’outil  .
.
Si vous souhaitez ajouter un message, tapez-le dans la zone de saisie Ajouter un message (facultatif).
Le message disparaît de votre messagerie et la réunion est ajoutée à votre calendrier si vous l’avez acceptée ou acceptée provisoirement.
Préparer en amont une réunion planifiée
Dès lors qu’une réunion a été planifiée, il vous est possible de préparer en amont les différents éléments qui seront utilisés pendant la réunion, comme la présentation PowerPoint qui sera projetée, les fichiers qui seront partagés avec les participants, le bloc-notes et le tableau blanc qui seront utilisés pendant la réunion. Il est également possible d’échanger avec les participants avant la réunion.
Préparer les fichiers partagés d’une réunion privée
Accédez aux détails de la réunion (cf. Accéder aux détails d’une réunion).
Dans le formulaire de la réunion ou dans le volet principal de la conversation, cliquez sur l’onglet Fichiers.
Cliquez ensuite sur le lien Partager et sur l’emplacement des fichiers à télécharger : OneDrive ou Charger à partir de mon ordinateur.
Sélectionnez le ou les fichiers puis cliquez sur Partager ou Ouvrir.
Les fichiers sont alors disponibles et visibles par tous les participants dans l’onglet Fichiers de la réunion.
Les fichiers provenant de votre ordinateur sont alors copiés dans votre espace OneDrive Entreprise dans un dossier nommé Fichiers de conversation...
Démarrer une réunion instantanée
Les réunions instantanées démarrent immédiatement après leur création. Les participants peuvent alors la rejoindre soit après avoir été invités depuis la réunion par l’organisateur soit depuis le canal où elle a été créée.
Démarrer une réunion instantanée depuis un canal d’équipe
Cliquez sur l’icône Équipes  dans la barre latérale gauche puis,
dans le volet central, sélectionnez le canal dans lequel
vous désirez démarrer la réunion instantanée.
dans la barre latérale gauche puis,
dans le volet central, sélectionnez le canal dans lequel
vous désirez démarrer la réunion instantanée.
Dans le volet principal, cliquez sur l’outil  dans le coin supérieur droit puis sélectionnez Réunion instantanée ou
bien cliquez sur
dans le coin supérieur droit puis sélectionnez Réunion instantanée ou
bien cliquez sur  .
.
La fenêtre de paramétrage audio et vidéo de la réunion s’affiche :
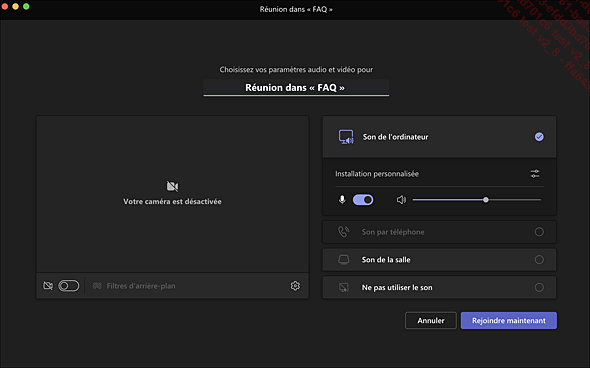
Modifiez si besoin le titre de la réunion.
Choisissez les options de paramétrage de la vidéo et du son.
Puis cliquez sur le bouton Rejoindre maintenant.
La réunion démarre.
Lorsque vous démarrez une réunion dans un canal particulier, tous les membres de l’équipe (ou les membres du canal privé) peuvent rejoindre la réunion à partir de ce canal.
 est visible en regard...
est visible en regard...Rejoindre une réunion
Que la réunion soit planifiée ou instantanée, il existe différentes méthodes pour rejoindre une réunion.
Généralités
Les réunions Teams affichent un bouton Rejoindre sur un événement dans votre calendrier cinq minutes avant leur début. Une fois qu’un utilisateur rejoint la réunion, l’événement change de couleur pour vous informer qu’il est en ligne.
Si vous avez des réunions qui se chevauchent dans votre calendrier, le bouton Rejoindre ne s’affichera pas sur l’événement. Il faudra cliquer dessus pour afficher l’infobulle avec le bouton Rejoindre.
Avant de rejoindre une réunion, Teams affiche la fenêtre de paramétrage de la vidéo et du son.
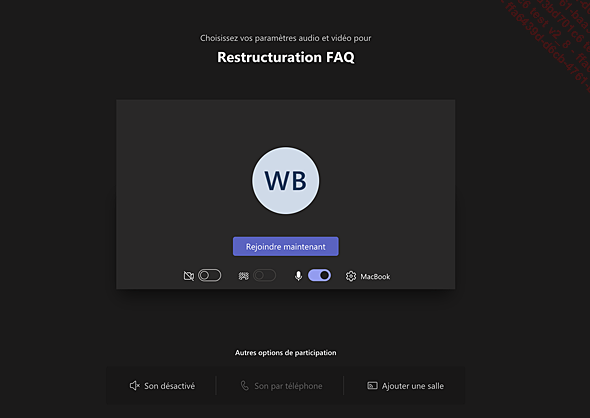
Suivant les options de la réunion, une salle d’attente peut être mise en place (cf. Gérer la salle d’attente et les participants par téléphone à la réunion).
Lorsqu’un participant est mis en salle d’attente, l’organisateur est prévenu. Il peut alors admettre le participant.
Si aucun utilisateur n’autorise un participant en salle d’attente dans un délai de quinze minutes, celui-ci est automatiquement supprimé de la salle d’attente.
Rejoindre à partir d’un lien
Si vous...
Utiliser les outils durant une réunion
Pendant la réunion, vous pouvez utiliser les outils suivants :
 |
Afficher les participants. |
 |
Afficher la conversation. |
 |
Lever la main : permet de demander la parole (cf. Interagir pendant la réunion). |
 |
Salles pour petit groupe : permet d’accéder aux salles pour petit groupe. |
 |
Autres actions : permet d’accéder à d’autres fonctionnalités. |
 |
Activer ou couper la caméra ; cet outil donne également accès à différentes options pour sélectionner la webcam, flouter l’arrière-plan, définir des effets. |
 |
Activer ou couper le micro. |
 |
Partager le contenu. |
 |
Quitter l’appel. |
Certains de ces outils peuvent ne pas être disponibles selon le navigateur Internet utilisé. Microsoft Teams vous proposera alors d’installer l’application de bureau pour bénéficier de toutes ces fonctionnalités.
Modifier les paramètres d’une réunion pour les participants
L’organisateur d’une réunion peut modifier les paramètres des participants pour une réunion spécifique à partir des Options de la réunion.
Accéder aux options de réunion
Pour accéder à la page des options de réunion, utilisez une des méthodes suivantes.
Avant une réunion planifiée,
accédez aux détails de la réunion (cf.
Accéder aux détails d’une réunion),
cliquez sur l’outil  et sélectionnez Options de la réunion.
et sélectionnez Options de la réunion.
La page Options de la réunion s’affiche :
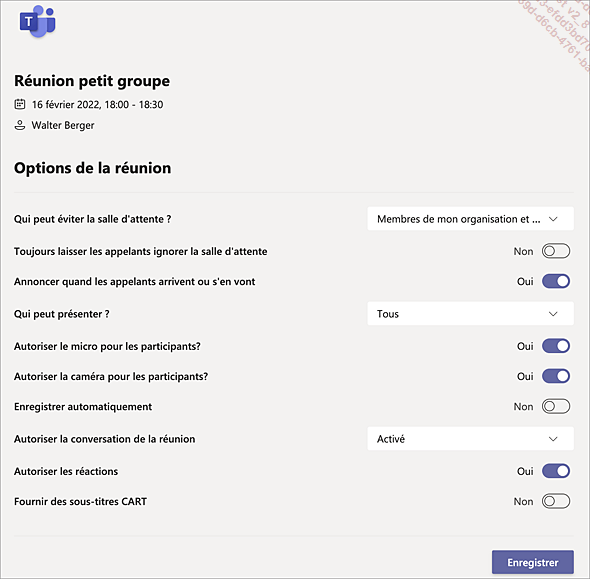
Pendant la réunion, cliquez sur Autres actions  puis
sélectionnez Options de la réunion.
puis
sélectionnez Options de la réunion.
Pendant une réunion, vous pouvez également
cliquer sur l’outil Afficher les participants  puis sur Autres actions
puis sur Autres actions  et
sélectionner Gérer les autorisations.
et
sélectionner Gérer les autorisations.
Le volet Options de la réunion s’affiche :
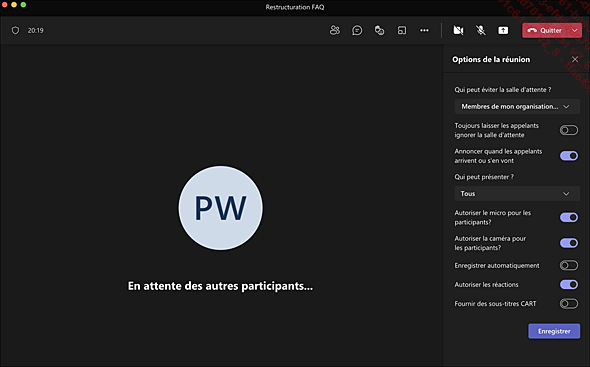
Gérer la salle d’attente et les participants par téléphone à la réunion
Un organisateur de réunion peut décider d’utiliser ou non une salle d’attente. Une salle d’attente permet à un organisateur de filtrer les participants à une réunion. Ces participants doivent patienter en attendant que l’organisateur (ou les participants ayant les autorisations nécessaires) les admettent. En l’absence d’admission pendant quinze minutes, les participants sont supprimés de la salle d’attente.
Pour définir quels participants peuvent éviter la salle d’attente, ouvrez la liste Qui peut éviter la salle d’attente ? puis sélectionnez une des options suivantes :
-
Tous : toute personne ayant le lien vers la réunion peut accéder directement à la réunion.
-
Contacts de mon organisation, organisations approuvées, et invités : tous les membres de votre...
Afficher un arrière-plan sur sa vidéo
Avant le début de la réunion
Après avoir cliqué sur Rejoindre, la fenêtre de paramétrage de l’audio et de la vidéo s’affiche :
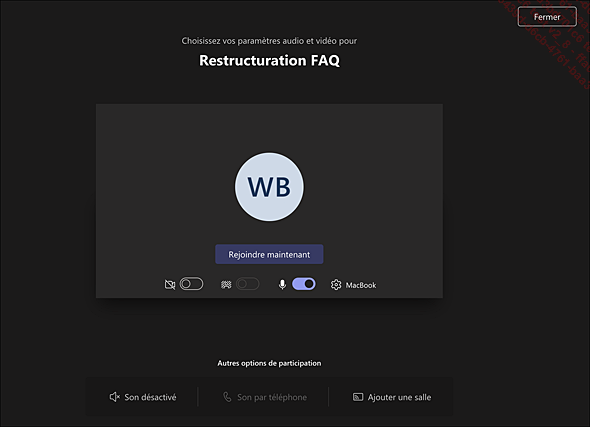
Activez l’option  pour afficher sur la droite de l’écran
les paramètres d’arrière-plan.
pour afficher sur la droite de l’écran
les paramètres d’arrière-plan.
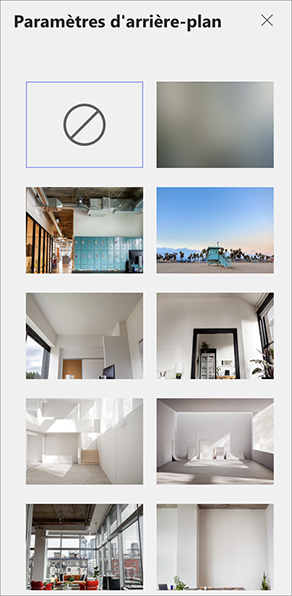
Sélectionnez l’arrière-plan désiré.
L’arrière-plan est actif tant que vous ne le modifiez pas.
Pour retirer l’arrière-plan,
sélectionnez l’option  .
.
Pendant la réunion
Cliquez sur Autres actions  puis
sélectionnez Appliquer des effets d’arrière-plan.
puis
sélectionnez Appliquer des effets d’arrière-plan.
Le volet Paramètres d’arrière-plan s’affiche :
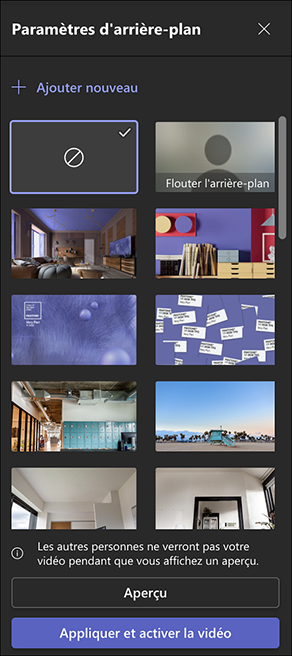
Sélectionnez l’arrière-plan désiré puis cliquez sur Aperçu pour voir l’effet d’arrière-plan sur votre vidéo.
Les autres personnes ne voient pas votre vidéo pendant que vous affichez un aperçu.
Pour ajouter votre propre image d’arrière-plan, cliquez sur le lien + Ajouter nouveau et chargez l’image à utiliser comme arrière-plan.
Si vous êtes satisfait, cliquez sur Appliquer (ou sur Appliquer et activer la vidéo si votre caméra n’est pas active).
Partager du contenu pendant une réunion
Pendant le déroulé d’une réunion, l’organisateur et les participants désignés en tant que présentateurs (cf. Modifier les paramètres d’une réunion pour les participants - Gérer les autorisations de présentation) peuvent partager différents éléments comme des informations affichées sur leur écran ou un tableau blanc afin que les autres participants puissent voir ces éléments.
Pour partager du contenu, cliquez sur l’outil Partager  .
.
Le volet de Partage du contenu s’affiche.
Ce volet peut être différent suivant l’application Teams que vous utilisez (web ou bureau). Dans la suite de ce chapitre, nous utiliserons l’application de bureau.
Pour l’application de bureau :
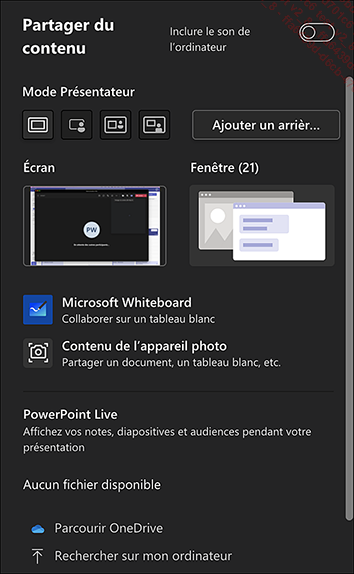
Pour l’application web :

Vous pouvez partager le son de votre ordinateur pendant le partage en activant l’option Inclure le son de l’ordinateur dans le volet Partage de contenu.
Si vous avez besoin de montrer plusieurs éléments situés sur votre écran (plusieurs fichiers ouverts, par exemple), cliquez sur Écran.
Toutes les manipulations que vous ferez sur votre ordinateur seront alors visibles des autres participants.
Pour montrer uniquement le contenu d’une fenêtre, cliquez...
Utiliser un tableau blanc pendant une réunion
Le tableau blanc collaboratif Microsoft est une surface de dessin libre numérique sur laquelle se réunissent des personnes, du contenu et des idées. L’intégration du Tableau blanc dans les réunions en ligne Microsoft Teams est optimisée par l’application web Tableau blanc qui permet aux participants des réunions Teams de dessiner, faire des croquis et écrire ensemble dans une zone de dessin numérique partagée.
Les utilisateurs peuvent partager un tableau blanc pour le rendre accessible à tous les participants d’une réunion Microsoft Teams. Ce même tableau blanc est simultanément disponible dans toutes les applications de tableau blanc sur Windows, iOS et l’application web.
Pour ouvrir l’application Tableau
Blanc au cours d’une réunion, cliquez sur l’outil Partager  puis sélectionnez Microsoft Whiteboard.
puis sélectionnez Microsoft Whiteboard.
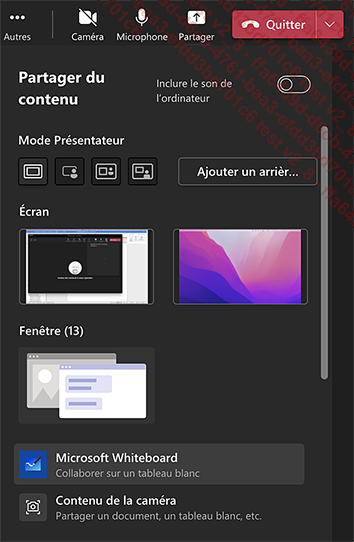
L’application Tableau blanc s’ouvre et est maintenant accessible à l’ensemble des participants à la réunion :
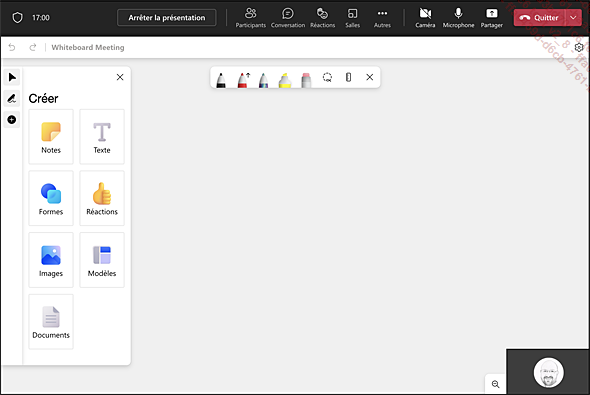
Les outils visibles sur la gauche permettent de :
 |
sélectionner un élément ajouté au tableau blanc, |
 |
afficher ou masquer la barre d’outils pour dessiner et annoter sur le tableau blanc, |
 |
ajouter des contenus interactifs au tableau blanc. |
Par défaut, la barre d’outils pour dessiner et annoter sur le tableau blanc est affichée et l’ensemble des contenus interactifs pouvant être ajoutés sont présentés à droite du menu vertical.
Pour sélectionner un élément
du tableau blanc, cliquez sur l’outil  , survolez l’élément...
, survolez l’élément...
Interagir pendant la réunion
Pendant une réunion, les participants peuvent interagir grâce aux outils mis à disposition dans Teams même si leur micro et leur caméra sont coupés.
Partager une réaction
Pour partager une réaction pendant
une réunion, cliquez sur l’outil Réactions  puis sélectionnez une réaction
parmi celles proposées :
puis sélectionnez une réaction
parmi celles proposées :
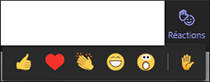
Votre réaction apparaîtra pendant quelques secondes dans votre flux vidéo ou sur votre image de profil.
Les organisateurs de réunion peuvent désactiver les réactions (cf. Modifier les paramètres d’une réunion pour les participants - Autoriser les réactions).
Les réactions ne sont pas disponibles dans l’application web.
Lever la main
Au cours d’une réunion, vous pouvez lever virtuellement la main pour faire savoir que vous voulez prendre la parole et intervenir.
Pour lever la main, cliquez sur l’outil Réactions  puis sélectionnez l’icône Lever la main
puis sélectionnez l’icône Lever la main  .
.
Les présentateurs de la réunion recevront une notification les avertissant que vous souhaitez intervenir.
Pour savoir quels sont les participants qui
ont « levé la main »,
cliquez sur l’outil Afficher les participants  .
.
Le volet des Participants s’affiche avec une indication...
Utiliser les conversations de réunion
Par défaut les réunions Teams proposent une conversation de réunion. Cependant, l’organisateur peut désactiver cette fonctionnalité (cf. Modifier les paramètres d’une réunion pour les participants - Autoriser la conversation de réunion).
Démarrer la conversation avant la réunion
Cette possibilité peut avoir été désactivée par l’organisateur de la réunion (cf. Modifier les paramètres d’une réunion pour les participants - Autoriser la conversation de réunion).
Pour démarrer la conversation avant la réunion, accédez aux détails de la réunion (cf. Accéder aux détails d’une réunion) puis cliquez sur l’onglet Conversation.
La conversation de la réunion s’affiche :
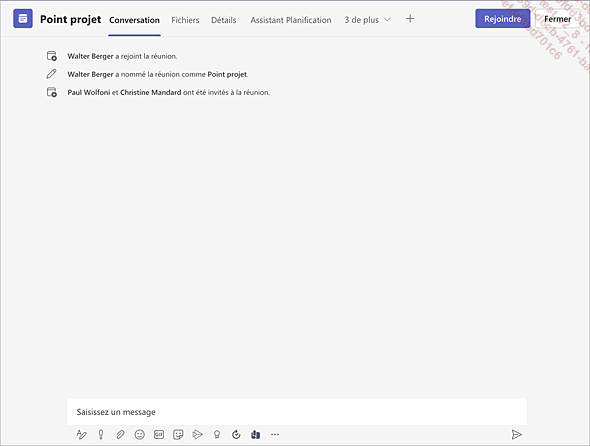
Pour démarrer les échanges, utilisez la zone Saisissez un message disponible en bas de l’écran (cf. chapitre Conversations privées).
Les personnes qui ont reçu l’invitation à la réunion ont accès à la conversation de réunion.
Pour les réunions périodiques, la conversation continue d’une réunion à la suivante et les messages échangés lors des réunions précédentes restent...
Prendre des notes pour réaliser un compte rendu
Pour chaque réunion, Teams propose de créer des notes.
Pour créer des notes de réunions,
cliquez sur l’outil Autres actions  puis sélectionnez Notes de la réunion.
puis sélectionnez Notes de la réunion.
Le volet Notes de la réunion s’ouvre.

Cliquez sur le bouton Prendre des notes.
La fenêtre de Conversation s’ouvre avec l’onglet Notes de la réunion activé :
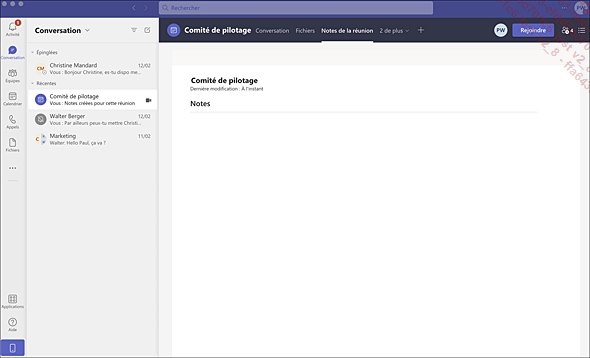
Il s’agit d’une page Wiki qui peut être modifiée et enrichie par tous les participants à la réunion.
Il est possible de créer des notes de réunion avant le début de celle-ci. Accédez aux détails de la réunion puis cliquez sur l’onglet Notes de la réunion. Procédez de même pour accéder aux notes après la réunion.
Enregistrer une réunion
Teams permet d’enregistrer l’intégralité d’une réunion pour une consultation ultérieure. Cet enregistrement capture l’activité audio, vidéo et de partage d’écran. Par contre, il n’enregistre pas les tableaux blancs.
Démarrer l’enregistrement d’une réunion
Pour démarrer l’enregistrement
d’une réunion, cliquez sur l’outil Autres actions  puis
sélectionnez Démarrer l’enregistrement.
puis
sélectionnez Démarrer l’enregistrement.
L’ensemble des participants à la réunion sont avertis du début de l’enregistrement :

Par défaut, tous les participants à la réunion peuvent l’enregistrer, du moins les organisateurs et les personnes de la même organisation.
Arrêter l’enregistrement
Pour arrêter l’enregistrement
d’une réunion, cliquez sur l’outil Autres actions  puis
sélectionnez Arrêter l’enregistrement.
puis
sélectionnez Arrêter l’enregistrement.
Cliquez sur le bouton Arrêter l’enregistrement.
Un message vous indique que l’enregistrement est en cours de sauvegarde :

L’enregistrement de la réunion s’affiche dans la conversation de réunion ou la conversation de canal si la réunion est une réunion de canal.
L’enregistrement continue même...
 Editions ENI Livres | Vidéos | e-Formations
Editions ENI Livres | Vidéos | e-Formations