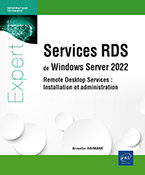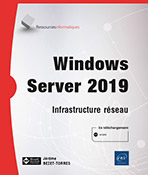Gestion et surveillance des serveurs
Gestionnaire des tâches
Le Gestionnaire des tâches offre à l’utilisateur plusieurs fonctionnalités (fermer des applications, fournir des informations sur les processus, effectuer une opération sur un service…). Depuis Windows Server 2012 R2, le gestionnaire a été optimisé afin de répondre à plusieurs scénarios :
-
Arrêter un processus de manière rapide et efficace : l’ergonomie de la console a été modifiée afin de proposer une vue plus claire des différents processus actifs de l’utilisateur. L’opération visant à arrêter une application ou autres a été également simplifiée. Un simple clic sur le bouton Fin de tâche arrête le processus.
Une vue plus détaillée peut également être activée à l’aide du bouton Plus de détails.
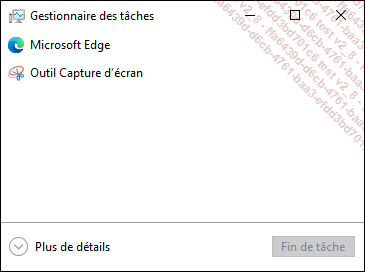
-
Diagnostiquer un problème de performance : en activant la vue Plus de détails, les différentes fenêtres du gestionnaire des tâches apparaissent. Il est plus aisé pour un utilisateur averti de diagnostiquer un problème de performance. Il est possible de voir très rapidement l’utilisation totale du processeur et de la mémoire. Ces valeurs en pourcentage donnent une première indication sur un problème potentiel. Il est par la suite intéressant d’examiner en détail chaque processus.
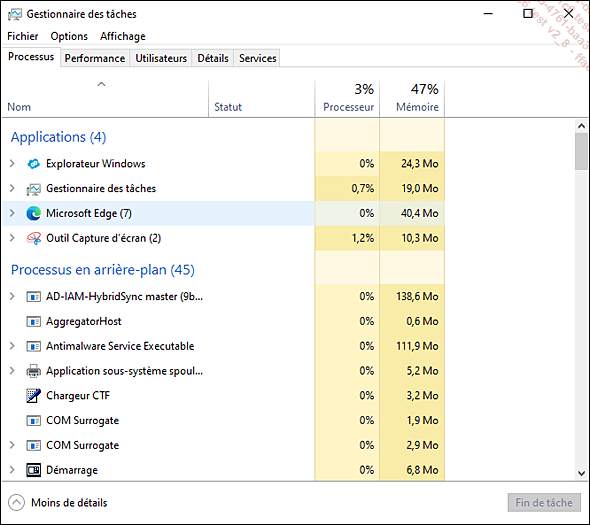
Il est possible de développer chaque entrée en cliquant sur la petite flèche à gauche de chaque ligne. On peut voir à quelles applications appartient le processus. Ainsi, si Explorateur Windows est développé, les noms des différents répertoires apparaissent.
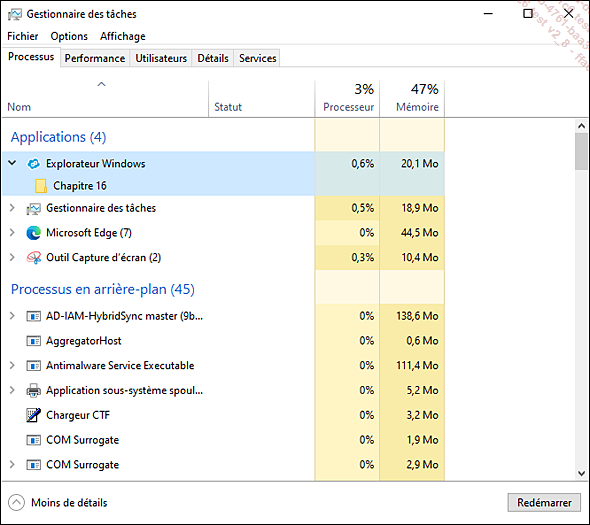
Un clic droit sur un des processus donne accès à un menu contextuel...
Moniteur de ressources
Le moniteur de ressources permet le contrôle des ressources d’un poste de travail ou d’un serveur. Cet outil permet donc d’effectuer la surveillance du processeur, des processus, de la mémoire vive ainsi que de l’activité sur les disques et le réseau.
La console est composée de plusieurs onglets. Le premier, Vues d’ensemble, permet d’avoir une vue sur l’ensemble des composants qui peuvent causer un goulet d’étranglement. En plus des catégories Mémoire, Réseau, Processeur et Disque présents dans l’onglet Vue d’ensemble, des graphiques sont affichés et actualisés en temps réel.
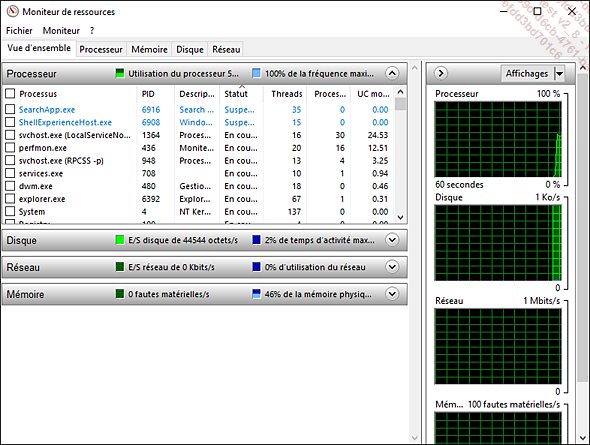
L’onglet Processeur reprend les différentes informations de chaque processus. En sélectionnant un processus, les différents services et descripteurs associés sont affichés. On peut également voir un graphique représentant l’activité pour chaque processeur ou chaque cœur présent dans un processeur.
La répartition de l’utilisation de la mémoire du serveur peut être visualisée par l’intermédiaire de l’onglet Mémoire. Trois graphiques présentent la mémoire physique utilisée, la charge d’écriture et les fautes matérielles.
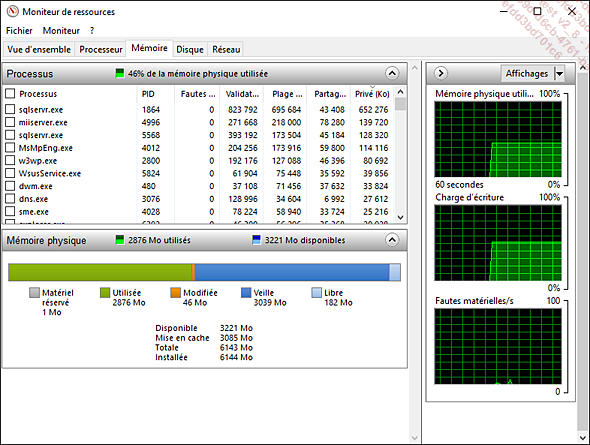
L’onglet Disque présente les processus effectuant une opération sur le disque. Il est une fois de plus possible de filtrer sur un processus afin de l’isoler. Les graphiques montrent une courbe représentant l’activité sur le disque.
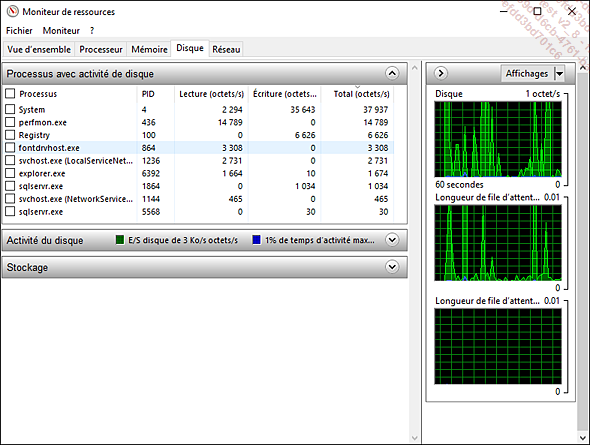
Enfin, l’onglet Réseau présente les différents processus ayant une activité réseau. Cet outil est également utile pour voir les connexions TCP et les ports d’écoute. L’outil va permettre d’analyser...
Analyseur de performances
L’Analyseur de performances permet la surveillance de l’activité d’un poste de travail. L’opération peut se faire par le biais d’un graphique et de rapports. L’outil possède plusieurs types de compteurs qui permettent de surveiller les parties matérielle ou logicielle. Le compteur Processeur permet de surveiller le temps d’interruption, le temps processeur…
L’analyse peut être réalisée en temps réel, ce qui oblige l’administrateur à être devant le poste. De plus, la lecture des données n’est pas optimale. Une deuxième manière est l’exécution d’un collecteur de données qui permet l’enregistrement des informations récupérées par les différents compteurs.
1. Ajout d’un compteur
Lancez la console Gestionnaire de serveur sur AD1.
Cliquez sur Outils puis sélectionnez dans le menu contextuel Gestion de l’ordinateur.
Développez les nœuds Performance puis Outils d’analyse.
Cliquez sur Analyseur de performances puis sur la croix verte afin d’ajouter les compteurs.
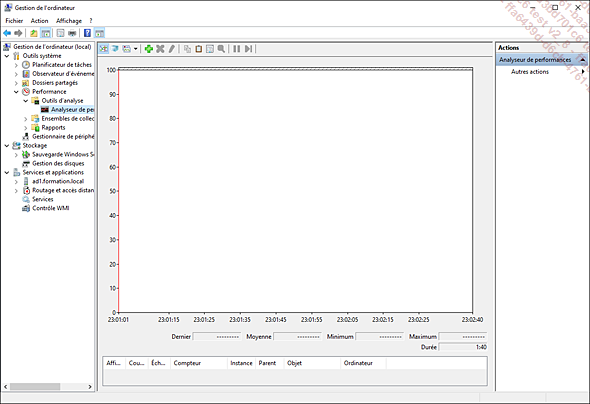
Développez Processus puis cliquez sur % temps processeur et <Toutes les instances>.
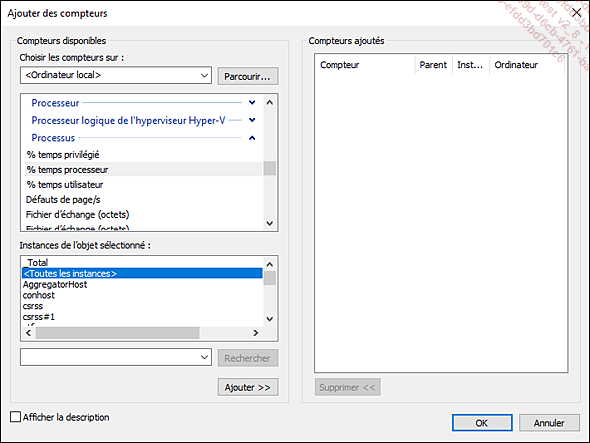
Cliquez sur Ajouter puis sur OK.
Les courbes affichées présentent les différents paramètres récupérés.
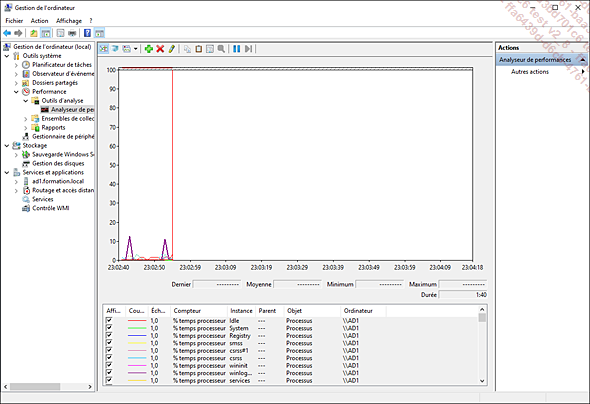
Dans la barre d’outils, cliquez sur l’icône représentant un stylo. Lors de la sélection d’un compteur, la courbe qui lui est associée se met en gras (raccourci-clavier [Ctrl] H).
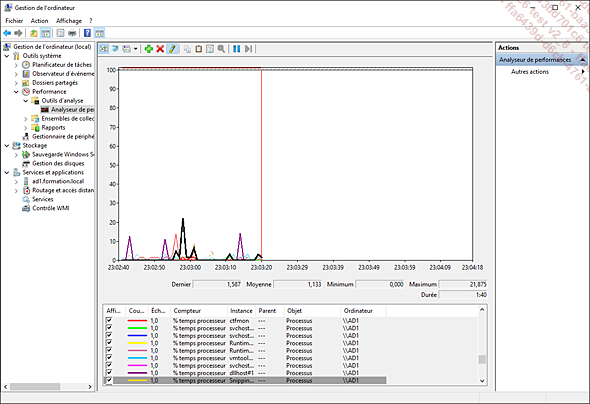
Cliquez sur le bouton Changer le type de graphique puis sélectionnez dans le menu contextuel Barre d’histogramme.
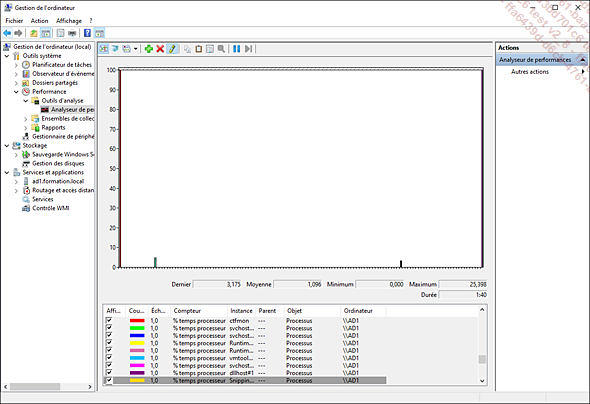
Le graphique apparaît désormais sous forme...
L’environnement WinRE
Apparu avec Windows Vista, l’environnement WinRE (Windows Recovery Environment) permet de charger une image dans le but d’effectuer une maintenance. Cette image intègre une multitude d’outils dont une invite de commandes DOS permettant d’accéder aux disques et aux différents outils en ligne de commande. Il est également possible d’avoir un accès à l’outil d’analyse du démarrage afin d’analyser et réparer un problème dans la séquence de boot.
D’autres comme l’analyse de la mémoire, la récupération de l’image système ou encore la restauration du système en utilisant un point de restauration sont autant d’outils présents dans l’environnement. Depuis Windows 8.1, l’environnement WinRE permet l’accès à plus d’outils.
Environnement sous Windows Server 2022 :

Environnement sous Windows 10 :

Le démarrage de cet environnement peut se faire par le biais du DVD d’installation ou tout simplement lorsque le système ne peut pas démarrer.
L’Observateur d’événements
L’observateur d’événements contient plusieurs journaux utiles pour diagnostiquer une panne ou une incohérence dans le système. Il est composé de plusieurs journaux dont Application, Système ou Sécurité. Le journal Application permet aux développeurs d’applications d’inscrire des événements retournés par leurs applications. Le journal Système permet de récupérer les informations retournées par le système (par exemple, un problème DHCP). Le journal Sécurité contient un retour des audits configurés.
Les différents journaux au format EVTX sont présents dans le dossier C:\windows\system32\winevt\Logs.
Sur AD1, lancez la console Gestionnaire de serveur puis à l’aide du menu Outils, sélectionnez Gestion de l’ordinateur.
Développez Observateur d’événements puis Journaux Windows.
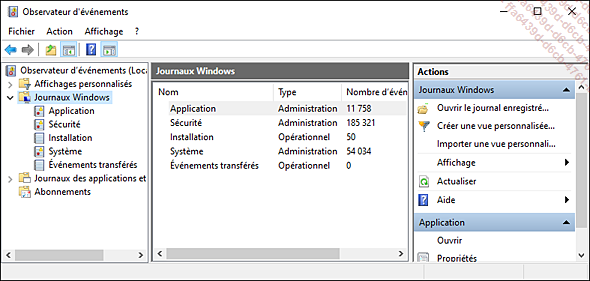
Cliquez sur le journal Système. Il contient plusieurs types d’événements.
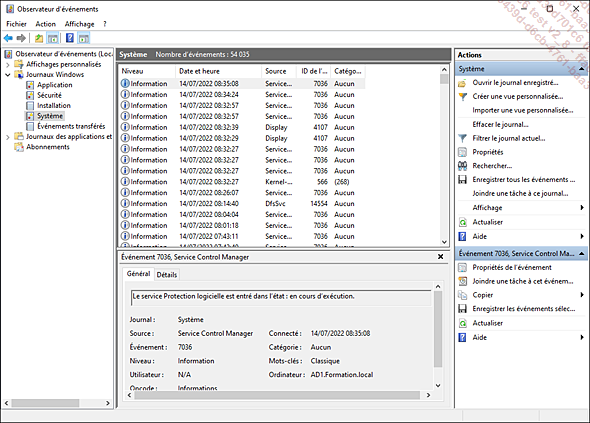
On peut trouver dans un journal plusieurs niveaux d’avertissement :
-
Information
-
Avertissement
-
Erreur
-
Critique
De plus, un événement possède plusieurs informations importantes dont le numéro ID (ID de l’événement), l’application source (Source) et le message.
Effectuez un clic droit sur le journal Système puis sélectionnez Propriétés.
La fenêtre présente le chemin du journal et son nom mais également sa taille actuelle et sa taille maximale. Le bouton Effacer le journal permet de vider un journal de tous ses événements.
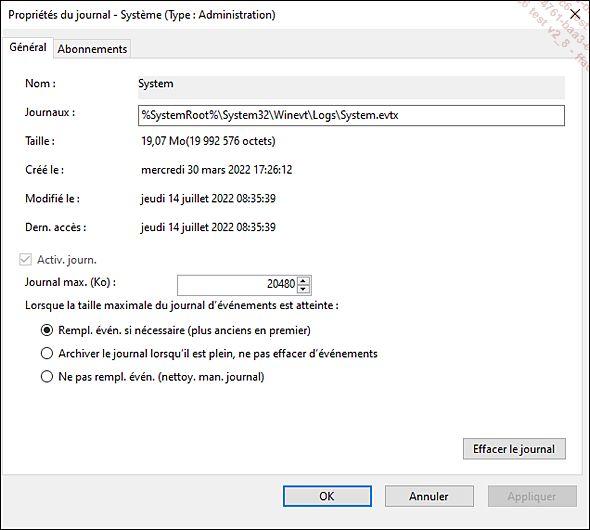
Cliquez sur OK.
L’action à effectuer lorsque la taille maximale est atteinte est également à déterminer. Trois actions...
Le pare-feu sous Windows Server
Depuis Windows XP SP2, les systèmes d’exploitation Microsoft contiennent un pare-feu qui permet de filtrer le trafic en entrée et en sortie du poste.
1. Profil réseau
Lors de la première connexion à un réseau, il est nécessaire de choisir le profil réseau souhaité. Les profils sont au nombre de trois. Les règles s’appliquent en fonction du profil (le choix des profils sur lesquels elles s’appliquent se configure dans les propriétés de la règle).
-
Bureau ou réseau avec domaine : utilisé dans un réseau d’entreprise ou un réseau contenant un contrôleur de domaine. Par défaut, la découverte réseau est désactivée. Le partage de fichiers et d’imprimantes est activé si un partage est présent.
-
Réseau domestique : principalement utilisé dans de très petits réseaux ou au domicile de l’utilisateur. Ce profil permet d’utiliser la découverte réseau et d’effectuer la création d’un groupe résidentiel.
-
Réseau public : utilisé lors de la connexion à des hotspots ou simplement sur un réseau dans lequel l’ordinateur ne doit pas être visible. Il est impossible de créer un groupe résidentiel et la découverte réseau est désactivée.
2. Configuration du pare-feu
Présente dans le Panneau de configuration (catégorie Système et sécurité puis Pare-feu Windows), la console permet de visualiser les notifications ou d’activer/désactiver le pare-feu. L’activation/désactivation du pare-feu se configure pour chaque profil réseau.
Sur AD1, affichez le menu Démarrer puis accédez aux Outils...
Sauvegarde avec Windows Server
Une sauvegarde est nécessaire dans un réseau informatique. Elle permet d’assurer la restauration d’un document supprimé ou altéré ainsi que la restauration de l’ensemble du système d’exploitation et de ses paramètres. Depuis Windows Server 2008, la commande wbadmin permet de gérer les sauvegardes. Dans certains cas, il est nécessaire d’y dédier un disque dur. Ce dernier peut être un disque interne ou simplement un disque branché en USB (seule la fonctionnalité de sauvegarde peut écrire dessus).
Les utilitaires de sauvegarde des versions précédentes ne sont pas compatibles avec celui utilisé depuis Windows Server 2008.
1. Installation de la fonctionnalité de sauvegarde
Sur SV1, lancez la console Gestionnaire de serveur.
Cliquez sur Ajouter des rôles et des fonctionnalités.
Dans la fenêtre Avant de commencer, cliquez sur Suivant.
Cochez le bouton radio Installation basée sur un rôle ou une fonctionnalité puis cliquez Suivant.
Dans la fenêtre du choix du serveur de distribution, cliquez sur Suivant en laissant la sélection par défaut.
Cochez Sauvegarde Windows Server dans la fenêtre de sélection des fonctionnalités à installer puis cliquez sur Suivant.
Cliquez sur Installer.
Une fois l’installation terminée, une nouvelle console est présente parmi les outils d’administration.
2. Création d’une sauvegarde manuelle unique
Une deuxième partition est nécessaire pour l’élaboration des manipulations ci-dessous. Il est possible d’ajouter un deuxième disque VHD au serveur SV1 si ce n’est pas déjà effectué.
Effectuez un clic droit sur le menu Démarrer...
 Editions ENI Livres | Vidéos | e-Formations
Editions ENI Livres | Vidéos | e-Formations