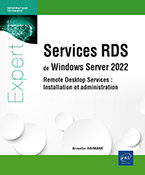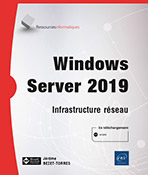Distribuer des mises à jour avec WSUS
Présentation de WSUS
Le service WSUS (Windows Server Update Services) permet aux administrateurs d’effectuer la gestion et la distribution des mises à jour par le biais d’une console MMC. Il est possible de monter un serveur WSUS en cascade : le premier serveur (appelé serveur en amont) servira de source aux autres serveurs de l’organisation. Il lui est nécessaire de se connecter à Microsoft Update afin de récupérer les mises à jour disponibles.
Le principal atout de ce service est la gestion centralisée des mises à jour. Il est possible de procéder à l’administration de ces serveurs en utilisant des applets de commande PowerShell. Avant d’implémenter ce rôle, il faut s’assurer d’avoir assez d’espace disque.
Un serveur IIS doit être présent, ainsi qu’un serveur de base de données (SQL Server ou base de données interne à Windows).
Mise en place du serveur de mise à jour
L’installation de WSUS nécessite uniquement l’ajout d’un rôle. Il est conseillé de s’assurer de posséder assez d’espace disque.
Une connexion à Internet est nécessaire pour la récupération de la liste des correctifs et du téléchargement de ces derniers. Il est nécessaire de vérifier les commutateurs des machines virtuelles utilisées ainsi que leurs adresses IP.
Sur SV1, lancez la console Gestionnaire de serveur.
Cliquez sur Ajouter des rôles et des fonctionnalités.
Dans la fenêtre Avant de commencer, cliquez sur Suivant.
Laissez cochée Installation basée sur un rôle ou une fonctionnalité dans la fenêtre Sélectionner le type d’installation.
Cliquez sur Suivant pour valider la destination.
Cochez le rôle Services WSUS (Windows Server Update Services) puis cliquez sur le bouton Ajouter les fonctionnalités dans la fenêtre qui s’affiche.
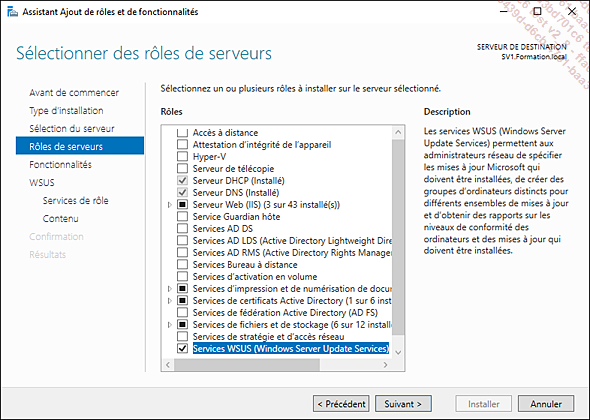
Laissez les Services de rôles par défaut et cliquez sur Suivant.
On trouve les services suivants :
-
WID Connectivity : le rôle WSUS utilise la base de données interne à Windows.
-
WSUS Services : installe les services utilisés par les services WSUS (service de mise à jour, de création de rapport…).
-
SQL Server Connectivity : permet à WSUS d’utiliser un serveur SQL à la place d’une base de données interne.
Les services de rôle WID Database et Base de données ne peuvent pas être utilisés simultanément. Il est nécessaire de faire un choix entre les deux.
Créez un répertoire nommé WSUS. Ce dernier contiendra les mises à jour téléchargées...
Gestion de WSUS
Le serveur est maintenant configuré, néanmoins aucun poste client n’est relié. Le ciblage s’effectue au niveau du client. Pour effectuer cette opération, il est nécessaire d’utiliser une stratégie de groupe qui configure Windows Update sur le poste. L’utilisation d’un fichier REG peut également être envisagée.
1. Création des groupes d’ordinateurs
Lancez la console Windows Server Update Services sur SV1.
Développez le nœud Ordinateurs et effectuez un clic droit sur Tous les ordinateurs puis sélectionnez Ajouter un groupe d’ordinateurs.
Dans le champ Nom, saisissez Poste Client et cliquez sur Ajouter.
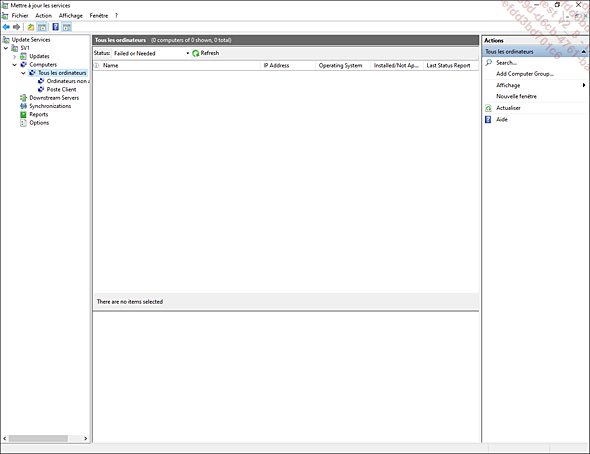
Il est possible de créer d’autres groupes pour les serveurs, etc.
Cliquez sur Options puis sur Computers.
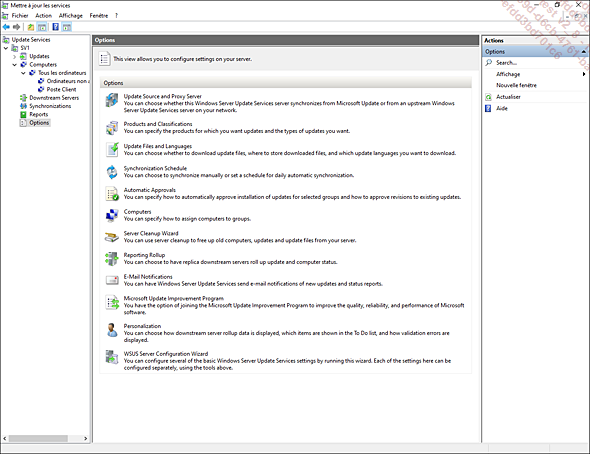
Cochez Use Group Policy or registry settings on computers puis cliquez sur OK.
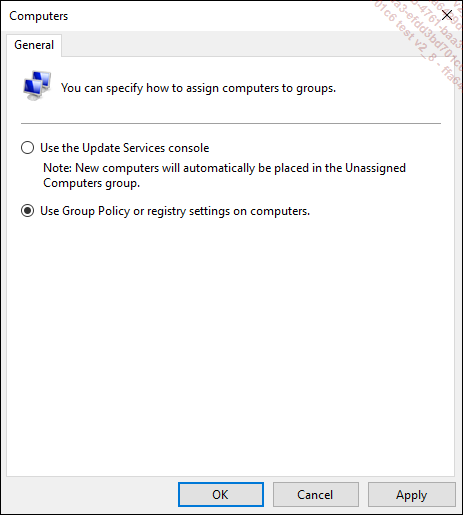
La configuration des clients Windows Update peut désormais être effectuée.
2. Configuration des postes clients
La stratégie de groupe qui va être appliquée aux postes permet de configurer l’adresse IP du serveur à contacter mais également le groupe d’ordinateurs à joindre.
Sur AD1, lancez la console Utilisateurs et ordinateurs Active Directory.
Vérifiez la présence du compte ordinateur de CL10-01 dans l’OU Ordinateurs.
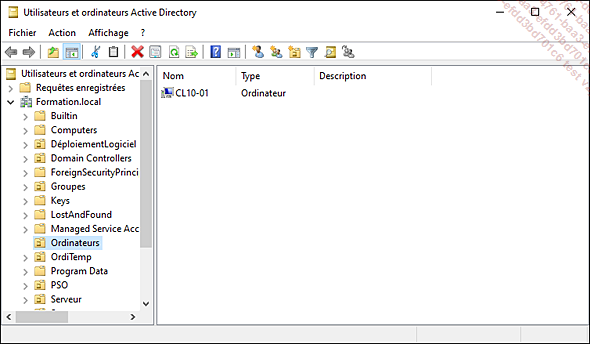
Lancez la console Gestion de stratégie de groupe.
Effectuez un clic droit sur Objets de stratégie de groupe puis sélectionnez Nouveau.
Saisissez C_Sécurité_WSUSClient dans le champ Nom.
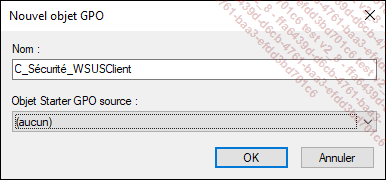
Effectuez un clic droit sur C_Sécurité_WSUSClient puis dans le menu contextuel, sélectionnez Modifier.
Développez les nœuds Configuration ordinateur, Stratégies, Modèles...
Les rapports dans WSUS
Le nœud Rapports permet la création et l’affichage de rapports permettant la gestion du serveur. Les informations sur les mises à jour, les ordinateurs et les synchronisations peuvent être analysées à l’aide des rapports.
Néanmoins, pour profiter de cette fonctionnalité, le composant Report Viewer doit être installé sur le poste.
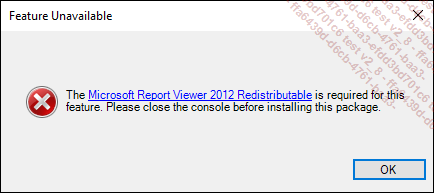
Il est nécessaire d’installer la fonctionnalité .NET Framework 3.5 si cela n’est pas déjà fait. Si l’installation échoue, spécifiez une source alternative lors de l’installation et indiquez le chemin suivant : D:\sources\sxs, D: étant la lettre du lecteur DVD. L’installation de Report Viewer 2012 nécessite également l’installation de SQL 2012 Feature Pack.
Pour installer SQL 2012 Feature Pack, rendez-vous à l’adresse : http://www.microsoft.com/fr-fr/download/details.aspx?id=56041
Cliquez sur Télécharger puis sélectionnez le composant SQLSysClrTypes.msi.
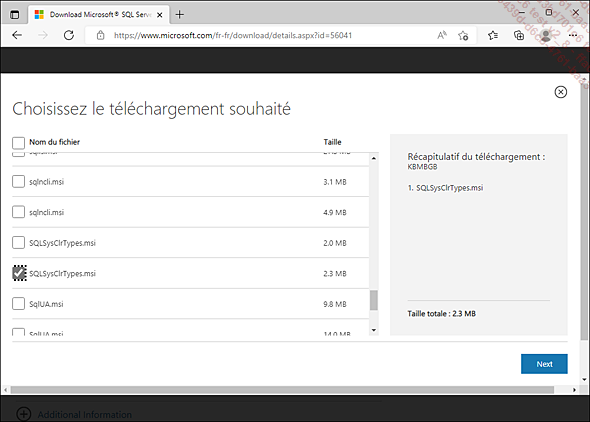
L’installation de Report Viewer peut maintenant être effectuée. L’outil peut être téléchargé via l’URL : https://www.microsoft.com/fr-fr/download/details.aspx?id=35747
Cliquez sur le nœud Rapports.
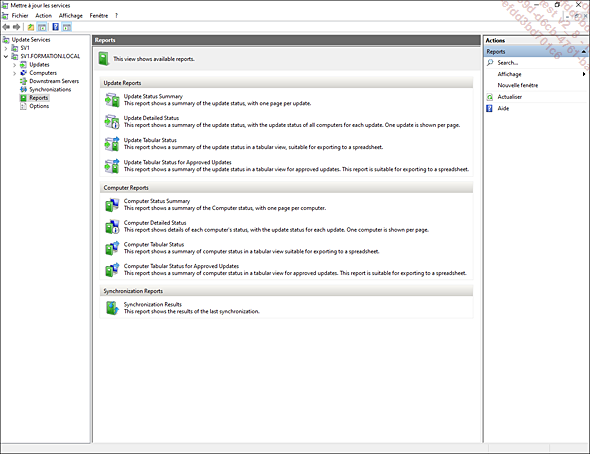
Plusieurs types de rapports concernant les mises à jour, les ordinateurs ou les synchronisations peuvent être utilisés.
 Editions ENI Livres | Vidéos | e-Formations
Editions ENI Livres | Vidéos | e-Formations