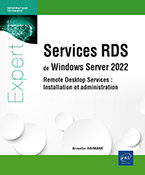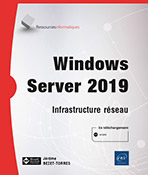Implémentation d'un serveur DHCP
Rôle et fonctionnement du service DHCP
DHCP (Dynamic Host Configuration Protocol) est un protocole qui permet d’assurer la configuration automatique des interfaces réseaux. Cette configuration comprend une adresse IP, un masque de sous-réseau mais également une passerelle et des serveurs DNS. D’autres paramètres supplémentaires peuvent être distribués (serveur WINS…).
Au vu de la taille des réseaux actuels, il est souvent nécessaire de remplacer l’adressage statique effectué par un administrateur sur chaque machine par un adressage dynamique effectué par le biais du serveur DHCP. Ce dernier offre l’avantage d’offrir une configuration à chaque machine qui en fait la demande, de plus il est impossible de distribuer deux adresses IP identiques. Le conflit IP est donc évité. L’administration s’en trouve également facilitée.
Le serveur est capable d’effectuer une distribution de configuration IPv4 ou IPv6.
L’opération d’affectation d’une adresse IP passe par l’échange de plusieurs trames entre le client et le serveur.
La machine envoie à l’aide d’une diffusion (envoi d’un broadcast), un datagramme (DHCP Discover) sur le port 67.
Tout serveur qui reçoit ce datagramme diffuse une offre DHCP au client (DHCP Offer). Le port utilisé pour l’offre est le 68.
Le client retient la première offre qu’il reçoit et diffuse sur le réseau un datagramme (DHCP Request), il contient l’adresse IP du serveur et celle qui vient d’être proposée au client. Le serveur retenu reçoit une demande d’assignation de l’adresse alors que les autres serveurs sont avertis qu’ils n’ont pas été retenus.
Le serveur envoie un datagramme d’accusé...
Installation et configuration du rôle DHCP
Comme pour les autres rôles, DHCP s’installe depuis la console Gestionnaire de serveur.
Sur AD1, ouvrez la console Gestionnaire de serveur et cliquez sur Ajouter des rôles et des fonctionnalités.
Dans la fenêtre Sélectionner le type d’installation, laissez le choix par défaut.
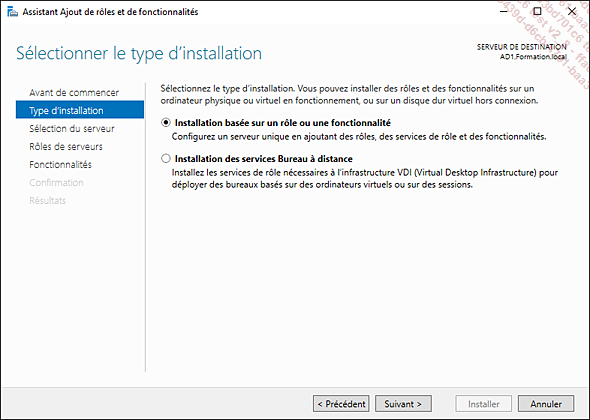
Le serveur de destination est AD1.Formation.local. Laissez le choix par défaut puis cliquez sur Suivant.
Sélectionnez le rôle Serveur DHCP. Les fonctionnalités doivent être installées, cliquez sur Ajouter des fonctionnalités dans la fenêtre qui s’affiche.
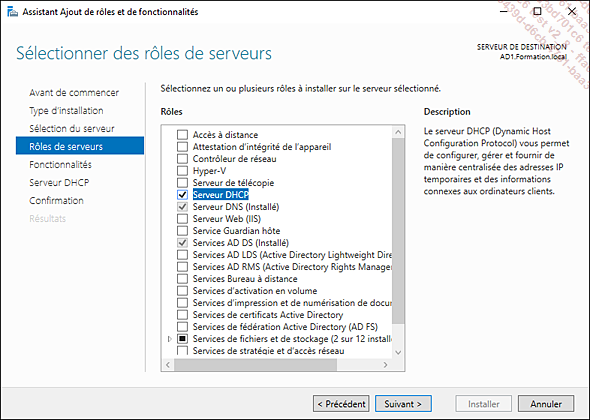
Cliquez sur Suivant dans la fenêtre Sélectionner des fonctionnalités.
Dans la fenêtre de confirmation, cliquez sur Installer.
Dans le Gestionnaire de serveur, cliquez sur Notifications (drapeau), puis sur Terminer la configuration DHCP.
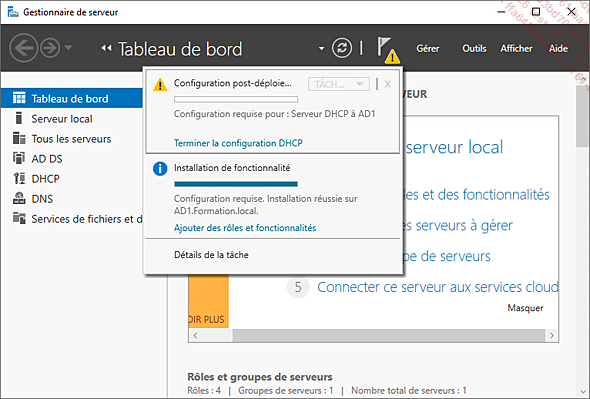
Un assistant se lance, cliquez sur Suivant.
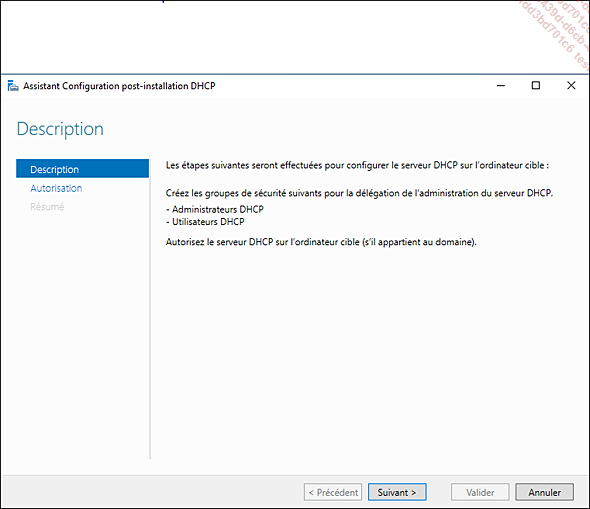
Cliquez sur Valider puis sur Fermer.
Dans le menu Démarrer, cliquez sur Outils d’administration.
Double cliquez sur DHCP.
Le rôle est bien installé mais il n’est pas configuré.
1. Ajout d’une nouvelle étendue
Une étendue DHCP est constituée d’un pool d’adresses IP (par exemple, 192.168.1.80 à 192.168.1.86). Lorsqu’un client effectue une demande, le serveur DHCP lui attribue une des adresses du pool.
La plage d’adresses IP distribuables par l’étendue est nécessairement contiguë. Pour éviter la distribution de certaines adresses, il est possible de mettre en place des exclusions d’une adresse ou d’une plage contiguë. Ces dernières peuvent être assignées à un poste de façon manuelle sans risquer un conflit d’IP puisque...
Base de données du service DHCP
1. Introduction
La base de données utilisée par le service DHCP peut stocker un nombre important d’enregistrements et le nombre de clients DHCP va influer sur la taille de la base.
Cette dernière fonctionne avec un moteur Exchange Server JET. Lors de l’installation du rôle, les fichiers ci-dessous nécessaires au fonctionnement du service sont stockés dans Windows\System32\Dhcp.
-
Dhcp.mdb : base de données du service DHCP.
-
J50.log : permet la journalisation des transactions.
Lors de l’attribution d’un bail, la base de données est mise à jour et une entrée est inscrite dans la base de registre.
2. Sauvegarde et restauration de la base de données
Les logiciels de sauvegarde du marché ont la possibilité de sauvegarder et de restaurer la base de données du service DHCP. Néanmoins, il est possible d’effectuer cette opération à la main.
Dans la console DHCP, effectuez un clic droit sur le serveur puis sélectionnez Sauvegarder.
Créez un nouveau dossier appelé SauvDHCP dans C:.
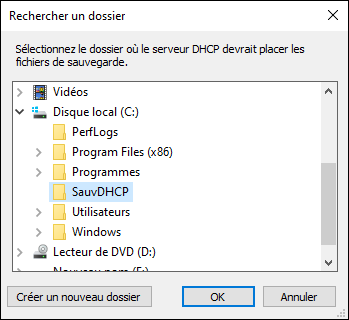
Cliquez sur l’étendue présente dans le serveur DHCP et sélectionnez Supprimer.
Validez les messages d’avertissement en cliquant deux fois sur Oui.
Il va maintenant être nécessaire d’effectuer une restauration.
Dans la console DHCP, effectuez un clic droit sur le serveur puis sélectionnez Restaurer.
Sélectionnez le répertoire créé pendant la sauvegarde puis cliquez sur OK.

Un message vous avertit que le service doit être redémarré. Cliquez sur Oui.

Le service est arrêté puis redémarré et un message vous avertit du bon fonctionnement de la restauration.
Vérifiez la présence de toutes les configurations...
Haute disponibilité du service DHCP
Le service DHCP est un service important dans un réseau informatique. En cas d’arrêt du service, plus aucun bail n’est attribué et les machines vont au fur et à mesure perdre l’accès au réseau. Pour éviter cela, il est possible d’installer un deuxième serveur DHCP et de partager la plage distribuée (généralement 80 % pour le premier serveur et 20 % pour l’autre). La deuxième solution consiste à installer un cluster DHCP, solution efficace mais qui nécessite quelques compétences.
Depuis Windows Server 2012, il est possible de faire travailler deux serveurs DHCP sans avoir à monter un cluster. Si un des serveurs n’est plus en ligne, les machines clientes peuvent continuer à recevoir des baux DHCP.
Lors de la configuration du mode équilibrage de charge, un découpage de la plage d’adresse est effectué en fonction du pourcentage configuré par l’administrateur. Chacun a la responsabilité de la partie de l’étendue qu’il gère. L’administration s’effectue par l’intermédiaire d’un des deux serveurs. Attention les réservations doivent être créées sur les deux serveurs.
Le basculement DHCP ne peut contenir que deux serveurs. De plus, il peut être activé uniquement pour les étendues IPv4.
Sur SV1, lancez la console Gestionnaire de serveur puis cliquez sur Ajouter des rôles et des fonctionnalités.
Dans la fenêtre Avant de commencer, cliquez sur Suivant.
Laissez le choix par défaut dans la fenêtre Sélectionner le type d’installation puis cliquez sur Suivant.
Le serveur de destination est SV1.formation.local. Cliquez sur Suivant.
Cochez la case Serveur DHCP...
Gestion du DHCP en PowerShell
Dans cette section, nous allons aborder la gestion du DHCP en PowerShell. Cela complétera la partie graphique vue dans les sections précédentes de ce chapitre. Le dernier point abordé concernera la migration du DHCP à l’aide des outils de migration.
1. Installation du rôle DHCP
L’installation du rôle est la première étape à effectuer. L’opération va consister à installer les consoles et fichiers nécessaires à l’exploitation quotidienne du service.
Pour cela, il est nécessaire d’utiliser la commande :
Install-WindowsFeature -Name DHCP -IncludeManagementTools Le script peut être téléchargé depuis la page Informations générales.
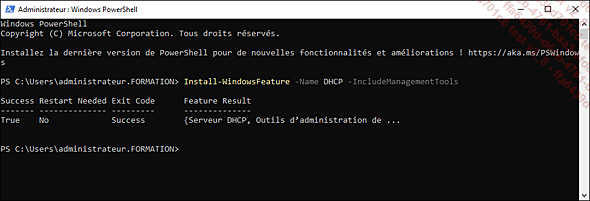
Une fois installée, il est maintenant nécessaire de l’autoriser dans Active Directory. Pour cela, la commande ci-dessous doit être exécutée.
Add-DhcpServerInDC -DnsName NomServeurDHCP -IPAddress
AdresseIpServeur Le script peut être téléchargé depuis la page Informations générales.
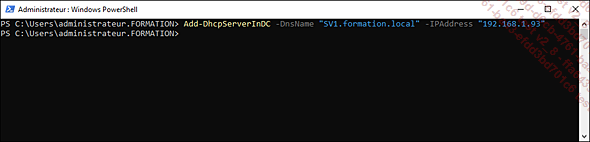
L’installation du rôle est maintenant terminée. En accédant à la console Gestionnaire de serveur, on peut voir que l’étape de Post-Installation est toujours présente.
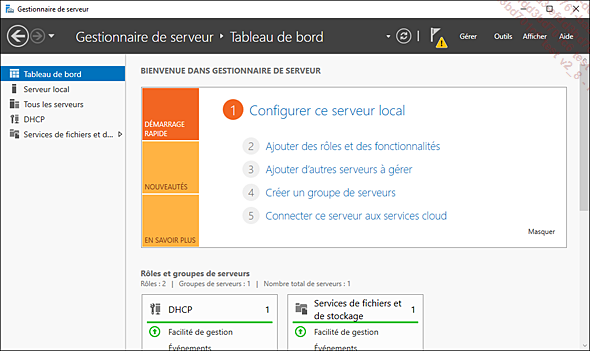
Pour supprimer cette notification à l’aide de PowerShell, exécutez l’instruction suivante :
Set-ItemProperty -Path
registry::HKEY_LOCAL_MACHINE\SOFTWARE\Microsoft\ServerManager\Roles\12
-Name ConfigurationState -Value 2 Le script peut être téléchargé depuis la page Informations générales.
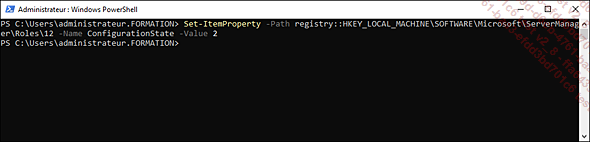
La notification n’est plus présente dans la console Gestionnaire de serveur.
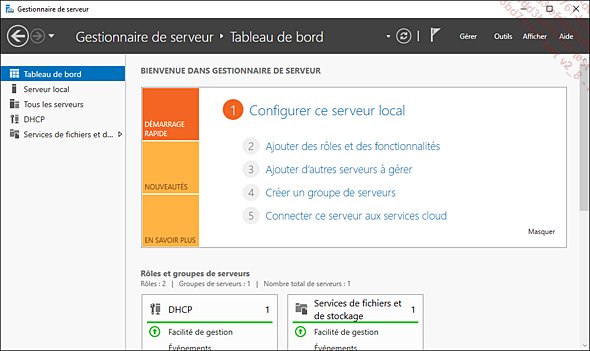
Le serveur est maintenant prêt à être configuré.
2. Création...
IPAM
IPAM (IP Address Management) est une fonctionnalité intégrée dans les systèmes d’exploitation Microsoft depuis Windows Server 2012. Elle donne la possibilité de découvrir, surveiller, auditer et gérer une ou plusieurs plages d’adresses IP. De plus il est possible d’effectuer des tâches d’administration et de surveillance des serveurs DHCP et DNS.
Les composants suivants sont compris dans la fonctionnalité :
-
Découverte automatique de l’infrastructure des adresses IP : cela permet d’effectuer la découverte des contrôleurs de domaine, des serveurs DHCP et des serveurs DNS dans le domaine souhaité.
-
Affichage, création de rapports et gestion personnalisés de l’espace d’adressage IP : cela permet d’obtenir des informations sur le suivi et l’utilisation des adresses IP. Ainsi les espaces d’adressages IPv4 et IPv6 peuvent être organisés en blocs d’adresses IP, en plages d’adresses IP et en adresses IP individuelles.
-
Audit des modifications de configuration du serveur et suivi de l’utilisation des adresses IP : permet l’affichage des différents événements opérationnels du serveur IPAM et DHCP géré par la fonctionnalité. Un suivi des adresses IP, ID de client, nom d’hôte ou nom d’utilisateur est également effectué. De plus les événements de baux DHCP et les événements d’ouverture de session utilisateur sont collectés sur les serveurs NPS (Network Policy Server), sur les contrôleurs de domaine et sur les serveurs DHCP.
Deux méthodes sont envisageables pour déployer des serveurs IPAM :
-
Distribuée : un serveur IPAM sur chaque site de l’entreprise.
-
Centralisée : un serveur pour l’ensemble...
Attribution fondée sur une stratégie
1. Introduction
Cette fonctionnalité apparue avec Windows Server 2012 permet d’effectuer une administration ciblée et de contrôler les paramètres de configuration fournis à une interface réseau.
Une stratégie est composée d’un ensemble de conditions, ces dernières sont évaluées lors de la demande des clients. Ainsi, cette fonctionnalité permet de mettre en place les scénarios suivants :
-
Types de périphériques multiples : les différents périphériques d’un réseau (imprimantes, téléphone sur IP...) sont classés par plage d’adresses IP.
-
Rôles multiples : il est possible de fournir différents paramètres de bail en fonction du type d’ordinateur (ordinateur de bureau, ordinateur portable…). Comme l’attribution d’une durée de bail différente pour un ordinateur de bureau ou un ordinateur portable.
Le serveur DHCP peut être composé de stratégies au niveau de l’étendue ou au niveau du serveur.
2. Attribution d’adresses
Lors de la réception d’une demande de bail, le serveur DHCP doit déterminer l’étendue du client. L’adresse IP, l’agent de relais ou simplement l’interface du serveur DHCP sur lequel le paquet est reçu permettent de déterminer cette étendue.
Par la suite, le serveur vérifie les stratégies applicables à l’étendue (configurées au niveau de l’étendue ou héritées du serveur) afin d’effectuer l’attribution d’une adresse. Néanmoins, si aucune stratégie ne correspond à la demande, le serveur distribue une adresse IP configurée pour l’étendue...
Migration du rôle DHCP
Lors d’un remplacement de serveur (migration vers un serveur plus récent…), il peut être nécessaire de procéder à la migration du rôle DHCP. Cette opération peut s’opérer en ligne de commande DOS (netsh) ou par l’intermédiaire de PowerShell. Il est très important d’installer le serveur DHCP de destination afin de migrer rapidement les étendues et ainsi éviter une éventuelle coupure de production.
Le serveur source contient deux étendues qu’il va être nécessaire de migrer.
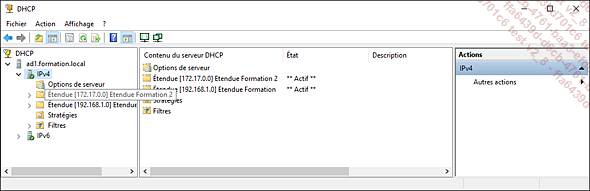
Il est possible d’exécuter les commandes ci-dessous ou d’utiliser un script PowerShell. Voici un exemple de script d’une migration d’un serveur DHCP contenant un grand nombre d’étendue. Il offre l’avantage de migrer l’ensemble des étendues automatiquement. Ce dernier est disponible sur https://github.com/nbonnet13880/WindowsServer/blob/main/MigrateDHCP.pS1.
Procédez à la création d’un dossier Temp au niveau de la partition C.
Depuis le serveur source, lancez une invite de commandes PowerShell. Exécutez la commande PowerShell suivante :
Export-DhcpServer -ComputerName "FQDN Serveur DHCP" -File
"C:\Temp\DHCPAD1.xml" -ScopeId 192.168.1.0 Remplacez FQDN Serveur DHCP par le FQDN de votre serveur source.
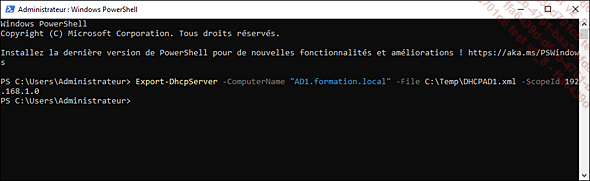
Recommencez la même opération pour l’étendue 172.17.0.0. Les deux fichiers sont bien présents dans le dossier Temp.
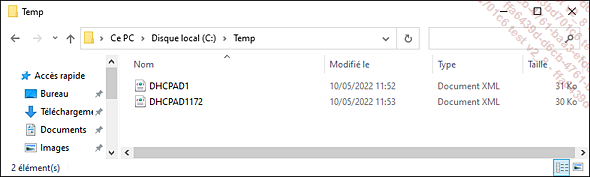
Sélectionnez la première étendue puis effectuez un clic droit. Dans le menu contextuel, cliquez sur Désactiver. Cela permettra de s’assurer qu’aucun bail DHCP n’a été délivré pendant la migration. Procédez de même pour la deuxième étendue. Cette action...
 Editions ENI Livres | Vidéos | e-Formations
Editions ENI Livres | Vidéos | e-Formations