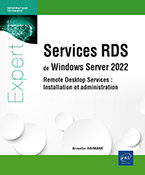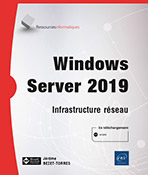Implémentation d'un serveur de fichiers
Le système de fichiers NTFS
NTFS (New Technology File System) est créé et utilisé par Windows NT et ses versions supérieures. Apparu en 1993, il est inspiré du système conçu pour OS/2.
Il permet la gestion des droits de sécurité (ACL - Access Control List) positionnés sur une ressource (boîte mail, fichier…). Ce système permet d’effectuer également le chiffrement du contenu d’un répertoire à l’aide du protocole EFS, de compresser un fichier ou de mettre en place une politique de quota.
1. Les autorisations NTFS
L’ACL, ou liste de contrôle d’accès, donne des permissions d’accès sur une ressource à un ensemble d’utilisateurs ou groupe.
L’ACE (Access Control Entries) est une liste qui est composée généralement de comptes utilisateurs, de comptes ordinateurs ou de groupes qui ont accès à la ressource. Pour chacune de ces entrées ACE, une autorisation d’accès (autoriser ou refuser) est attribuée.
De la racine d’un lecteur jusqu’au fichier, toutes les ressources possèdent une ACL. Les autorisations d’accès se cumulent toujours avec celles du parent, on appelle cela l’héritage (un dossier enfant hérite des autorisations du dossier parent). Le cumul des autorisations d’accès produit les droits finaux que l’utilisateur, l’ordinateur ou le groupe obtient.
Les autorisations sont positionnables sur un répertoire ou sur un fichier. Sur un dossier, la liste des autorisations est la suivante :
-
Contrôle total : ce droit permet d’effectuer la modification des autorisations sur cette ressource, de devenir propriétaire mais également de modifier ou supprimer le contenu du répertoire (fichier, sous-dossier…)....
Tolérance de panne d’un système de fichiers
Le RAID (Redundant Arrays of Inexpensive Disks) offre une tolérance de panne au niveau des données en effectuant une répartition de ces dernières sur plusieurs disques.
Cette solution permet de grouper plusieurs disques durs physiques afin d’effectuer la création d’une unité logique appelée volume. Dans le poste de travail, les différents disques n’apparaîtront plus sous la forme de plusieurs partitions mais bien d’un seul volume.
La technologie possède néanmoins un prérequis au niveau du nombre de disques. En effet, il est nécessaire d’avoir un minimum de deux disques. Plusieurs types de configuration existent afin d’offrir aux administrateurs la possibilité d’obtenir un gain de performances (temps d’accès disque), une plus grande capacité ou une meilleure sécurité.
1. RAID 0
Appelée RAID 0 ou stripping, cette technologie permet une nette amélioration des performances au niveau des accès disques. Les n disques présents dans le RAID travaillent en parallèle, ce qui permet l’amélioration des accès en lecture et écriture. Cette configuration possède néanmoins un inconvénient au niveau de la taille des disques. En effet la capacité du volume est égale à la taille du plus petit disque multipliée par le nombre de disques composant la grappe.
Exemple
Si Mon RAID 0 est composé de deux disques, le premier a une capacité de 1 To, le deuxième de 2 To. La capacité du volume est donc de 2 To (taille du plus petit disque * nombre de disques = 1 To * 2 soit 2 To).
Cela s’explique par le fait que le système d’agrégation par bandes (RAID 0) ne peut plus écrire...
Différences entre un DAS et un SAN
Un DAS (Direct-Attached Storage) est un équipement de stockage branché directement sur le serveur. Son usage est généralement dédié principalement à ce serveur. Les disques peuvent être de deux types :
-
disque interne au serveur,
-
disque externe.
Les disques sont néanmoins distingués par le bus qu’ils utilisent. Ces derniers peuvent être de type SSD, SCSI, SATA. Les DAS utilisant des disques externes sont généralement de type périphérique USB.
Le DAS offre l’avantage d’être connecté directement au serveur, ce qui en simplifie l’administration. De plus, il s’agit généralement de périphériques Plug and Play, donc reconnus par le serveur sans que l’administrateur ait besoin d’effectuer des opérations. Néanmoins, cet espace de stockage ne peut pas servir de point central à tous les serveurs (les disques ne seront jamais considérés comme internes aux autres serveurs, ces derniers passeront par des partages réseau).
Enfin, cette technologie peut être plus lente que la technologie SAN.
Avant de parler de la technologie SAN, il peut être opportun de traiter le point du NAS (Network Attached Storage). Il se distingue du DAS par le fait qu’il n’est pas rattaché directement au serveur. En effet, l’équipement est connecté au réseau de l’entreprise et les serveurs ou postes de travail y accèdent par l’intermédiaire du réseau (une adresse IP doit être attribuée au NAS). Un firmware permet l’administration quotidienne de ce NAS. Il est développé et maintenu par le constructeur. Cette solution offre l’avantage d’être moins onéreuse qu’une solution...
Implémentation d’un espace de stockage
Depuis Windows Server 2012, l’implémentation d’un espace de stockage ainsi que ses fonctionnalités ont été améliorées.
1. La fonctionnalité Espace de stockage
Depuis Windows Server 2012, il est possible d’avoir la redondance et le stockage en commun pour des disques internes et externes. Ces derniers peuvent être de différentes tailles et utiliser différentes interfaces. Cet espace de stockage permet la création de disques durs virtuels hautement disponibles. Afin d’opérer l’opération de création, il est nécessaire d’avoir des volumes accessibles depuis le système d’exploitation regroupés dans un ou plusieurs pools de stockage. Par la suite, des disques virtuels (à ne pas confondre avec les fichiers VHD) peuvent être créés. Beaucoup plus flexibles, ils offrent des fonctionnalités identiques à celles d’un disque physique (résilience, etc.).
Avant de pouvoir ajouter un disque physique (SATA ou SAS) à un pool, il est nécessaire que ce disque respecte un minimum de prérequis.
Avant tout, il est nécessaire d’avoir un disque pour créer un pool de stockage. Deux disques sont eux nécessaires pour la mise en place d’un disque virtuel en miroir. Enfin, les disques qui peuvent utiliser une interface iSCSI, SAS, SATA, USB... doivent être non partitionnés.
2. Options de configuration des disques virtuels
Depuis les pools de stockage, il est possible de créer des disques virtuels. Si plusieurs disques composent ce pool, alors il est possible de créer des disques virtuels redondants. Cette opération s’effectue à l’aide de la console Gestionnaire de serveur ou par l’intermédiaire de PowerShell. Avant...
Les clichés instantanés
Intégrée depuis quelques années aux systèmes d’exploitation, cette fonctionnalité permet de conserver automatiquement les versions précédentes des fichiers hébergés sur un partage réseau. La partie cliente est intégrée aux systèmes d’exploitation depuis Windows XP. L’utilisateur peut donc restaurer un fichier supprimé accidentellement ou modifié par erreur sans l’aide de l’administrateur.
Un disque formaté avec un système de fichiers NTFS est nécessaire pour bénéficier de cette fonctionnalité. Une fois celle-ci activée, une empreinte des fichiers est effectuée à une heure fixée (à 7h et à 12h par défaut) ou lancée manuellement par un administrateur.
L’activation peut être faite sur toutes les partitions ou volumes NTFS.
1. Mise en œuvre des clichés instantanés sur le serveur
Sur le serveur SV1, effectuez un clic droit sur le bouton Démarrer.
Cliquez sur Exécuter et, dans le champ, saisissez mmc puis cliquez sur OK.
Cliquez sur Fichier, puis sur Ajouter/Supprimer un composant logiciel enfichable.
Cliquez sur Gestion de l’ordinateur puis sur Ajouter.
Cliquez sur OK pour valider votre choix et accéder à la console.
Déroulez les nœuds Gestion de l’ordinateur (local) et Outils système.
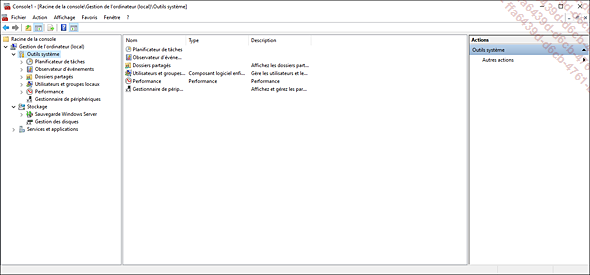
Effectuez un clic droit sur Dossiers partagés puis sélectionnez Configurer les clichés instantanés dans le menu Toutes les tâches.
Sélectionnez le volume E:\.
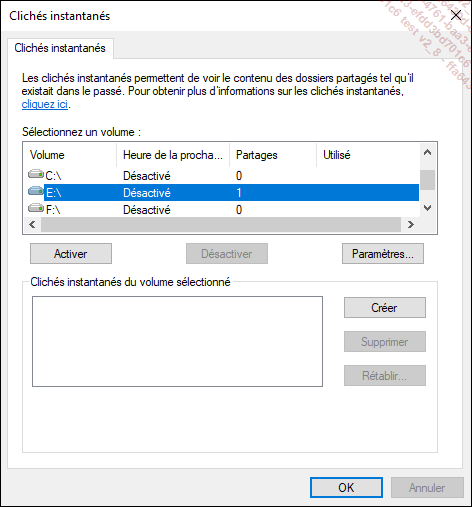
Il est possible d’activer les clichés instantanés en sélectionnant la partition souhaitée puis en cliquant sur Activer. Il est nécessaire...
Le rôle Services d’impression
La console Gestion de l’impression est installée par l’intermédiaire du Gestionnaire de serveur et permet l’administration des imprimantes et serveurs d’impression.
Des informations détaillées en temps réel sur l’état des différentes imprimantes et serveurs d’impression connectés au réseau sont fournies par l’intermédiaire de ce rôle.
Ainsi, il est possible d’effectuer des opérations de maintenance et de diagnostic à distance. La surveillance des files d’attente ou la détection des imprimantes posant problème est également prise en charge par la console. Pour les imprimantes qui nécessitent une attention particulière, des notifications par courrier électronique ou par des scripts peuvent être utilisées.
Le niveau de toner et de papier peut également être affiché pour les imprimantes qui fournissent une interface de gestion web.
1. Ajout du rôle Services d’impression
Ouvrez une session en tant qu’administrateur sur SV1.
Lancez la console Gestionnaire de serveur.
Cliquez sur Ajouter des rôles et des fonctionnalités.
Dans la fenêtre Sélectionner le type d’installation, laissez le choix par défaut puis cliquez deux fois sur Suivant.
Cochez la case du rôle Services d’impression et de numérisation de documents dans la fenêtre Sélectionner des rôles de serveurs.
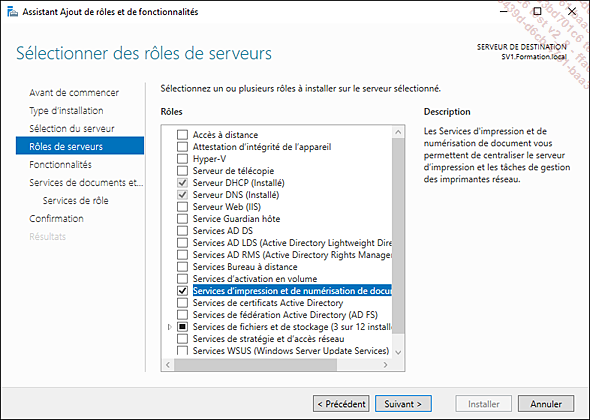
Cliquez sur le bouton Ajouter des fonctionnalités dans la fenêtre qui s’affiche.
Dans la fenêtre du choix des fonctionnalités, cliquez sur Suivant.
Laissez les services de rôle par défaut puis cliquez sur Suivant.
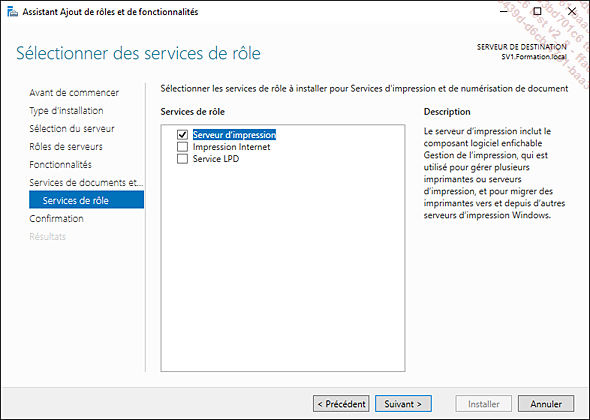
Le rôle serveur d’impression installe...
Rôle de serveur de fichiers
Un besoin croissant en matière de stockage ainsi qu’une disponibilité permanente sont les principales difficultés dans la gestion du stockage de fichiers. Pour répondre à tous ces impératifs, il est important de définir des stratégies de gestion des ressources de stockage.
1. Installation du rôle de serveur de fichiers
Le rôle serveur de fichiers met à disposition des administrateurs des outils pour la gestion du système de fichiers.
Il est donc possible d’en gérer la capacité en appliquant des quotas mais également avec un système de filtrage par extension. Les rapports permettent d’obtenir très rapidement une multitude d’informations (utilisation des quotas…).
Démarrez la machine virtuelle SV1.
Dans la console Gestionnaire de serveur, cliquez sur Ajouter des rôles et des fonctionnalités.
Dans la fenêtre Sélectionner le type d’installation, laissez le choix par défaut.
Dans la fenêtre de sélection du serveur de destination, laissez le choix par défaut et cliquez sur Suivant.
Déroulez Services de fichiers et de stockage puis Services de fichiers et iSCSI.
Cochez Gestionnaire de ressources du serveur de fichiers puis cliquez sur le bouton Ajouter des fonctionnalités dans la fenêtre qui s’affiche.
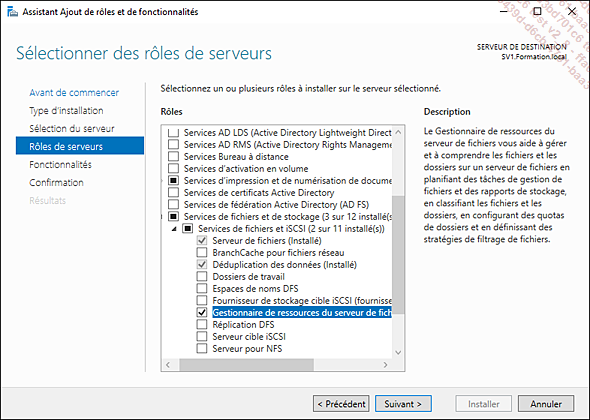
Cliquez sur Installer pour confirmer l’installation.
Dans les outils d’administration présents dans le menu démarrer, accédez à la console Gestionnaire de ressource du serveur de fichiers (local).
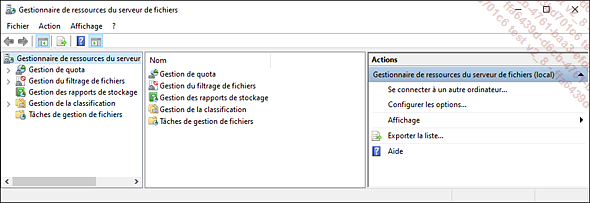
La gestion du système de fichiers (création de modèle de quota, filtrage de fichiers, création des rapports) s’effectue par l’intermédiaire de cette console.
 Editions ENI Livres | Vidéos | e-Formations
Editions ENI Livres | Vidéos | e-Formations