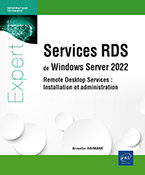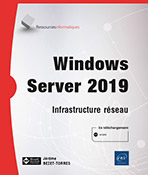Gestion du système de fichiers DFS
Vue d’ensemble du système de fichiers DFS
Un système de fichiers distribués (DFS) permet d’avoir une tolérance de panne aux niveaux des serveurs fichiers situés dans différentes zones géographiques ou sur un même réseau local.
1. Technologie de systèmes de fichiers DFS
Les technologies de systèmes DFS incluent un espace de noms qui permet un affichage des dossiers partagés situés sur différents serveurs. L’utilisateur n’a plus besoin de connaître le nom du serveur pour accéder à la ressource. La réplication DFS permet d’assurer la tolérance de panne et donc une meilleure disponibilité des données. Il est ainsi aisé d’effectuer la réplication des fichiers et dossiers sur un autre serveur de l’espace de noms. La compression différentielle à distance est utilisée pour effectuer l’identification d’éventuelles modifications opérées dans des fichiers. Seules ces modifications seront répliquées, ceci dans le but d’économiser la bande passante.
2. Fonctionnement des espaces de noms DFS
Lors de l’accès à un dossier de l’espace de noms par un utilisateur, son poste de travail contacte le serveur d’espaces de noms. Ce dernier lui retourne une liste des serveurs (référence) présents dans l’espace de noms et qui hébergent les dossiers partagés (appelés cibles de dossier).
Le poste client met en cache cette référence, puis tente de contacter le premier serveur. Il va par défaut favoriser le serveur présent dans son site AD.
Le serveur qui héberge la ressource (le dossier partagé) n’est pas visible par l’utilisateur. En effet, ce dernier voit uniquement...
L’espace de noms
1. Types d’espaces de noms DFS
Il est nécessaire de choisir entre deux types d’espaces de noms DFS : basé sur un domaine AD ou autonome.
Lorsqu’un serveur DFS est basé sur Active Directory, le chemin d’accès contient le nom de domaine AD puis le nom de l’espace de noms (\\formation\Public). Les données de configuration sont stockées dans l’annuaire Active Directory. Il est ainsi possible d’avoir jusqu’à plusieurs milliers de dossiers avec des cibles. La disponibilité des données est assurée en ajoutant plusieurs serveurs dans l’espace de noms.
Le mode autonome, lui, nécessite un cluster afin d’assurer la haute disponibilité. Les données de configuration sont cette fois stockées dans le registre de serveur. Pour finir, le chemin d’accès est sensiblement différent puisqu’il est composé du nom du serveur et du nom de l’espace de noms (\\SRV1\Public).
La disponibilité dans DFS est assurée en spécifiant des cibles de dossiers supplémentaires. Ceci implique d’effectuer la réplication à l’aide de DFSR.
2. Installation de l’espace de noms
Si ce n’est pas déjà fait, démarrez la machine virtuelle AD2.
En production, il est préférable de ne pas installer le rôle DFS sur des contrôleurs de domaine.
Ouvrez une session en tant qu’administrateur.
Lancez la console Gestionnaire de serveur.
Cliquez sur Ajouter des rôles et des fonctionnalités.
Dans la fenêtre Sélectionner le type d’installation, laissez le choix par défaut puis cliquez sur Suivant.
Cliquez sur Suivant dans la fenêtre de sélection du serveur...
La réplication dans DFS
La réplication DFS est un moteur de réplication multimaître, elle permet d’effectuer la planification de la réplication ainsi que la limitation de la bande passante.
1. Présentation de la réplication
La compression différentielle à distance permet d’effectuer la mise à jour des fichiers sur un réseau. Les modifications apportées à un fichier sont détectées à l’aide du journal USN. Ce dernier permet d’enregistrer tout changement effectué sur un volume NTFS. Ainsi seules ces modifications sont répliquées. Avant d’effectuer la réplication vers le serveur distant, une copie est effectuée dans un dossier intermédiaire.
2. Groupe de réplication
Un groupe de réplication contient des serveurs connus comme membres, ces derniers participant à la réplication d’un ou plusieurs répertoires. Il est possible de les configurer pour un mode multi-usage ou pour la collecte de données.
Tous les serveurs présents dans un groupe doivent être membres de la même forêt Active Directory, de plus les dossiers répliqués doivent être stockés sur des volumes NTFS.
3. Mise en place de la réplication DFS
Dans la console Gestion du système de fichiers distribués DFS, cliquez sur le nœud Réplication puis sur Nouveau groupe de réplication dans le panneau Actions.
Dans la fenêtre du choix du type de groupe, sélectionnez Groupe de réplication multi-usage puis cliquez sur Suivant.
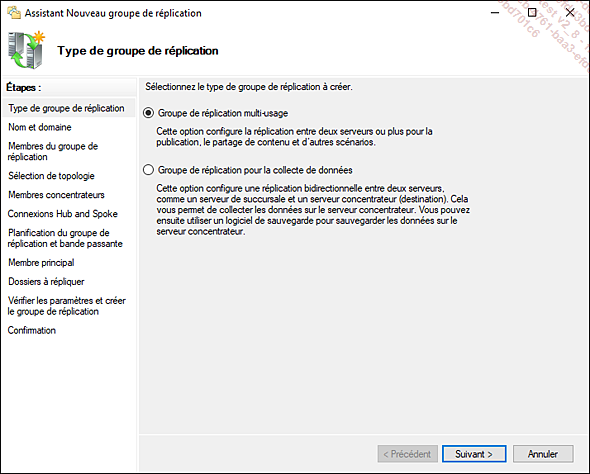
Dans Nom du groupe de réplication, saisissez Groupe Compta puis validez en cliquant sur Suivant.
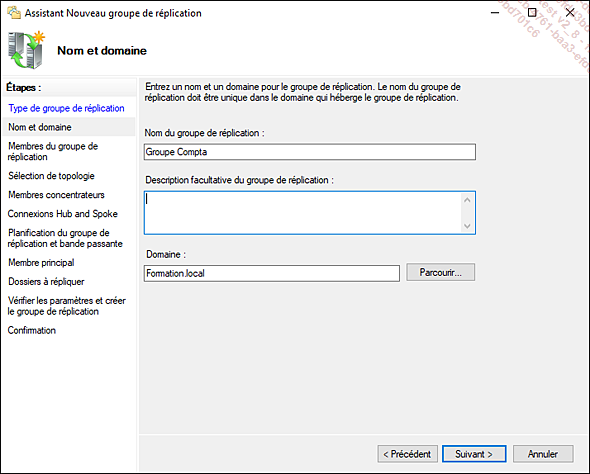
Les serveurs à ajouter dans le groupe sont AD2 et SV1. Pour effectuer cette opération, cliquez sur le bouton...
Utilisation des rapports
Les rapports permettent de récupérer une multitude d’informations sur l’espace de noms DFS. Il en existe trois types, chacun fournit des informations différentes.
-
Rapport d’intégrité : deux éléments sont testés et présentés dans le rapport (l’état de la réplication ainsi que son efficacité).
-
Test de propagation : ce test concerne la progression de la réplication. Pour effectuer cette opération, un fichier est créé dans un dossier répliqué.
-
Rapport de propagation : le rapport affiche le suivi de la réplication pour le fichier de test créé lors de l’exécution du test de propagation.
Cliquez sur le groupe de réplication Groupe Compta puis dans le bandeau Actions, cliquez sur Créer un rapport de diagnostic.
Sélectionnez le bouton radio Test de propagation puis cliquez sur le bouton Suivant.
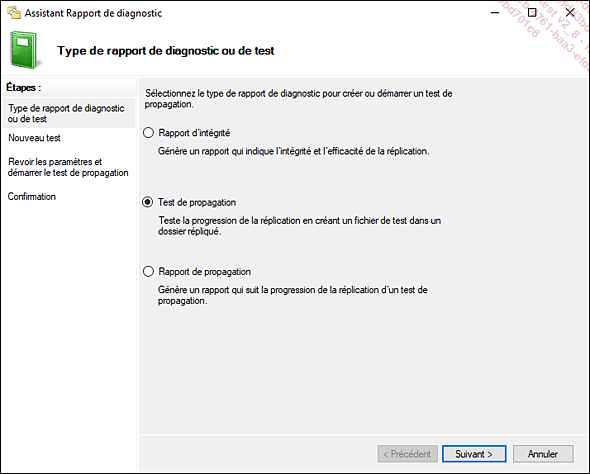
L’assistant nous permet de sélectionner un répertoire configuré dans le groupe. Dans notre exemple, seul le dossier Compta2015 est présent. Il est également possible de configurer un serveur de propagation ainsi qu’un nombre de jours à l’issue desquels les fichiers de test sont supprimés.
Laissez les valeurs par défaut puis cliquez sur Suivant.
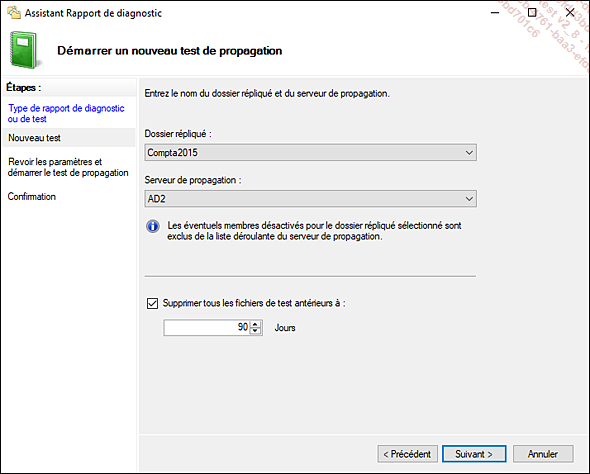
Cliquez sur le bouton Créer afin de lancer l’opération.
Si aucune erreur n’est présente, cliquez sur Fermer.
Cliquez sur le groupe de réplication Groupe Compta puis dans le bandeau Actions cliquez sur Créer un rapport de diagnostic.
Sélectionnez le bouton radio Rapport de propagation.
Dans la fenêtre Options de rapport, cliquez sur Suivant.
La fenêtre Chemin d’accès et nom permet de sélectionner...
Création d’un espace de noms avec PowerShell
L’espace de noms peut être créé à l’aide de l’interface graphique ou tout simplement à l’aide de commandes PowerShell.
Une grosse partie de ces scripts PowerShell sont disponibles sur le blog de l’auteur www.nibonnet.fr.
Dans un premier temps, le module ServerManager doit être importé. Ceci permet l’installation d’un rôle, dans notre cas DFS.
Import-Module Servermanager
#Install the DFS name space role
Add-WindowsFeature FS-DFS-Namespace -restart La console DFS va également être installée.
#Install the mmc console to manage the DFS Namespace
install-WindowsFeature RSAT-DFS-Mgmt-Con L’ajout de l’espace de noms peut maintenant être effectué. Le serveur concerné est srvad, le nom de l’espace de noms est DFS. De plus le type d’espace de noms choisi est intégré à un domaine AD avec le mode Windows Server 2008 (-Type domainv2).
Les différents composants (ABE...) devront être configurés en fonction du besoin. Pour cela, vous pouvez utiliser la documentation Technet pour sélectionner la bonne valeur.
https://technet.microsoft.com/fr-fr/library/jj884286.aspx
#Adds space integrated names AD, configured with the 2008 Mode
ABE options ... are automatically configured by the script
#It is necessary to create the share (\\ srvad \ DFS in our example)
New-DfsnRoot -TargetPath \\srvad\DFS -Type domainv2
-EnableSiteCosting $true -EnableInsiteReferrals $false
-EnableAccessBasedEnumeration $true -EnableRootScalability $true
-EnableTargetFailback $true -State online -TimeToLiveSec 900
-GrantAdminAccounts "nibonnnet\admins du domaine" -TargetState online
-ReferralPriorityClass SiteCostNormal -Path \\formation.local\DFS -Confirm Les dossiers...
 Editions ENI Livres | Vidéos | e-Formations
Editions ENI Livres | Vidéos | e-Formations