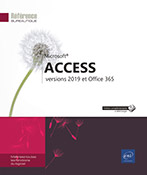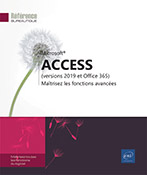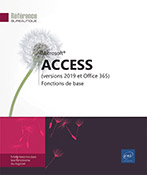Contrôles calculés
Créer un contrôle calculé
Cette technique permet d’afficher dans un formulaire ou un état, une valeur calculée à partir d’un ou de plusieurs champs.
Dans le volet de navigation, faites un clic droit sur le formulaire ou l’état dans lequel vous souhaitez créer un contrôle calculé puis cliquez sur l’option Mode création pour afficher sa structure.
Dans l’onglet Création,
cliquez sur l’outil Zone de texte visible dans le groupe Contrôles.
visible dans le groupe Contrôles.
Réalisez un cliqué-gliss&e ...
Effectuer un calcul selon une condition
Dans le volet de navigation, faites un clic droit sur le formulaire ou l’état concerné puis cliquez sur l’option Mode création pour afficher sa structure.
Dans l’onglet Création,
cliquez sur l’outil Zone de texte visible dans le groupe Contrôles puis
tracez le cadre du contrôle.
visible dans le groupe Contrôles puis
tracez le cadre du contrôle.
Si besoin, sélectionnez le contrôle puis affichez sa Feuille de propriétés en appuyant sur la touche F4.
Précisez le nom à attribuer au contrôle dans la propriété Nom de la page Autres.
Cliquez sur l’onglet Données puis tapez le signe égal (=) dans la propriété Source contrôle.
Saisissez une expression utilisant la fonction VraiFaux qui respecte la syntaxe suivante : VraiFaux(expression;résultat si vrai;résultat si faux).
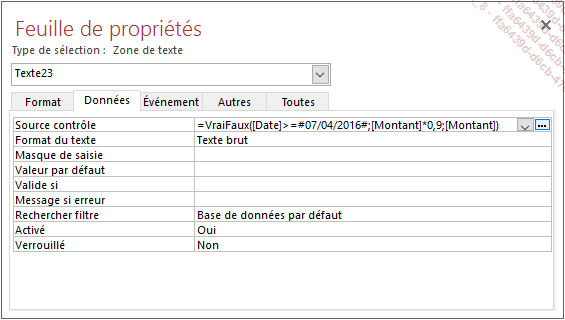
Si la date est supérieure au 7 avril 2016, la valeur du champ sera égale à 90 % du Montant ; sinon, elle sera égale au Montant.
Le résultat de cette fonction peut être :
-
du texte, saisi alors entre guillemets ("),
-
une valeur numérique (saisie sans présentation),
-
une date saisie entre symboles dièses (#),
-
une autre expression, exemple : [quantité]+10.
Enregistrez les modifications apportées au formulaire ou à l’état...
Utiliser le Générateur d’expression
Le Générateur d’expression vous aide dans la conception de vos formules de calcul.
Dans le volet de navigation, faites un clic droit sur le formulaire ou l’état concerné puis cliquez sur l’option Mode Création pour afficher sa structure.
Dans l’onglet Création,
cliquez sur l’outil Zone de texte visible dans le groupe Contrôles puis
tracez le cadre du contrôle.
visible dans le groupe Contrôles puis
tracez le cadre du contrôle.
Affichez la Feuille de propriétés du contrôle calculé en appuyant sur la touche F4.
Dans l’onglet Données,
cliquez dans la propriété Source contrôle puis
sur le bouton  .
.
Si besoin, cliquez sur le bouton Plus pour développer la fenêtre du Générateur d’expression ; le bouton Plus est remplacé par le bouton Moins qui permet de réduire la fenêtre.
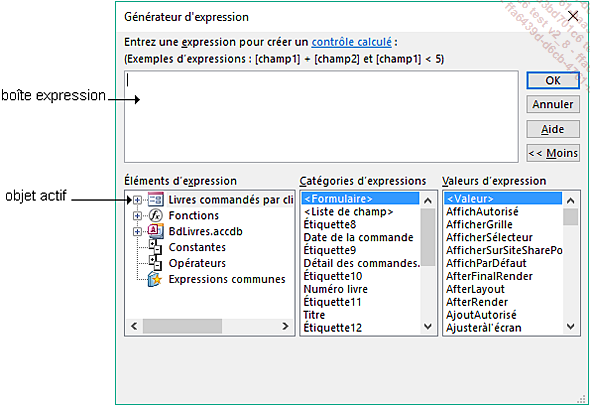
Pour afficher la liste des contrôles contenus dans l’objet actif, cliquez sur le nom de l’objet visible en haut de la zone Éléments d’expression.
Les contrôles de l’objet s’affichent dans la zone Catégories d’expressions.
Cliquez sur <Liste de champ> pour afficher la liste des champs dans la zone Valeurs d’expression.
Pour afficher la liste des tables, requêtes, formulaires ou états, faites...
Insérer un calcul statistique dans un état/formulaire
Dans le volet de navigation, faites un clic droit sur le formulaire ou l’état concerné puis cliquez sur l’option Mode création pour afficher sa structure.
Dans l’onglet Création,
cliquez sur l’outil Zone de texte visible dans le groupe Contrôles puis
tracez le cadre du contrôle.
visible dans le groupe Contrôles puis
tracez le cadre du contrôle.
Si besoin, affichez la Feuille de propriétés du contrôle calculé en appuyant sur la touche F4.
Cliquez sur l’onglet Données puis dans la propriété Source contrôle.
Tapez le signe = puis précisez l’expression du type Fonction([champ]).
Voici les fonctions statistiques à votre disposition :
|
Somme |
Calcule la somme des valeurs d’un champ. |
|
Moyenne |
Calcule la moyenne des valeurs d’un champ. |
|
Compte |
Compte le nombre d’enregistrements. |
|
Min/Max |
Calcule la valeur minimale/maximale d’un ensemble de valeurs d’un champ. |
|
ÉcartType |
Calcule l’écart-type de population de l’ensemble des valeurs d’un champ. |
|
ÉcartTypeP |
Calcule l’écart-type d’un échantillon de population. |
|
Var |
Calcule la variance de population de l’ensemble des valeurs d’un champ. |
|
VarP |
Calcule la variance d’un échantillon de population. |
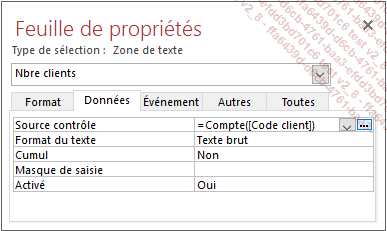
Le champ Nbre clients permet de comptabiliser le nombre de codes client...
 Editions ENI Livres | Vidéos | e-Formations
Editions ENI Livres | Vidéos | e-Formations