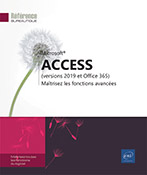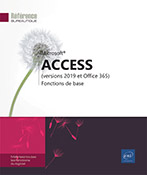Requêtes Action
Supprimer des enregistrements à l’aide d’une requête
Les requêtes Suppression permettent de supprimer rapidement les enregistrements qui répondent aux critères posés.
Créer une requête Suppression
Créez tout d’abord une requête Sélection permettant de sélectionner les enregistrements concernés : seuls les champs sur lesquels portent les critères doivent être insérés.
Cliquez sur le bouton Exécuter du groupe Résultats (onglet Créer) pour vérifier la liste des enregistrements.
Cliquez sur le bouton  de la barre d’état pour afficher
de nouveau la structure de la requête.
de la barre d’état pour afficher
de nouveau la structure de la requête.
Pour transformer la requête Sélection en requête Suppression, cliquez sur le bouton Suppression du groupe Type de requête (onglet Créer - onglet Outils de requête).
La ligne Supprimer apparaît dans la grille d’interrogation tandis que la ligne Afficher a disparu.
Si besoin est, enregistrez la requête
en cliquant sur l’outil  .
.
Exécuter la requête Suppression
À partir du volet de navigation, cliquez
deux fois sur le nom de la requête : l’icône associée à ce
type de requête contient un point d’exclamation
:  .
.
À partir du mode Création de la requête...
Créer une table à l’aide d’une requête
Il s’agit ici de créer une nouvelle table à partir des enregistrements d’une table existante.
Créez une requête Sélection permettant de sélectionner les enregistrements à insérer dans la nouvelle table : tous les champs que vous souhaitez visualiser dans la nouvelle table doivent être insérés dans la requête.
Cliquez sur le bouton Exécuter du groupe Résultats (onglet Créer) pour vérifier la liste des enregistrements.
Cliquez sur le bouton  de la barre d’état pour afficher
de nouveau la structure de la requête.
de la barre d’état pour afficher
de nouveau la structure de la requête.
Transformez la requête Sélection en requête Action en cliquant sur le bouton Création de table du groupe Type de requête (onglet Créer - onglet Outils de requête).
Saisissez alors le nom à donner à la nouvelle table dans la zone Nom de la table.
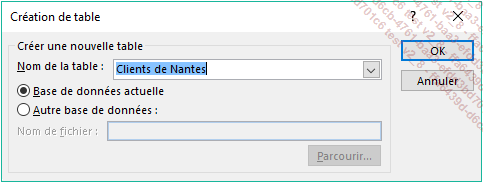
Indiquez si la table doit être créée dans la base de données active ou dans une autre en activant l’option Base de données actuelle ou Autre base de données.
Si vous avez choisi de créer la table dans une autre base de données, sélectionnez-la à l’aide du bouton Parcourir.
Cliquez sur le bouton OK.
Enregistrez la requête...
Ajouter des enregistrements à une table à l’aide d’une requête
Il s’agit ici de créer une requête permettant d’ajouter des enregistrements d’une table existante à une autre table de la base de données active ou d’une autre base de données.
Créez une requête sélection permettant de sélectionner les enregistrements à insérer dans l’autre table : tous les champs que vous souhaitez visualiser dans la table de destination doivent être insérés dans la requête. Ces champs doivent bien sûr être existants dans la table source.
Cliquez sur le bouton Exécuter du groupe Résultats (onglet Créer) pour vérifier la liste des enregistrements.
Cliquez sur le bouton de la barre d’état pour afficher de nouveau la structure de la requête.
Transformez la requête Sélection en requête Ajout en cliquant sur le bouton Ajout visible dans le groupe Type de requête (onglet Créer - onglet Outils de requête).
Indiquez si vous souhaitez ajouter des enregistrements à une table de la base de données active ou à une table d’une autre base de données en activant l’option Base de données actuelle ou Autre base de données.
Si vous avez choisi d’ajouter...
Mettre à jour certains enregistrements à l’aide d’une requête
Les requêtes Mise à jour sont utilisées pour modifier les valeurs de certains champs.
Créez tout d’abord une requête Sélection permettant de sélectionner les enregistrements concernés : seul le champ pour lequel la valeur doit être modifiée et celui ou ceux sur lesquels portent les critères doivent être insérés dans la requête.
Cliquez sur le bouton Exécuter du groupe Résultats (onglet Créer) pour vérifier la liste des enregistrements.
Cliquez sur le bouton  pour afficher de nouveau la structure de la
requête.
pour afficher de nouveau la structure de la
requête.
Transformez la requête Sélection en requête mise à jour en cliquant sur le bouton Mise à jour du groupe Type de requête (onglet Créer - onglet Outils de requête).
Une ligne Mise à jour apparaît tandis que la ligne Afficher n’est plus visible (ce type de requête ne permet pas d’afficher des enregistrements).
Sur la ligne Mise à jour, cliquez dans la colonne correspondant au champ dont il faut modifier les valeurs puis saisissez l’expression qui va permettre la mise à jour :
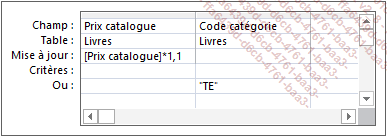
Cette requête doit augmenter de 10% le prix des livres de la catégorie TE.
Enregistrez si besoin la requête...
 Editions ENI Livres | Vidéos | e-Formations
Editions ENI Livres | Vidéos | e-Formations